

Por Gina Barrow, Última atualização: April 8, 2018
Neste novo artigo, você aprenderá como fazer backup de fotos do iPhone para o iCloud, o que acontece quando você sincroniza seus arquivos de mídia e tudo o que você precisa saber.
Como todos estamos familiarizados, existem apenas 2 maneiras de fazer backup de fotos e outros dados do iPhone e de outros dispositivos iOS; isso é usando o iTunes e o iCloud. A maneira mais fácil é, claro, através do iCloud, que funciona de forma tão simples, mas os benefícios de ter essa opção de backup são ótimos.
Vamos passar pelo processo passo a passo sobre como fotos de backup do iPhone para o iCloud além de discutir outros meios de fazer backups além das opções fornecidas pela Apple.
Tendo nos concentrado no desenvolvimento de software por alguns anos, criamos uma ferramenta profissional para fazer um backup fácil e restaurar dados rapidamente em dispositivos iOS.
Aqui esta uma sugestao: Baixar Backup e restauração de dados do FoneDog iOS para fazer backup de fotos do iPhone para o iCloud da maneira mais segura. Caso você queira experimentar alguns outros métodos, também coletamos algumas soluções excelentes abaixo.
Backup e restauração de dados do iOS Um clique para fazer backup de todo o dispositivo iOS em seu computador. Permite visualizar e restaurar qualquer item do backup para um dispositivo. Exportar o que você deseja do backup para o seu computador. Nenhuma perda de dados em dispositivos durante a restauração. A restauração do iPhone não substituirá seus dados Download grátis Download grátis
Parte 1. Ative o iCloud e a biblioteca de fotos do iCloudParte 2. Visualize Imagens do iCloud WebParte 3. Maneira mais fácil de fazer backup de fotos do iPhoneGuia de vídeo: Como fazer backup de fotos do iPhone para a conta do iCloudParte 4. Libere algum espaço no iPhoneParte 5. Recomendações
As pessoas também leram4 maneiras fáceis de fazer backup do iPhone para Mac via FoneDogComo restaurar o iPhone do backup do iCloud?
Por padrão, você pode fotos de backup do iPhone para o iCloud automaticamente assim que você ativar o iCloud ou iCloud Photo Library. No entanto, caso não tenha feito isso, siga estas etapas abaixo sobre como ativar o iCloud.
Certifique-se de fazer backup de seus dados no iCloud por meio de uma rede sem fio. O uso dos dados móveis incorrerá em excessos.
A atualização mais recente do iOS do iOS 8 e superior permitiu que o aplicativo Fotos sincronize com a biblioteca de fotos do iCloud, desde que você tenha atualizado o armazenamento do iCloud.
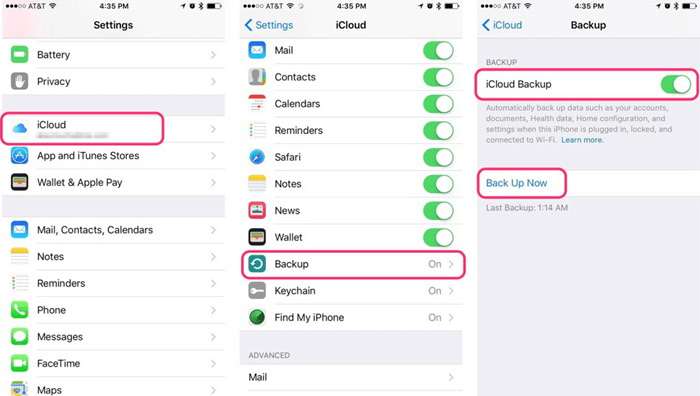
Agora que você ativou a biblioteca de fotos do iCloud, você tem 2 opções diferentes sobre como as fotos devem ser armazenadas: Otimize o armazenamento do iPhone/iPad or Baixe e guarde os originais.
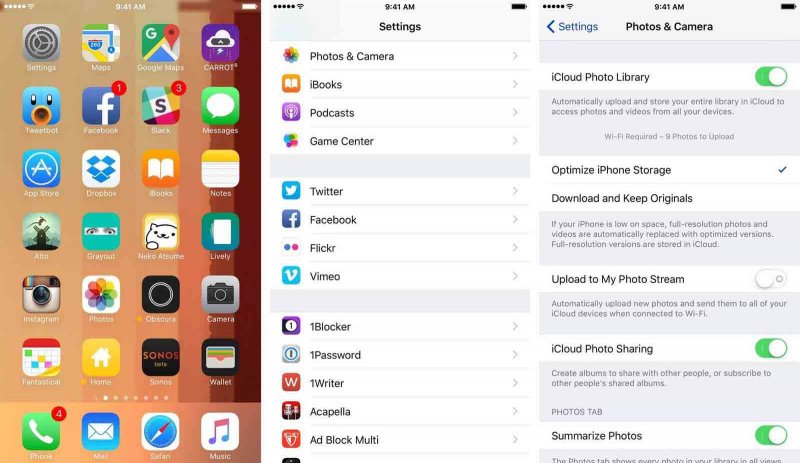
Para evitar latência e lentidão no dispositivo, escolha a primeira opção que é Otimizar armazenamento do iPhone/iPad. Esta opção reduz o tamanho da foto, mas mantém a resolução total no iCloud.
A segunda opção, claro, armazenará as fotos com sua resolução original no armazenamento interno. É um ótimo candidato para problemas de velocidade e armazenamento.
Depois de carregar todos os álbuns para a Biblioteca de fotos do iCloud, você pode visualizar e verificar facilmente as fotos online acessando icloud.com.
Abra um navegador no seu computador ou Mac, vá para icloud.com e entre com sua ID da Apple.
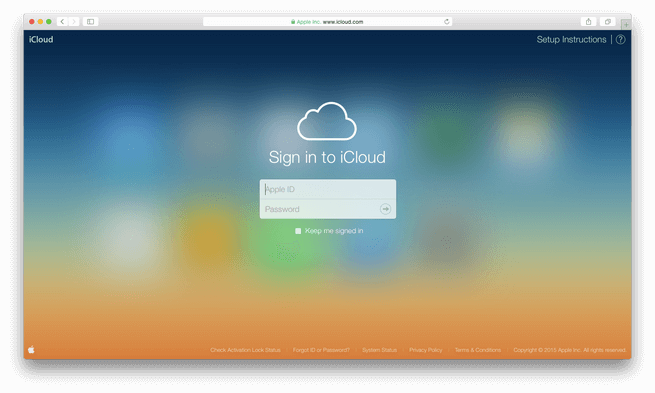
É assim que é fácil ver as fotos online. Lembre-se de que quando você exclui uma foto ou conjuntos de fotos de qualquer plataforma como iCloud.com, ele também sincroniza com o dispositivo iOS que você está usando. Também funciona da mesma forma no iPhone e no iPad; quando você exclui as fotos desses dispositivos, elas também são excluídas iCloud.com. Lembre-se de que o iCloud Photo Library fornece apenas 5 GB de espaço livre, mas é claro que você pode desbloquear mais armazenamento atualizando para um plano premium.
Aqui está o negócio:
A maneira mais fácil de fazer backup de imagens do dispositivo iPhone
Download grátis Download grátis
Se você não tem tempo suficiente para fazer esses métodos, por que não fazer tudo com apenas um clique? Soa legal certo? Bem, recomendamos que você use Backup e restauração de fotos do iOS por FoneDog. Este é um programa que fornece guias inteligentes sobre como fazer backup de fotos do iPhone para o computador.
Aqui está o versão de avaliação gratuita, você pode baixar um para experimentá-lo. Então você pode seguir este guia para fazer backup de fotos do iPhone com simples cliques.
Confira como usar FoneDog Toolkit - Backup e restauração de dados do iOS:
Quando você terminar de fazer o backup de todos os arquivos do iPhone, como fotos, vídeos e muito mais.
Você pode realmente restaurá-los também. Você pode optar por restaurar os arquivos seletivamente ou todo o backup.

Para restaurar os arquivos do iPhone usando FoneDog Toolkit - Backup e restauração de dados do iOS, Siga os passos abaixo:

Download grátis Download grátis
Uma maneira rápida de saber como fazer backup de fotos do iPhone para o iCloud é assistir a este vídeo abaixo, basta clicar nele.
Fotos, vídeos e outros conteúdos de mídia realmente ocupam mais espaço no iPhone. Parece muito chato quando você está tentando tirar algumas fotos, mas não consegue porque não tem mais espaço. Assim, você pode aprender como liberar espaço em dispositivos iPhone no guia abaixo.
Primeiro, verifique o que está ocupando mais espaço no dispositivo e, a partir daí, faça o que for necessário.
Uso de Armazenamento
Quando você já descobriu a quantidade de armazenamento restante, considere excluir alguns aplicativos sem importância no iPhone.
Em uso de armazenamento, encontre os aplicativos abaixo que ocupam mais espaço e considere excluí-los.
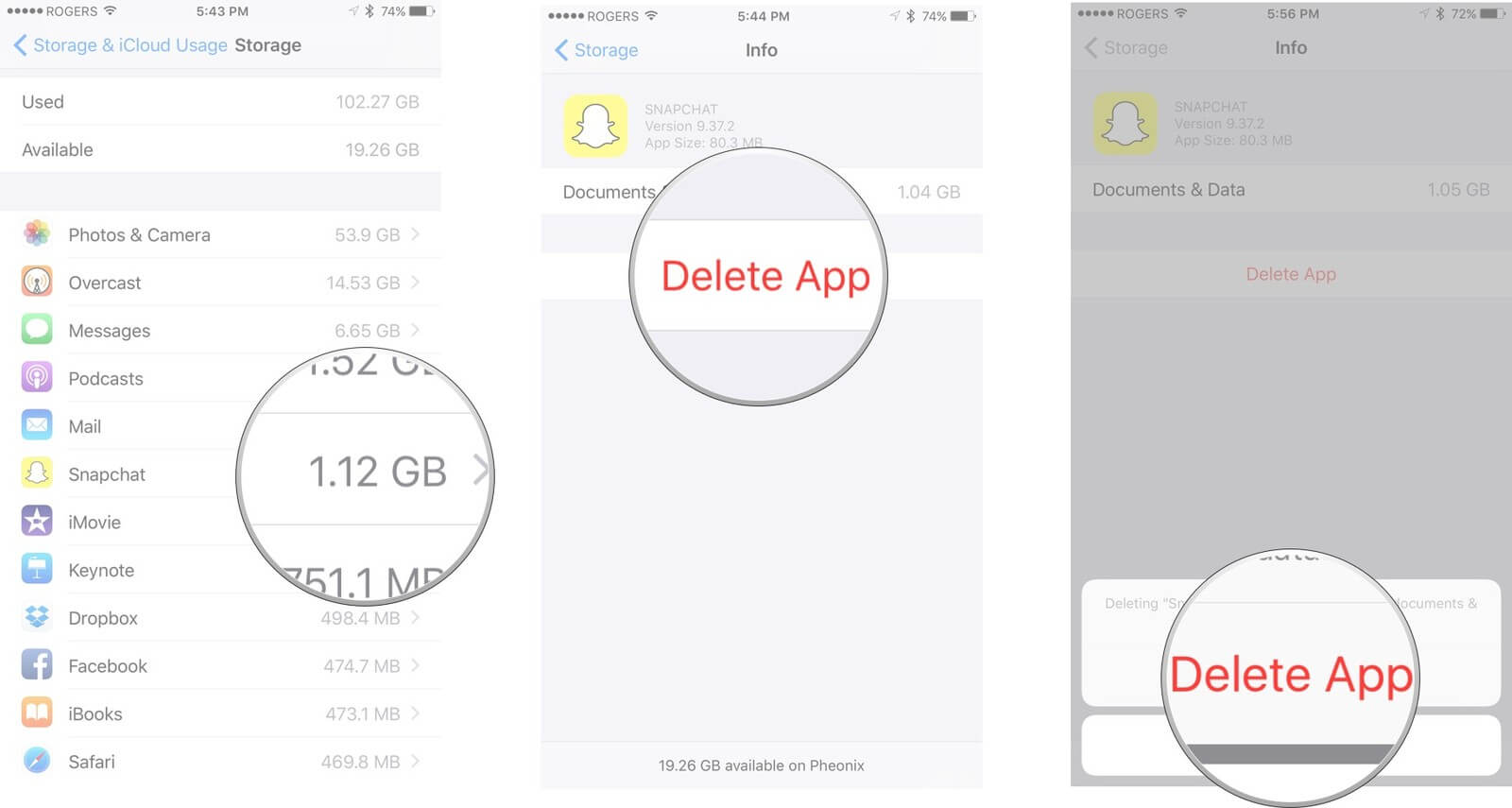
Outra maneira eficaz de liberar espaço no iPhone é excluir as mensagens.
Sabemos que nem todas as conversas são importantes; a maioria deles são apenas pequenas conversas que podem ser excluídas.
Há mais maneiras de liberar algum espaço. Se você gosta de música, pode reduzir suas listas de reprodução e biblioteca de músicas excluindo as músicas que você menos ouve.
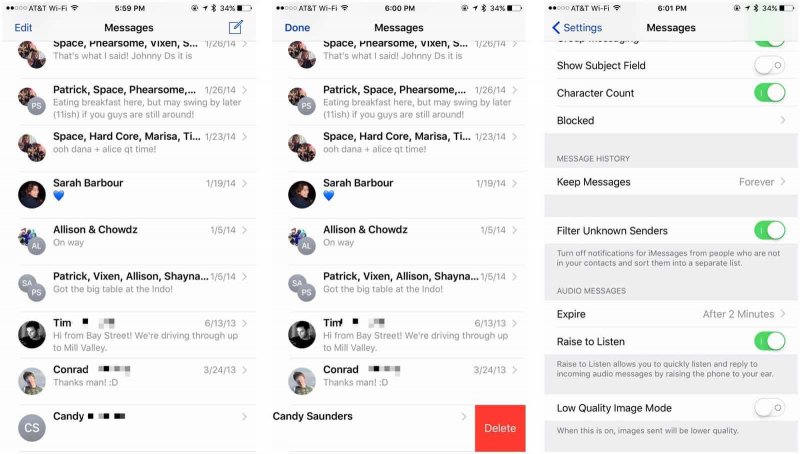
Existem muitas maneiras de fazer backup de fotos do iPhone e, claro, uma delas é via iCloud. iTunes e programas de terceiros também são boas opções. Mas quando você tiver usado o espaço livre no seu iCloud.
Por que não usar FoneDog Toolkit - Backup e restauração de dados do iOS, este programa efetivamente mantém seus arquivos sem sobrescrever. Este software é 100% seguro e sem perda de dados. Compartilhe com seus amigos hoje e baixe-o gratuitamente!
Deixe um comentário
0 Comentário
Backup e restauração de dados do iOS
Faça backup de seus dados no PC e restaure seletivamente os dados do iOS a partir de backups.
Download grátis Download grátisArtigos Quentes
/
INTERESSANTEMAÇANTE
/
SIMPLESDIFÍCIL
Obrigada! Aqui estão suas escolhas:
Excelente
Classificação: 4.7 / 5 (com base em 95 classificações)