

Por Nathan E. Malpass, Última atualização: May 10, 2018
"Meu primo me aconselhou a começar a fazer backup de fotos no meu iPad. Embora eu não me importe com o tempo e esforço envolvidos na criação de backups, ainda não comecei porque não conheço a melhor maneira de fazer backup de fotos. esperando que seu conselho especializado possa me ajudar. Obrigado."
Apresentaremos a melhor maneira de fazer backup de fotos no artigo a seguir.
Parte 1. Por que fazer backup de fotos Parte 2. FoneDog Toolkit: A melhor maneira de fazer backup de fotosGuia de vídeo: como fazer backup de fotos seletivamenteParte 3. Outras opções para fazer backup de fotosParte 4. Conclusão
As pessoas também leramFaça o backup do iPhone no computadorComo fazer backup de músicas para o iCloud?
Os iPhones são conhecidos por sua câmera excepcionalmente poderosa. Não será surpreendente se você usar o seu com muita frequência para tirar fotos e vídeos. Nesse caso, é obrigatório fazer backup de suas fotos. Você nunca saberá quando realmente precisa do seu backup.
Pode ser daqui a uma semana ou um ano. Aqui está o que você deve saber: A perda de dados não é desculpa para ninguém. Tocar no botão excluir por engano ou uma atualização com falha pode causar a perda de arquivos. Imagine perder todas as suas fotos em um piscar de olhos.
As imagens servem como uma coleção de memórias queridas, então perdê-las certamente frustraria qualquer um.
É aí que entram os backups. Ao fazer backup de suas fotos, você cria uma cópia delas. Há muitas maneiras de fazer isso. Você pode transferir manualmente as fotos do seu dispositivo para o seu PC ou uma unidade flash USB.
Você pode até enviar suas fotos para o Flickr, Pixabay e Facebook. Todos esses são meios aceitáveis de fazer backup, mas certamente existem maneiras melhores e mais rápidas de fazer isso. Vamos explorar esses métodos neste post.

Se você quiser faça backup de suas fotos, você deve fazê-lo da maneira mais conveniente e eficaz que existe. Isso é usando FoneDog iOS Data Backup and Restore. Ao contrário de outros meios de backup, não há limite para o número de arquivos ou tamanho que você pode fazer backup.
O software salva backups no computador. Isso significa que a única restrição que existe seria a capacidade de memória do seu computador. Duvidamos muito que seus arquivos não caibam no seu computador. Se a memória interna do seu iPhone pode manter todos os seus dados, mais ainda o seu PC.
Você pode até criptografar seu backup, para que apenas você possa ver suas fotos. Caso você queira saber, todas as fotos são copiadas em sua resolução original. Restaurar backups com FoneDog também é muito fácil. Vários cliques levariam seus arquivos de volta ao seu iPhone. Isso sem apagar um único arquivo do seu telefone. Soa interessante? Isto é. Baixe o FoneDog iOS Toolkit agora para começar a fazer backup de suas fotos.
Download grátis Download grátis
Inicie o FoneDog iOS Toolkit e conecte seu iPhone ou iPad ao computador. Escolher Backup e restauração de dados do iOS da lista de opções.
Para fazer backup de suas fotos, escolha Backup de dados do iOS. O software apresentará duas opções.
Selecione Backup padrão para um backup comum. Se você quiser proteger seu backup com uma senha, clique em Backup criptografado.
Depois de fazer sua escolha, clique em Início.

Os tipos de arquivo suportados agora aparecerão na tela. Marque Fotos e Fotos de aplicativos.
Você também pode marcar os outros tipos de arquivo dos quais deseja fazer backup. Quando terminar de escolher, clique em Avançar. O backup começará em breve.

Como o software está fazendo backup das fotos do seu iPhone ou iPad, não desconecte o dispositivo do computador.
Aguarde até ver uma mensagem na tela informando que o backup foi concluído.

Por outro lado, se você deseja restaurar seu backup no futuro, inicie o FoneDog iOS Toolkit > iOS Data Backup and Restore > iOS Data Restore.
Download grátis Download grátis
O iCloud oferece um armazenamento gratuito de 5 GB. Se você mantiver muitas fotos, saberá que 5 GB não é suficiente. Felizmente, você pode comprar mais armazenamento do iCloud. Existem planos para 50 GB, 200 GB e 2 TB, que vêm com um custo mínimo. Cabe a você ver se vale a pena.
O bom é que o iCloud pode fazer backup automático de suas fotos. Você só precisa habilitar o serviço e pronto. Aqui está como.
Vá para Configurações> [Nome do dispositivo]> iCloud. Se você ainda não assinou, digite seu ID Apple e senha para continuar.
Toque em Fotos e deslize o botão ao lado da Biblioteca de fotos do iCloud para a direita para ativá-la.
Por padrão, suas fotos originais com sua resolução original são carregadas na sua biblioteca de fotos do iCloud e as mesmas permanecem no seu dispositivo. Se você ativar o recurso de armazenamento otimizado da Apple, as versões com economia de espaço de suas imagens permanecerão no seu telefone ou tablet.
Dessa forma, você pode ter mais espaço de memória para novas fotos. Para ativar o recurso, siga as etapas para ativar a Biblioteca de fotos do iCloud e toque em Otimizar o armazenamento do [dispositivo].
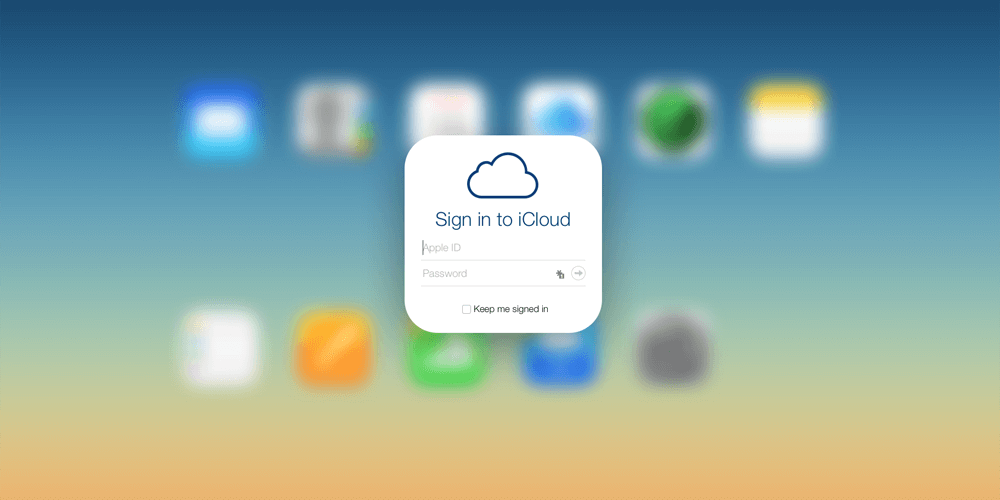
Você também pode usar o iTunes para fazer backup de suas fotos em seu computador. No entanto, não há como fazer backup de suas fotos sozinho. O iTunes realiza um backup completo dos dispositivos iOS. Da mesma forma, só permite restaurar todo o backup. Você deve saber que a restauração do backup apagará os dados existentes no seu dispositivo. Você deve restaurar os backups com cuidado. Também é importante fazer backup regularmente, para que você tenha até mesmo seus arquivos mais recentes cobertos
Para começar, verifique se você tem a versão mais recente do iTunes. Para computadores Windows, clique em Ajuda > Atualizações. Para Mac, pressione iTunes na barra de menus > Verificar atualizações. Siga as instruções na tela para instalar qualquer atualização disponível.
Conecte seu dispositivo ao computador. Execute o iTunes e espere seu dispositivo aparecer na janela. Clique no ícone assim que ele aparecer.
Na guia esquerda, clique em Resumo.
Marque Este computador na seção Backup automático. Isso ativará o recurso de backup automático do iTunes. Isso significa que toda vez que você conectar seu dispositivo, um backup será criado. No entanto, você ainda pode fazer backup do seu dispositivo manualmente a qualquer momento que desejar.
Como esta é a primeira vez que você faz backup do seu dispositivo via iTunes, você deve iniciar o backup por conta própria. Clique em Fazer backup agora para começar.
Aqui vai uma palavra de advertência:
Se você planeja restaurar seu backup no futuro, certifique-se de desabilitar o recurso de backup automático antes de conectar seu dispositivo ao computador.

Há uma variedade de melhores maneiras de fazer backup de fotos. Cada método tem seu próprio quinhão de vantagens e desvantagens. No entanto, o FoneDog iOS Data Backup and Restore oferece o maior benefício.
Recomendamos fazer mais de um método de backup. Por que não fazer todas as três maneiras que apresentamos neste post? Isso garantirá que você terá suas fotos de volta, não importa o que aconteça. É melhor prevenir do que remediar, certo?
Deixe um comentário
Comentário
Backup e restauração de dados do iOS
Faça backup de seus dados no PC e restaure seletivamente os dados do iOS a partir de backups.
Download grátis Download grátisArtigos Quentes
/
INTERESSANTEMAÇANTE
/
SIMPLESDIFÍCIL
Obrigada! Aqui estão suas escolhas:
Excelente
Classificação: 4.6 / 5 (com base em 64 classificações)