

Por Adela D. Louie, Última atualização: April 28, 2023
Todos sabemos que o Safari é o navegador padrão do iPhone e o usamos para pesquisar muitas coisas de que precisamos todos os dias. Alguns deles são dados realmente importantes e privados, mas o iCloud faz backup do histórico do Safari? Também é importante que você tenha uma ideia de como rastrear o histórico do Safari, isso pode ajudá-lo a repassar alguns detalhes importantes caso você precise recuperar alguns pontos que possa precisar.
Neste artigo, responderemos à pergunta “o iCloud faz backup do Safari?” Também discutiremos alguns dos métodos para recuperar seu histórico excluído do Safari. Portanto, se você procurou algumas das coisas mais importantes que não deseja que desapareçam pelo resto de suas vidas, vamos começar.
Parte 1: Ainda posso recuperar meu histórico do Safari?Parte 2: Quais são os métodos para recuperar todo o histórico excluído do Safari no seu iPhone?Parte 3: Qual é a melhor maneira de fazer backup do histórico do Safari?resumir tudo
Além de nossa consulta principal, que é “o iCloud faz backup do histórico do Safari”, você também deve saber se o histórico excluído de suas pesquisas na Internet usando o Safari desapareceu para sempre. Bem, se você o usou para pesquisar muitas coisas importantes e privadas, é realmente emocionante saber como.
E, para sua sorte, seu histórico excluído acidentalmente do Safari não se foi para sempre. Nos casos em que você excluiu o histórico do Safari, o iOS o armazena temporariamente em uma das seções da memória do iPhone. Então, sim, ele pode ser recuperado caso você precise. No entanto, você também deve saber que o histórico de navegação pode ser armazenado por cerca de um mês para seus iPhones, enquanto dura mais de um ano para seus computadores mac.
Agora que temos uma ideia se ainda é possível recuperar todo o histórico excluído do Safari no seu iPhone, vamos agora descobrir algumas das formas e métodos para poder recuperá-los. Também responderemos à pergunta “o iCloud faz backup do histórico do Safari”, além de falar sobre as etapas de como você pode backup de dados do iPhone para o iCloud.
O primeiro método sobre o qual falaremos é um dos métodos mais fáceis que temos, basta usar o aplicativo “Configurações” do seu telefone e usar as etapas abaixo como seu guia.
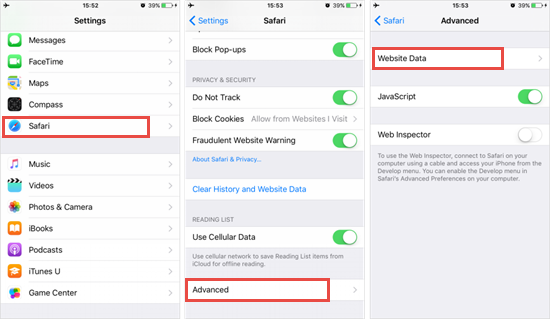
Você só precisa lembrar que esse método só será possível se você ainda não tiver excluído os arquivos de cache e cookies do navegador.
Para o segundo método, o iCloud faz backup do histórico do Safari? Bem, aqui está o procedimento passo a passo de como isso pode ser possível. Nosso iCloud armazena todos os bookmarks e o histórico de navegação que você visitou usando o Safari. Para usar este método, você deve habilitar a sincronização de todos os dados que você possui no seu Safari no iCloud. Se você ativou essa configuração, poderá recuperar todo o histórico excluído do Safari por meio das etapas abaixo.
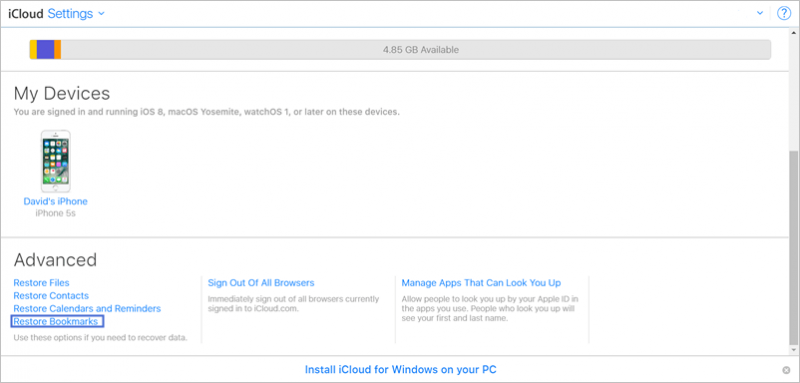
O terceiro método que vamos compartilhar com você para poder recuperar todo o seu histórico do Safari é através do uso do backup do iCloud. Então, o iCloud faz backup do histórico do Safari? Bem, com o método anterior que discutimos e este método, podemos ver que o iCloud não salva exatamente o histórico de navegação dos dispositivos que usamos, mas usa aplicativos integrados como notas, e-mails, calendários etc. ser capaz de salvar dados.
No entanto, este último método pode apagar todo o conteúdo do seu dispositivo e pode levar à perda de dados caso você não tenha criado um backup dos dados. Além disso, você deve se certificar de que possui uma conexão estável com a Internet antes de optar por esse método. Vamos dar uma olhada nas etapas de como você pode fazer esse método.
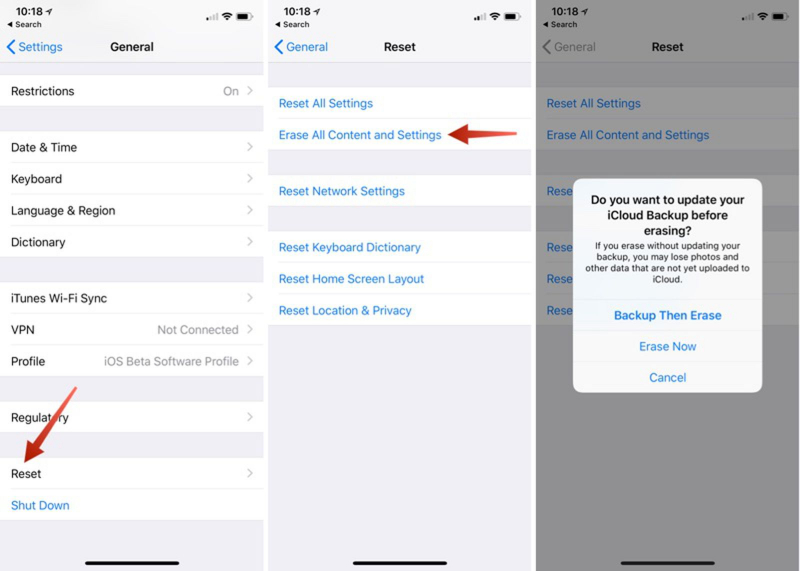
"O iCloud faz backup do histórico do Safari?” Sim mas restaurar do iCloud leva uma eternidade porque o iCloud oferece apenas 5 GB de espaço livre. Então, vamos agora ter a melhor ferramenta que podemos usar para fazer backup de nosso histórico do Safari.
Backup e restauração de dados do FoneDog iOS pode ajudá-lo a fazer backup de todos os arquivos dos quais você deseja fazer backup, sim; estamos falando não apenas do histórico do Safari, mas de todos os arquivos que você armazenou em seus dispositivos. Na verdade, há muitas coisas que você vai adorar nessa ferramenta, e vamos discutir cada uma delas aqui.
Backup e restauração de dados do iOS Um clique para fazer backup de todo o dispositivo iOS em seu computador. Permite visualizar e restaurar qualquer item do backup para um dispositivo. Exportar o que você deseja do backup para o seu computador. Nenhuma perda de dados em dispositivos durante a restauração. A restauração do iPhone não substituirá seus dados Download grátis Download grátis
Aqui estão as etapas sobre como podemos criar um backup do histórico do Safari usando a ferramenta FoneDog iOS Data Backup and Restore. Com esta ferramenta, “o iCloud faz backup do histórico do Safari” parece não ser mais um problema.
Em primeiro lugar, temos que baixar e também instalar a ferramenta FoneDog iOS Data Backup and Restore em nossos computadores. Obtenha seu cabo e conecte seu dispositivo ao computador onde você baixou a ferramenta. A ferramenta detectará automaticamente o dispositivo e, em seguida, iniciará a opção “iOS Data Backup and Restore” no menu principal da interface da ferramenta e, em seguida, escolha “iOS Data Backup” para poder prosseguir.
Em segundo lugar, temos que escolher entre dois modos de backup que esta ferramenta oferece, temos o padrão e o criptografado também. Ao escolher o modo criptografado, você pode definir uma senha única que protegerá os dados que você possui. Depois de escolher o modo de backup, escolha o botão “Início"Botão.

Depois de tocar no botão “Iniciar”, agora você pode ver os tipos de dados que você pode criar um arquivo de backup. Escolha quais você vai fazer backup além da história do Safari, que é o nosso principal objetivo.
Só temos que esperar alguns minutos até que o backup seja criado. Uma vez feito o backup, você poderá ver o tamanho do arquivo, bem como o nome. Você também pode fazer backup de outros dados tocando na opção “Fazer backup mais”, e para transferir seus dados de um dispositivo para outro toque na opção “Restaurar dados do iOS".

As pessoas também leramComo gerenciar o armazenamento do iCloud em 2023Como corrigir quando o backup não pode ser restaurado para este iPhone
Esperamos ter transmitido conhecimento suficiente para que você possa usar para fazer backup de seu histórico do Safari. Existem muitos deles, você só precisa escolher qual combina com seus recursos e com a saída que deseja ter. Então, o iCloud faz backup do histórico do Safari, bem, temos sorte de termos ideias sobre métodos de como isso pode ser possível.
Deixe um comentário
Comentário
Backup e restauração de dados do iOS
Faça backup de seus dados no PC e restaure seletivamente os dados do iOS a partir de backups.
Download grátis Download grátisArtigos Quentes
/
INTERESSANTEMAÇANTE
/
SIMPLESDIFÍCIL
Obrigada! Aqui estão suas escolhas:
Excelente
Classificação: 4.6 / 5 (com base em 68 classificações)