

Por Gina Barrow, Última atualização: August 15, 2018
Você quer saber quais são suas opções sobre como copiar fotos do iPhone para o Mac? Adivinha? Há tantas maneiras de fazer isso e hoje vamos dar-lhe os 6 principais métodos rápidos e fáceis.
Parte 1. Como usar o iPhoto para transferir fotos do iPhone para o Mac?Parte 2. Como copiar fotos do iPhone para o Mac via e-mail?Parte 3. Como utilizar o AirDrop para copiar fotos do iPhone para o Mac?Parte 4. Como usar o iCloud para copiar fotos do iPhone para o Mac?Parte 5. Como aplicar o iTunes para copiar imagens do iPhone para o Mac?Parte 6. Use iOS Data Backup & Restore – Recomendado.Guia de vídeo: Como transferir fotos do iPhone e restaurá-las para dispositivos Mac?Parte 7. Conclusão.
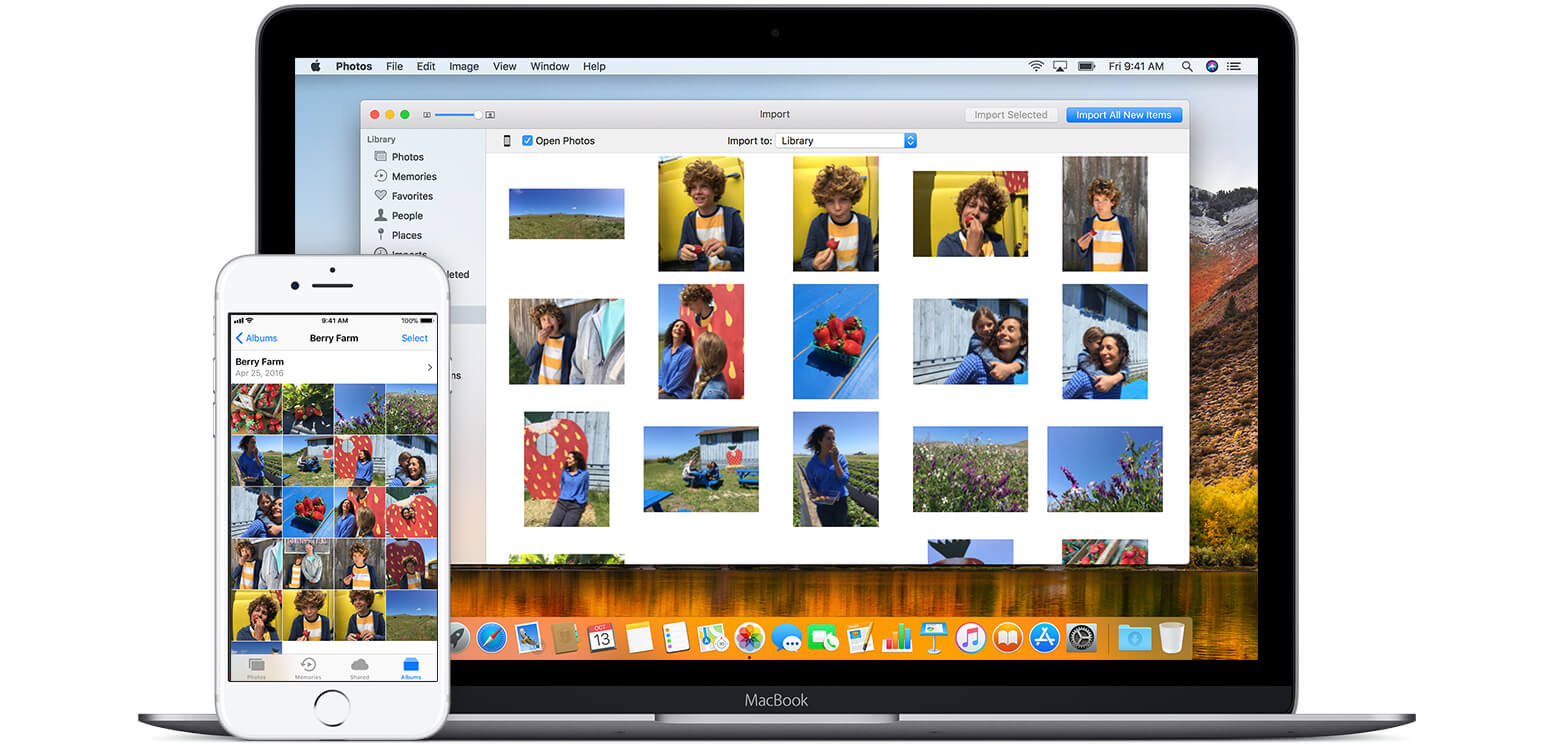
Talvez a maneira mais fácil de como copiar fotos do iphone para Mac é usando o iPhoto. Essa também é a maneira tradicional de cópia ou transferência de mídia muito antes do iCloud.
Você só precisa seguir estes passos:
Conecte o iPhone ao Mac com um cabo Lightning
Inicie o iPhoto se ele não abrir automaticamente
Marque as fotos com as quais deseja transferir
Clique no botão Importar e depois em Importar Selecionado
É isso aí!
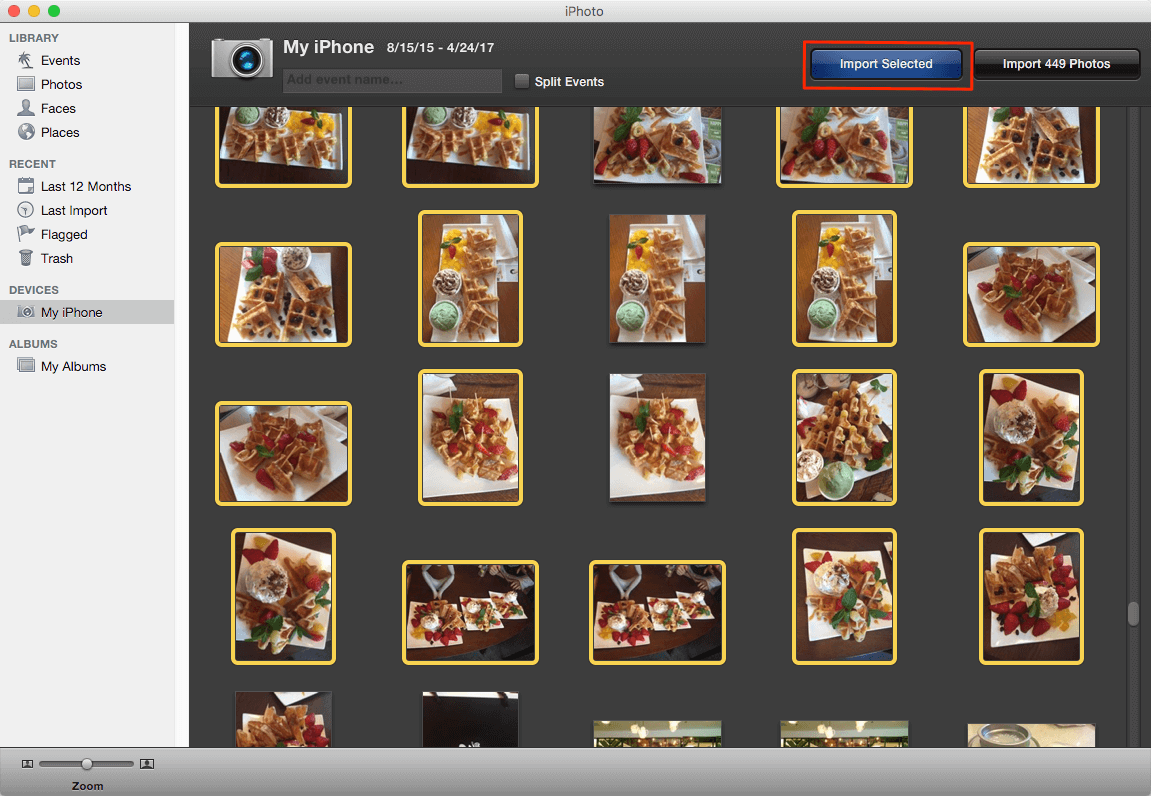
A única desvantagem desse método é que você pode precisar conectar o iPhone ao Mac sempre que precisar copiar fotos. Se você não quiser fazer esse aborrecimento, leia as próximas partes para mais opções.
O e-mail é outro método conveniente e sem fio de como copiar fotos do iPhone para o Mac. Se houver apenas algumas fotos que você precisa copiar, por que não ir em frente e enviá-las por e-mail para um método mais rápido?
Como isso acontece na prática?
Abra o aplicativo Fotos
Encontre o álbum desejado
Toque em Selecionar
Encontre a(s) foto(s) que deseja enviar
Toque na opção Correio
Digite seu próprio endereço de e-mail e escreva uma mensagem se desejar
Toque em Enviar
É isso! Ainda é uma surpresa receber um e-mail seu ao abri-lo no seu Mac.
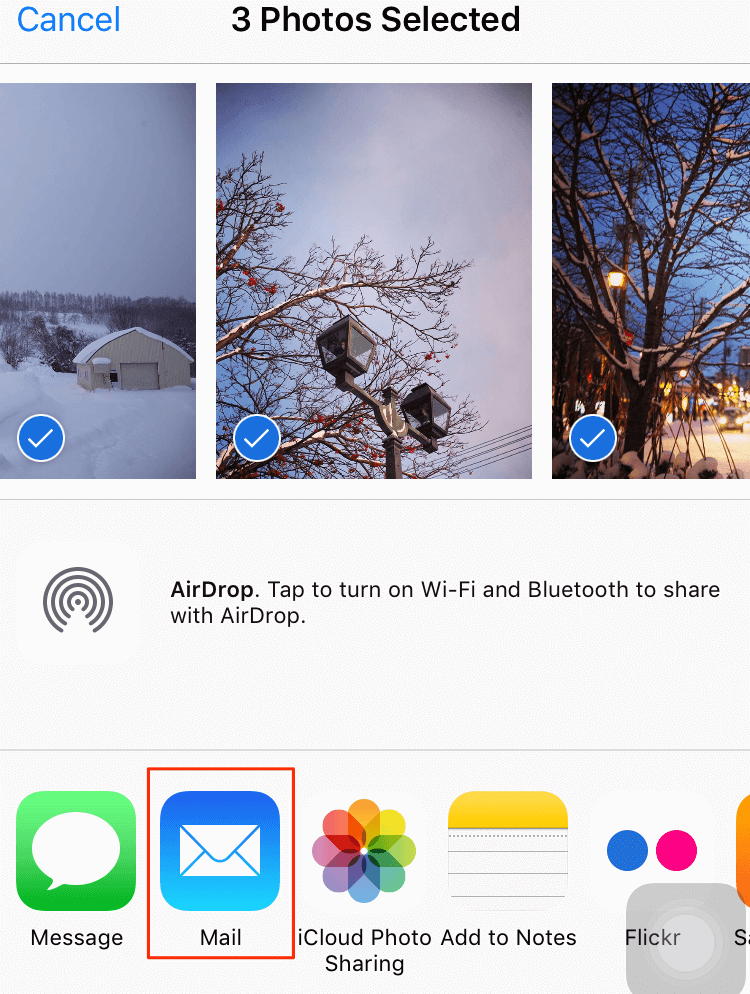
O AirDrop é outro serviço rápido para transferência de arquivos, especialmente para fotos. Contanto que seu iPhone e Mac estejam na mesma rede Wi-Fi e Bluetooth, você está pronto para ir. Dê uma olhada nas etapas sobre como copiar fotos do iPhone para o Mac.
Abra o aplicativo Fotos e escolha Álbum
Selecione a(s) foto(s) que deseja enviar
Toque no ícone Compartilhar
Encontre AirDrop entre as opções
Toque em Mac
Confirme a transferência do arquivo no seu Mac
Alguns usuários relataram transferências irregulares e não confiáveis do AirDrop para o Mac com OS X. Tente ver se funciona bem para você.
Aposto que você já pensou bem nisso sim, o iCloud é o melhor caminho como copiar fotos do iPhone para o Mac. Você pode usar a biblioteca de fotos do iCloud, na qual sincroniza todos os arquivos de mídia em todos os dispositivos iOS sem problemas. Não é legal?
Ative o iCloud no Mac:
Abra Preferências do Sistema
Encontre o iCloud
Verifique se a caixa iCloud está marcada
Talvez essa opção já esteja habilitada nos dois dispositivos para que você possa sincronizar e compartilhar fotos do iPhone para o Mac via iCloud. No entanto, todos sabemos que o iCloud oferece apenas 5 GB de espaço livre e parece ser impraticável gastar muito em um espaço na nuvem apenas para fotos. Se você deseja uma maneira mais eficiente e econômica de como copiar fotos do iPhone para o Mac, confira o último e último método.
Se você acha que o iCloud não é uma opção para suas necessidades, pode optar por usar o iTunes. O iTunes tem sido uma opção confiável de backup e restauração para todos os dispositivos iOS. Esta é uma das melhores soluções sobre como copiar fotos do iPhone para o Mac.
Vamos dar uma olhada:
Inicie o iTunes no Mac e atualize
Conecte o iPhone ao Mac via cabo USB
Aguarde até que o aplicativo Fotos apareça automaticamente, se não abrir o aplicativo Fotos
Você verá uma tela de importação com todas as fotos e vídeos do iPhone
Encontre as fotos desejadas que você deseja copiar no seu Mac clicando uma por uma ou clique em Importar todas as novas fotos
Desconecte o iPhone com segurança do Mac assim que a transferência for concluída
Bem simples, não é? No entanto, a única coisa sobre usar o iTunes é a conveniência. Pode ser necessário fazer isso manualmente ou conectar os dois dispositivos. Tudo bem se você estiver em casa e tiver todo o tempo para fazer essa etapa.
Existe um programa que oferece uma solução completa em como copiar fotos do iPhone para o Mac. FoneDog Toolkit- iOS Data Backup & Restore tem tudo que você precisa em um programa.
Tem os seguintes benefícios:
Opção de um clique para fazer backup de todo o dispositivo iOS
Exporte qualquer arquivo/s seletivamente
Com opção de visualização de arquivo
Sem substituição de dados
Sem perda de dados
FoneDog Toolkit- iOS Data Backup & Restore é seguro, eficaz e 100% garantido!
Também fornece Teste Grátis versão para usuários de Windows e Mac para visualizar dados no iPhone. Dê-lhe um tiro agora!
Download grátis Download grátis
Para fazer backup:
Download do programa de graça
Inicie e prossiga para Backup e restauração de dados do iOS
Execute o backup no iPhone selecionando iOS Data Backup
Escolha um modo de backup
Selecione todos os arquivos que você deseja fazer backup

Restaurar:
Programa de lançamento
Clique em Restauração de dados do iOS
Escolha o backup desejado
Digitalizar e extrair um arquivo de backup
Visualizar conteúdo de backup
Restaurar arquivos seletivamente

Em apenas alguns cliques, você tem certeza de que, aconteça o que acontecer, suas fotos são apoiadas com segurança pelo FoneDog Toolkit- iOS Data Backup & Restore. A parte boa deste programa é que ele permite que você execute backup e restauração seletivos e de visualização. Todos sabemos que nem tudo no dispositivo deve estar no backup. Alguns são apenas desordenados que não podemos nos livrar ou desconhecer.
As pessoas também leramComo baixar fotos de dispositivos iPhoneGuia do iCloud: Baixe o Backup do iCloud para PC
Não sabe como transferir fotos vitais do iPhone para um dispositivo Mac? Você veio ao lugar certo, esta é uma ferramenta útil FoneDog iOS Data Backup and Restore pode ajudá-lo a fazer isso, clique no player para ver como ele funciona para você.
Aí está! Você aprendeu sobre as 6 principais maneiras de copiar fotos do iPhone para o Mac. É claro que recomendamos que você use o FoneDog Toolkit- iOS Data Backup & Restore. Este software protege seu backup com segurança e permite que você restaure a qualquer momento sem limitações e preferências.
Compartilhe com seus amigos hoje para que eles também possam usar o FoneDog Toolkit- iOS Data Backup & Restore.
Deixe um comentário
Comentário
Backup e restauração de dados do iOS
Faça backup de seus dados no PC e restaure seletivamente os dados do iOS a partir de backups.
Download grátis Download grátisArtigos Quentes
/
INTERESSANTEMAÇANTE
/
SIMPLESDIFÍCIL
Obrigada! Aqui estão suas escolhas:
Excelente
Classificação: 4.5 / 5 (com base em 72 classificações)