

Por Adela D. Louie, Última atualização: September 18, 2021
Os contatos que você tem em seu dispositivo móvel são um dos dados mais importantes. É por isso que, uma vez que você perca um contato importante da sua lista e não tenha um backup dele, isso pode realmente deixá-lo louco.
Agora, esta é uma das razões pelas quais fazendo backup de seus contatos no seu iPhone dispositivo é muito importante. Porque uma vez que algo infeliz aconteça com seu telefone, você ainda terá uma maneira de recuperar seus dados.
então, como sincronizar contatos do iPhone para o Mac usando o iCloud? É isso que vamos mostrar aqui.
Parte 1. Como sincronizar contatos do iPhone para o Mac usando o iCloud Parte 2. Razões pelas quais os contatos do iPhone não são sincronizados no Mac Parte 3. Forçar a sincronização no iPhone e Mac usando o iCloud Parte 4. Como sincronizar contatos do iPhone para o Mac sem usar o iCloud Parte 5. A melhor maneira de sincronizar contatos do iPhone para o Mac Parte 6. Conclusão
Uma das maneiras mais fáceis de fazer backup de seus contatos do seu dispositivo iPhone é usando seu iCloud. E a principal razão para isso é que, uma vez que você faça backup de seus dados do iPhone para o Mac usando o iCloud, todas as informações serão sincronizadas corretamente. No entanto, uma vez que você tente atualizar sua lista de contatos do seu iPhone, a lista que você sincronizou no seu Mac também será atualizada.
Mas há uma coisa que você deve ter em mente ao sincronizar seus contatos do iPhone para o Mac. E isso é que você pode ficar sem espaço facilmente se fizer isso. Portanto, verifique sempre seus dados, se você ainda precisa deles ou não, para liberar espaço removendo esses dados desnecessários do seu dispositivo.
Agora, para chegar à parte de como sincronizar contatos do iPhone para o Mac usando o iCloud, aqui estão as etapas que você pode seguir.
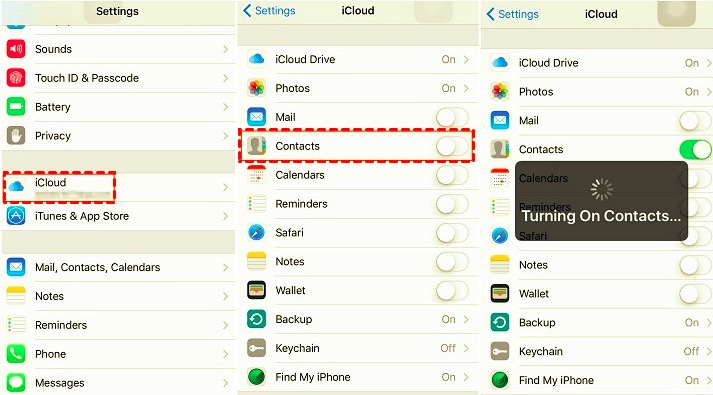
Agora, o método de como sincronizar contatos do iPhone para o Mac usando o iCloud pode parecer fácil. No entanto, isso não significa que você não terá nenhuma chance de ter problemas para usá-lo. Agora, existem algumas razões pelas quais você pode experimentar alguns erros ou outras coisas que podem frustrá-lo. Mas não se preocupe, porque vamos mostrar aqui quais são as coisas que você precisa fazer caso experimente isso.
Como mencionamos acima, haverá alguns problemas que você pode encontrar ao sincronizar seus contatos do seu iPhone para o seu Mac. E um dos problemas mais comuns é que, em algum momento, seus contatos podem não sincronizar no seu Mac a partir do seu dispositivo iPhone. E aqui estão as razões pelas quais isso acontece.
Uma vez que você esteja sem armazenamento no seu iCloud, você não poderá sincronizar nenhum dos seus dados do seu dispositivo iPhone ou de qualquer um dos seus dispositivos iOS. E para você conseguir consertar isso, é liberar um pouco de espaço para poder sincronizar mais dados e ter um backup.
Aqui, você deve se certificar de que o login da conta do iCloud no seu Mac é o mesmo que você faz login no seu dispositivo iPhone.
Se você perceber que não consegue sincronizar dados do iPhone para o Mac usando o iCloud, verifique se o recurso de sincronização em ambos os dispositivos está ativado.
Agora que você sabe como sincronizar contatos do iPhone para o Mac usando o iCloud. Se apenas no caso de seu iCloud não conseguir sincronizar seus dados, existe outra maneira de fazer isso. E isso é fazendo uma sincronização forçada de seus dados. Aqui está como você pode forçar a sincronização de seus dados.
Depois de tentar as etapas acima e você ainda não conseguir sincronizar seus dados, tente sair e fazer login novamente na sua conta do iCloud. Para fazer isso, aqui estão os passos que você pode seguir.
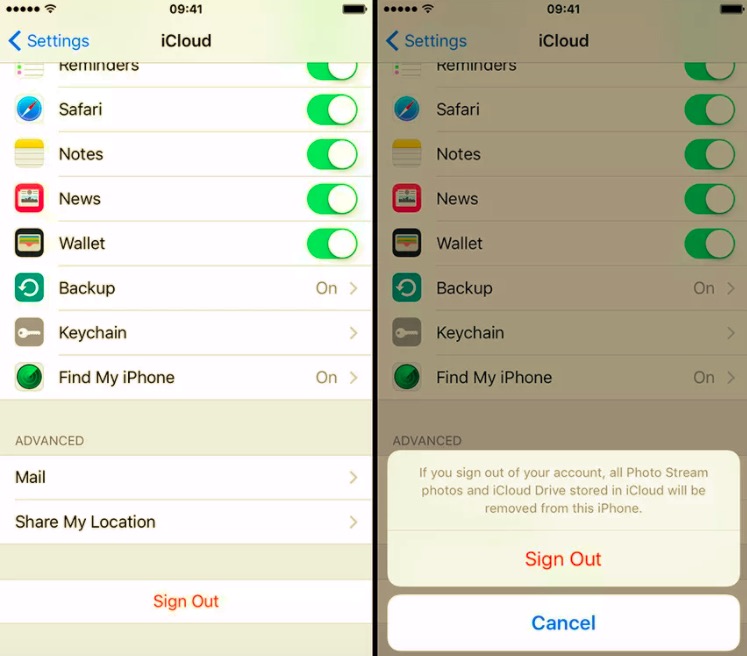
O acima mostrou como sincronizar contatos do iPhone para o Mac usando o iCloud. Se você quiser outra opção sobre como sincronizar seus contatos do iPhone para o Mac sem a necessidade de usar o iCloud, aqui estão algumas maneiras extras de como fazer isso.
Quando você tenta transferir seus contatos do seu iPhone para o seu Mac usando um cabo USB, isso está automaticamente usando seu iTunes. Mas, antes de fazer isso, verifique se o recurso de sincronização está desativado no seu dispositivo. E depois de garantir isso, você pode seguir em frente e seguir as etapas abaixo.
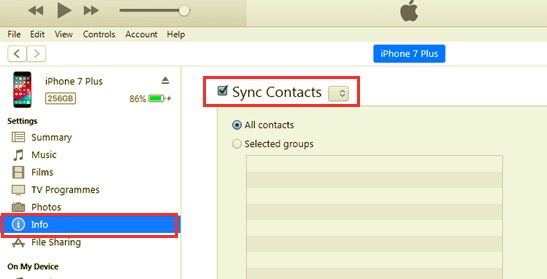
Se você tiver muitos contatos que deseja transferir do iPhone para o Mac, uma maneira de fazer isso é usando o recurso AirDrop em ambos os dispositivos. Dessa forma, você pode transferir todos os seus contatos do seu catálogo de endereços. Aqui está como você pode fazer isso.
Nesse método, você deve certificar-se de que o recurso AirDrop no seu iPhone e no seu Mac esteja ativado.
Agora, depois de aprender a sincronizar contatos do iPhone para o Mac usando o iCloud e sem usar o iCloud, se você ainda quer saber a melhor e mais fácil maneira de fazer a transferência de seus contatos, então temos a ferramenta perfeita que você pode usar para que você faça isso. E isso usando o Backup e restauração de dados do FoneDog iOS.
A Backup e restauração de dados do FoneDog iOS é uma ferramenta completa que você pode usar para sincronizar e fazer backup de seus dados do seu dispositivo iPhone para outro dispositivo, como o seu Mac. E a boa notícia sobre isso é que o FoneDog iOS Data Backup and Restore é muito fácil e seguro de usar. Além disso, ele pode fazer backup de qualquer um dos dados do seu iPhone para o seu Mac.
Backup e restauração de dados do iOS Um clique para fazer backup de todo o dispositivo iOS em seu computador. Permite visualizar e restaurar qualquer item do backup para um dispositivo. Exportar o que você deseja do backup para o seu computador. Nenhuma perda de dados em dispositivos durante a restauração. A restauração do iPhone não substituirá seus dados Download grátis Download grátis
Além de todas as informações que mencionamos, há mais um recurso dessa ferramenta que será bastante útil. E é isso que você pode usá-lo para restaurar os dados que você fez backup para o seu Mac a partir do seu iPhone usando a ferramenta FoneDog iOS Data and Restore. Não é incrível?
E para mostrar como é fácil usar o Backup e restauração de dados do FoneDog iOS é, aqui está um guia rápido sobre como você pode fazer backup de seus contatos do seu iPhone para o seu Mac em apenas algumas etapas.
Depois de instalar completamente a ferramenta FoneDog iOS Data Backup and Restore no seu Mac, basta clicar duas vezes nele para iniciar o programa. Em seguida, conecte seu iPhone ao seu Mac usando seu cabo USB e espere até que o programa reconheça seu dispositivo.

Uma vez que o programa foi capaz de reconhecer seu dispositivo, você será direcionado para a interface principal do programa. E a partir daí, basta clicar no iOS Data Backup and Restore.

Em seguida, na próxima interface, o programa solicitará que você escolha qual modo de backup deseja usar. O FoneDog iOS Data Backup and Restore tem dois modos que você pode escolher.
Um é o Backup padrão e o outro é o Backup Criptografado em que você pode codificar uma senha para garantir que seu backup seja seguro e que ninguém possa vê-lo além de você. E depois de clicar no modo de backup, basta clicar no botão Iniciar.

E então, basta escolher o tipo de arquivo Contatos na próxima interface para fazer backup de seus contatos do seu iPhone para o seu Mac. E depois disso, clique no botão Avançar.

Em seguida, o Backup e restauração de dados do FoneDog iOS começará a fazer backup de todos os contatos que você possui no seu iPhone para o seu Mac. E quando o backup estiver concluído, o Backup e restauração de dados do FoneDog iOS mostrará todos os contatos que ele conseguiu fazer backup no seu Mac.
E a partir daqui, você pode escolher Fazer backup mais se você quiser fazer mais de seus dados. Ou você pode escolher o Restaurar dados do iOS opção apenas no caso de você querer restaurar os dados que você coletou para outro dispositivo iOS ou para outro computador.

Como você pode ver, é muito fácil fazer backup de seus contatos do seu iPhone para o seu Mac usando o FoneDog iOS Data Backup and Restore. E, com o uso deste programa, você também poderá restaurar ou transferir os dados para outro dispositivo iPhone ou Mac que possua.
As pessoas também leramComo exportar contatos do iCloud?Guia definitivo sobre como salvar contatos do iPhone
Fazer um backup de seus dados do seu dispositivo iPhone é um dos métodos mais importantes para que você possa proteger seus dados. Para que, caso algo aconteça com seu dispositivo, como quebra ou exclusão acidental de seus dados, você ainda tenha uma maneira de recuperá-los e restaurá-los no seu iPhone antigo ou no seu novo dispositivo iOS.
Esta tem sido realmente uma das melhores maneiras de como você pode fazer o processo de sincronização mais fácil, menos incômodo e seguro do seu dispositivo iPhone para o seu Mac. Mas se você ainda preferir usar a conta do iCloud, cabe a você. Este artigo já lhe mostrou como sincronizar contatos do iPhone para o Mac usando o iCloud.
Mas, de acordo com a maioria das pessoas que transferem seus dados, o FoneDog iOS Data Backup and Restore é o que recomendamos para você usar. É muito eficiente, seguro e preciso quando se trata de fazer backup de seus dados.
Deixe um comentário
Comentário
Backup e restauração de dados do iOS
Faça backup de seus dados no PC e restaure seletivamente os dados do iOS a partir de backups.
Download grátis Download grátisArtigos Quentes
/
INTERESSANTEMAÇANTE
/
SIMPLESDIFÍCIL
Obrigada! Aqui estão suas escolhas:
Excelente
Classificação: 4.9 / 5 (com base em 104 classificações)