

Por Adela D. Louie, Última atualização: July 10, 2020
Você pretende mover seus contatos do iPhone para o iCloud para mantê-los seguros e servir como backup também? Se sim, então este post é para você, pois estamos prestes a mostrar como sincronizar contatos do iPhone com o iCloud da maneira mais fácil possível. Então, se você quiser saber mais sobre isso, vá em frente e leia este artigo.
Quando você tenta sincronizar seus contatos do iPhone com sua conta do iCloud, você também está fazendo backup deles, o que os mantém seguros no caso de algo ruim acontecer com o seu dispositivo iPhone. Sabemos o quão importantes são seus contatos no seu dispositivo iPhone e é por isso que mostraremos neste artigo uma maneira de como sincronizar facilmente os contatos do iPhone com o iCloud.
Parte 1. Como sincronizar os contatos do iPhone com o iCloudParte 2. A melhor alternativa para sincronizar os contatos do iPhone com o iCloudParte 3. Conclusão
Usando o iCloud para sincronizar seus contatos, você poderá manter um backup deles. Dessa forma, você pode restaurá-los facilmente caso os tenha excluído acidentalmente do seu dispositivo iPhone ou caso algo realmente ruim aconteça com seu dispositivo. Então, apenas seguindo os passos simples que mostraremos a seguir, você poderá conhecer como sincronizar contatos do iPhone com o iCloud em nenhum momento.
A primeira coisa que você precisa fazer é criar sua conta no iCloud, caso ainda não tenha uma. Para fazer isso, siga os passos que temos para você abaixo.
E uma vez que você conseguiu criar sua própria conta do iCloud, agora você pode ir em frente e sincronizar seus contatos. E para saber como sincronizar contatos do iPhone com o iCloud apenas vá em frente e siga o guia simples abaixo.
E assim que você terminar de sincronizar seus contatos com o iCloud, será mais fácil tê-los em um novo dispositivo iPhone. Tudo o que você precisa fazer é usar a mesma conta do iCloud com a qual sincronizou seus contatos e eles serão armazenados automaticamente no seu novo dispositivo iPhone. E também, caso você tenha feito alterações no seu dispositivo iPhone com seus contatos, isso também se aplicará aos outros dispositivos que estiverem usando a mesma conta do iCloud.
Outros contatos que você tem no seu dispositivo iPhone também serão sincronizados no seu iCloud, como do seu Yahoo ou Google. E, novamente, você também pode visualizar os contatos que possui em seu iCloud simplesmente usando um navegador da web e visitando o site do iCloud www.icloud.com.
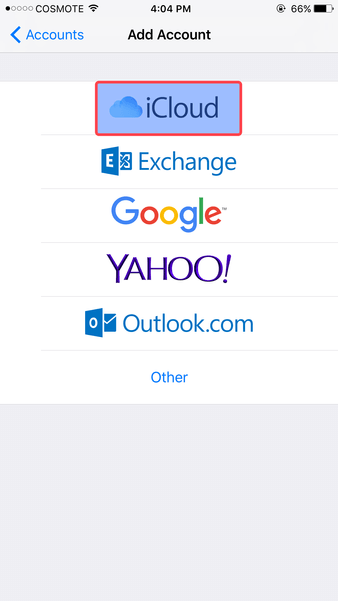
Sincronizar seus contatos do iPhone com sua conta do iCloud é como fazer backup deles. E com isso, temos uma ótima alternativa para você além de usar sua conta do iCloud. Este método exigirá que você baixe e instale um aplicativo de terceiros para fazer backup ou sincronizar seus contatos do iPhone. E este aplicativo de que estamos falando não é outro senão o Backup e restauração de dados do FoneDog iOS.
Backup e restauração de dados do iOS Um clique para fazer backup de todo o dispositivo iOS em seu computador. Permite visualizar e restaurar qualquer item do backup para um dispositivo. Exportar o que você deseja do backup para o seu computador. Nenhuma perda de dados em dispositivos durante a restauração. A restauração do iPhone não substituirá seus dados Download grátis Download grátis
O FoneDog iOS Data Backup and Restore é a melhor ferramenta que você pode usar para sincronizar todos os dados que você possui no seu dispositivo iPhone com o seu computador. Dessa forma, você pode fazer backup deles e restaurá-los, se necessário.
Através do uso do FoneDog iOS Data Backup and Restore, você poderá fazer backup ou sincronizar seus contatos, histórico de chamadas, fotos, vídeos, mensagens de texto, WhatsApp, correio de voz e muito mais. Portanto, com este aplicativo, você pode fazer backup de seus contatos com facilidade e segurança do seu dispositivo iPhone. Este programa também é muito seguro de usar, pois não substituirá nenhum outro dado do seu dispositivo iPhone.
Agora, para que você saiba como fazer backup e restaurar seus contatos do iPhone para o seu computador usando o FoneDog iOS Data Backup and Restore, aqui estão as etapas que você precisará seguir depois de baixar e instalar o FoneDog Backup e restauração de dados do iOS no seu computador.
Depois de instalar o FoneDog iOS Toolkit no seu computador, vá em frente e clique duas vezes nele para iniciá-lo. E depois disso, conecte seu dispositivo iPhone ao computador usando o cabo USB e aguarde o programa detectar seu dispositivo iPhone. Então, uma vez que você entrar na página principal do programa, vá em frente e clique em iOS Data Backup and Restore. Em seguida, na próxima tela, basta escolher a opção iOS Data Backup.
E então, na próxima página do programa, ele solicitará que você escolha o modo de backup que deseja fazer com seu arquivo de backup. Nesta página, existem dois modos de backup que você pode escolher. Um deles é o Backup Padrão, que é como um backup regular.
E o outro é o modo de backup criptografado, no qual você precisará configurar uma senha para o arquivo de backup. Isso significa que escolher o modo Backup criptografado pode manter seu arquivo de backup protegido. E uma vez que você escolheu o modo de backup para o seu arquivo de backup, vá em frente e clique no botão Iniciar.
Em seguida, na próxima página do programa, o FoneDog iOS Data Backup and Restore mostrará todos os tipos de dados que ele pode suportar para backup e restauração. Você poderá ver na tela uma lista que indica suas mensagens, correio de voz, fotos, vídeos, histórico de chamadas e muito mais. Então, a partir dessa lista em sua tela, vá em frente e simplesmente escolha Contatos e, em seguida, clique no botão Avançar.
E uma vez que você tenha escolhido o tipo de dados que deseja fazer backup, não poderá escolher todos os contatos que deseja sincronizar do seu dispositivo iPhone. Você pode selecionar os contatos que deseja sincronizar ou simplesmente clicar no botão Selecionar tudo para escolher todas as listas de contatos que você tem no seu iPhone de uma só vez.
E uma vez que você terminar de escolher todos os contatos que você gostaria de fazer backup do seu dispositivo iPhone, agora você pode ir em frente e clicar no botão Avançar. E a partir daqui, todos os contatos que você escolheu serão salvos no seu computador, então aguarde a conclusão do processo.
Agora, se você deseja restaurar seus contatos usando o mesmo programa, aqui estão as etapas que você precisará fazer.
Vá em frente e conecte seu dispositivo iPhone ao seu computador. E então, na página principal do programa, vá em frente e escolha iOS Data Backup and Restore e selecione iOS Data Restore.
Depois que o seu dispositivo iPhone for detectado pelo programa, ele mostrará todos os arquivos de backup disponíveis para restauração. Então, a partir dessa lista, vá em frente e escolha seu arquivo de backup mais recente e clique no botão Exibir agora.

Depois de clicar no botão Exibir agora, o Backup e restauração de dados do FoneDog iOS começará a verificar o arquivo de backup que você escolheu. Então, a partir daqui, tudo o que você precisa fazer é aguardar o término do processo. Aqui, você tem a opção de Pausar o processo de verificação ou Interrompê-lo para concluir imediatamente a verificação.

E assim que o processo de digitalização estiver concluído, você poderá escolher os dados que deseja restaurar. Na lista na tela, vá em frente e clique em Contatos, e todos os itens que ela contém aparecerão no lado direito da tela. E a partir daí, você pode ir em frente e escolher os contatos que deseja restaurar no seu computador.

E uma vez que você terminar de escolher todos os contatos que deseja restaurar, agora você pode ir em frente e restaurá-los no seu computador. Portanto, tudo o que você precisa fazer é clicar no botão Restaurar no PC localizado na parte inferior da tela.
E o processo de restauração dos contatos escolhidos começará a ser processado, então tudo o que você precisa fazer é aguardar a conclusão do processo de restauração. Outra opção que você pode fazer é restaurar esses contatos para outro dispositivo iPhone, se desejar. Basta clicar no botão Restaurar no dispositivo.
Download grátisDownload grátis
Como você pode ver, ser capaz de saber como sincronizar contatos do iPhone com o iCloud é muito fácil. Agora, tudo o que você precisa fazer é seguir os passos que mostramos acima e você nunca errará. No entanto, quando você usa seu iCloud para fazer backup ou sincronizar seus contatos do seu iPhone, não tem a opção de escolher aqueles que deseja apenas fazer backup. Isso significa que, uma vez que você tente sincronizar seus contatos do iPhone, tudo o que você tem na sua lista será salvo no seu iCloud.
No entanto, existe uma maneira alternativa de fazer backup de seus contatos do seu dispositivo iPhone. E isso é usando o FoneDog iOS Data Backup and Restore. Com o uso deste programa, você poderá escolher seletivamente os contatos que deseja fazer backup do seu iPhone e restaurar em outros dispositivos.
Esta é uma ótima ferramenta que você pode usar porque é completamente segura de usar, pois nenhum dado existente será substituído, fácil de usar e muito eficaz também. E com esta ferramenta, você também pode fazer backup e restaurar alguns outros tipos de dados que você possui no seu dispositivo iPhone, como mensagens de texto, histórico de chamadas, fotos, vídeos e muito mais.
Deixe um comentário
Comentário
Backup e restauração de dados do iOS
Faça backup de seus dados no PC e restaure seletivamente os dados do iOS a partir de backups.
Download grátis Download grátisArtigos Quentes
/
INTERESSANTEMAÇANTE
/
SIMPLESDIFÍCIL
Obrigada! Aqui estão suas escolhas:
Excelente
Classificação: 4.6 / 5 (com base em 90 classificações)