

Por Vernon Roderick, Última atualização: August 9, 2018
"Eu não sei mais sobre como ativar o iMessage no Mac, você pode me falar mais sobre esse problema?"
Você veio ao lugar certo, para fazer isso, você só precisa aprender como ativar o iMessage no seu Mac, que será discutido na próxima seção.
O iMessage da Apple é uma ótima maneira de se comunicar com amigos e familiares que também possuem um dispositivo Apple. Este serviço de mensagens instantâneas permite enviar texto, vídeos, fotos e muito mais. A beleza do iMessage, porém, é que você também pode usá-lo no seu Mac.
A beleza de fazer isso é que você poderá usar o aplicativo Mensagens, independentemente de estar usando um dispositivo móvel ou seu Mac. Você poderá ler suas mensagens, esteja usando um dispositivo iOS ou um Mac.
Parte 1. Como ativar a mensagem no iPhone e Mac?Parte 2. Como ativar o iMessage no Mac via software?Guia de vídeo: Como sincronizar o iMessage e ativá-lo no Mac?Parte 3. Conclusão
Se você deseja ativar o iMessage no Mac, a primeira coisa que você precisa fazer é certificar-se de que o serviço iMessage esteja ativado em todos os seus dispositivos. Seja um iPhone, iPad, Mac ou MacBook, o serviço iMessage deve ser ativado.
Como ativar seu iMessage no iOS:
Como ativar o seu iMessage ativado o Mac:
Como sincronizar o iMessage em dispositivos iPhone e Mac
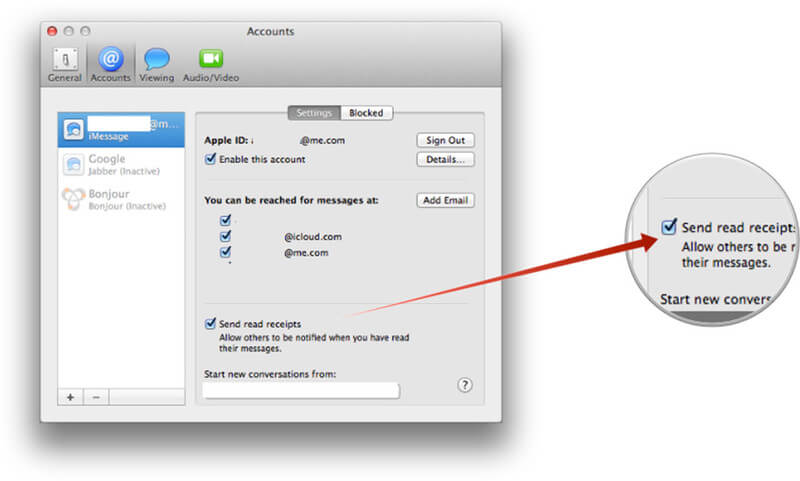
Agora você está pronto e seu Mac agora pode usar seu iMessage. Seu trabalho, porém, ainda não está feito. Sim, você ativou o iMessage no seu Mac e agora pode usá-lo. Agora, você precisa garantir que o iMessage no seu dispositivo iOS e no Mac esteja sincronizado.
Isso para que a mensagem que você recebe e envia no iOS também apareça no seu Mac e vice-versa. Para sincronizar suas mensagens, você precisará da ajuda do iCloud. Primeiro, você precisará verificar se o seu iCloud está ativado no seu dispositivo iOS.
Nota: Também é importante garantir que você atualizou seu dispositivo para uma versão superior do iOS para que ele funcione corretamente.
Para sincronizar suas mensagens com o iCloud
Agora que você habilitou o iCloud em suas mensagens do iOS, é hora de habilitá-lo no Mac e sincronizar as mensagens.
Ative o iMessage no Mac para sincronizar
Com a ajuda do iCloud, suas mensagens em dispositivos Apple agora podem ser sincronizadas e acessadas em qualquer lugar. Se você estiver tendo problemas com a sincronização de suas mensagens no iCloud, poderá optar por tentar um provedor de terceiros para ajudar a sincronizar suas mensagens.
Esse provedor é o FoneDog Mobile Solution Provider e seu software iOS Data Backup and Restore. O programa de software permite que você faça backup e restaure facilmente seus dados do iOS, incluindo seus mensagens. É 100% seguro e você não terá que se preocupar com nenhuma perda de dados ao fazer backup e restaurar suas mensagens.
Também é fácil fazê-lo, pois levará apenas alguns passos para sincronize suas mensagens em todos os seus dispositivos usando o software.
Para adequadamente sincronize suas iMessages em todos os seus dispositivos, primeiro você precisa fazer backup das mensagens do seu dispositivo iOS usando o software iOS Data Backup and Restore. Depois de fazer o backup, você pode restaurar o backup para o seu Mac.
Uma vez feito isso, suas mensagens para o dispositivo iOS e Mac serão sincronizadas e atualizadas. Agora, fazer isso com o software é realmente fácil, pois precisará apenas de um clique para fazer backup dos dados do seu iPhone e outro clique para restaurá-los. Mas essa não é a única coisa que o programa de software pode fazer, na verdade há muito mais.
O programa de software iOS Data and Restore também permite que você visualize primeiro os arquivos de backup que você possui, para que você possa selecionar qual deles deseja restaurar, seja para o seu dispositivo iOS ou computador Mac.
Você pode experimentá-lo gratuitamente, pois Fonedog tem uma avaliação gratuita de 30 dias para permitir que você teste o software. Para testar se pode sincronizar o iMessage em dispositivos iPhone.
Download grátis Download grátis

As pessoas também leramResolvido! O iCloud Drive não está sincronizando em seus dispositivos? Corrigir aquiGuia do iCloud: Baixe o Backup do iCloud para PC
Não sei como ativar o iMessage no Mac para sincronizar o iMessage do iPhone para o Mac, aqui está um tutorial em vídeo para fazer backup de dados no iPhone e restaurar no Mac para obter o Sync iMessage do iPhone para o Mac. Clique no vídeo e assista e você não vai se arrepender.
Ativar o iMessage no Mac é uma ótima maneira de usar o serviço de mensagens instantâneas, mesmo se estiver usando o laptop em vez do dispositivo móvel. É fácil ativar o serviço, pois pode ser feito em apenas alguns passos.
Depois de ativar seu iMessage no Mac, você precisará ativar o iCloud neles para que suas mensagens em todos os seus dispositivos sejam sincronizadas. Agora, se você está tendo problemas com a sincronização de suas mensagens no iCloud, recomendo usar o Software de backup e restauração de dados do iOS do FoneDog para sincronizar suas mensagens.
O software facilita o backup e a restauração de seus dados, incluindo mensagens, para que você possa restaurá-los e sincronizá-los com outros dispositivos. A coisa boa sobre o software é que você pode experimentá-lo gratuitamente por 30 dias. O FoneDog fornece uma avaliação gratuita de seu software para permitir que as pessoas testem e vejam se é algo de que precisam. Com sua ajuda, você pode ativar o iMessage no Mac facilmente.
Portanto, se você deseja uma maneira melhor de sincronizar, fazer backup e restaurar os arquivos e dados do seu dispositivo iOS, precisará experimentar o Backup e restauração de dados do iOS.
Deixe um comentário
0 Comentário
Backup e restauração de dados do iOS
Faça backup de seus dados no PC e restaure seletivamente os dados do iOS a partir de backups.
Download grátis Download grátisArtigos Quentes
/
INTERESSANTEMAÇANTE
/
SIMPLESDIFÍCIL
Obrigada! Aqui estão suas escolhas:
Excelente
Classificação: 4.6 / 5 (com base em 57 classificações)