

Por Adela D. Louie, Última atualização: August 10, 2020
Você tem alguns contatos salvos no seu computador Mac? Quer mantê-los atualizados? Então, leia este post porque vamos mostrar-lhe como atualizar contatos no Mac a maneira mais fácil e rápida que existe.
Como todos sabemos, os contactos são conhecidos por serem um dos dados mais importantes que temos nos nossos smartphones. É aqui que armazenamos informações de todas as pessoas que conhecemos, como números de telefone, endereço de e-mail, empresa e muito mais. É por isso que tendemos a manter nossos contatos salvos em nosso dispositivo Mac, porque este é um dos lugares mais seguros em que podemos manter nossos contatos.
E salvar uma cópia de nossos contatos em nosso Mac é uma maneira fácil. No entanto, temos certeza de que a última coisa que você deseja que aconteça é não ser atualizado na lista de contatos que possui no seu Mac, certo? Também sabemos que salvar contatos um por um apenas para mantê-los atualizados pode consumir muito do seu tempo. É por isso que vamos mostrar-lhe uma maneira fácil de como atualizar contatos no Mac.
Parte 1: Como atualizar contatos no MacParte 2: Como atualizar contatos no Mac usando o backup e restauração de dados do FoneDog iOSParte 3: Conclusão
A maneira mais fácil de atualizar seus contatos no seu dispositivo Mac é sincronizar os contatos do seu dispositivo iPhone com o seu Mac usando o seu iCloud. Uma das vantagens de usar o iCloud não é apenas manter seus dados seguros, mas, ao mesmo tempo, pode atualizar seus dados sempre que você fizer algumas alterações em um dispositivo que esteja usando a mesma conta do iCloud.
Isso significa que, se você estiver usando a mesma conta do iCloud no Mac e no iPhone, os contatos do Mac poderão ser atualizados pelo iCloud sempre que você fizer algumas alterações no dispositivo iPhone. Agora, para você saber como atualizar contatos no Mac sincronizando do seu iCloud, aqui estão as etapas que você precisa seguir.
E estas são as etapas que você precisa seguir para atualizar seus contatos no seu computador Mac. No entanto, ao tentar atualizar seus contatos no Mac usando o iCloud, você pode encontrar alguns problemas, como o motivo pelo qual seus contatos não conseguem sincronizar no Mac. E isso acontece por alguns motivos conhecidos, como o seguinte.

Se, em qualquer caso, você não se sentir confortável em usar o iCloud para atualizar seus contatos no Mac, há outra maneira de como atualizar contatos no Mac facilmente. No entanto, a única coisa que você precisa lembrar é que talvez seja necessário fazer esse processo manualmente toda vez que adicionar ou excluir uma parte de determinada informação de contato.
Mas antes de seguir em frente e fazer esse processo, você deve primeiro certificar-se de que o iCloud está desligado no seu iPhone. Então, vá em frente e siga os passos abaixo.
Agora, caso você queira apenas algumas atualizações sobre seus contatos e não toda a lista de contatos que você tem, então você pode fazer uso do Airdrop recurso que os dispositivos Mac e iPhone possuem. E para você saber como fazer isso usando o AirDrop, aqui estão os passos que você pode seguir.
Outra maneira de atualizar seus contatos no Mac com apenas um clique é usando um Backup e restauração de dados do iOS ferramenta. Você vê, atualizar seus contatos no seu Mac é como fazer backup deles no seu computador. É por isso que esta ferramenta pode ajudá-lo nessa tarefa. E a ferramenta que melhor se adapta ao trabalho é o FoneDog iOS Data Backup and Restore.
Backup e restauração de dados do iOS Um clique para fazer backup de todo o dispositivo iOS em seu computador. Permite visualizar e restaurar qualquer item do backup para um dispositivo. Exportar o que você deseja do backup para o seu computador. Nenhuma perda de dados em dispositivos durante a restauração. A restauração do iPhone não substituirá seus dados Download grátis Download grátis
O FoneDog iOS Data Backup and Restore é uma ferramenta muito eficiente e segura de usar quando se trata de fazer backup e restaurar qualquer dado que você tenha no seu dispositivo iPhone para o seu Mac. Isso inclui fazer backup e restaurar seus contatos do iPhone para o Mac. Além de seus contatos, você também pode trabalhar com alguns outros dados importantes que você possui em seus dispositivos iPhone, como mensagens de texto, histórico de chamadas, fotos, vídeos e muito mais.
Então, para você saber como usar o Backup e Restauração de Dados do FoneDog iOS no seu Mac, aqui está um guia rápido que você pode seguir.
Vá em frente e inicie o FoneDog iOS Toolkit no seu Mac e conecte seu dispositivo iPhone usando o cabo USB. Em seguida, na página principal do programa, vá em frente e simplesmente selecione Backup e restauração de dados do iOS e prossiga com a próxima etapa.
Então, na próxima página do programa, você verá duas opções novamente na tela. A partir dessas duas opções, vá em frente e clique em iOS Data Backup para começar a atualizar seus contatos no seu computador Mac.
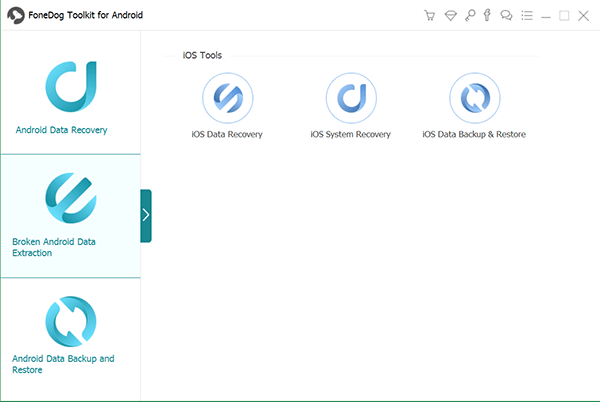
E então, o FoneDog iOS Data Backup and Restore solicitará o modo de backup que você deseja. Você pode escolher entre duas opções aqui. Um é o Backup Padrão e o outro é o Backup Criptografado, que permite definir uma senha para o arquivo de backup. E depois de escolher o modo de backup, vá em frente e clique no botão Iniciar.

E então, na próxima etapa, o programa mostrará uma lista de tipos de dados que ele pode suportar para backup e restauração. A partir dessas listas exibidas na tela, vá em frente e clique em Contatos. Em seguida, vá em frente e clique no botão Avançar. Isso começará a escanear seu dispositivo iPhone e mostrará todos os itens de contato que você possui. A partir daqui, você pode simplesmente selecionar os itens de contato que deseja atualizar um por um, ou pode optar por escolher todos os contatos que são mostrados na tela.

E quando terminar de escolher os contatos que deseja fazer backup, vá em frente e clique no botão Avançar e o processo de backup será iniciado e tudo o que você precisa fazer é aguardar a conclusão. E uma vez feito o backup, você poderá ver o nome do arquivo de backup e seu tamanho na tela.
Inicie o programa no seu Mac e escolha a Restauração de dados do iOS na interface principal. Em seguida, prossiga para a próxima etapa.
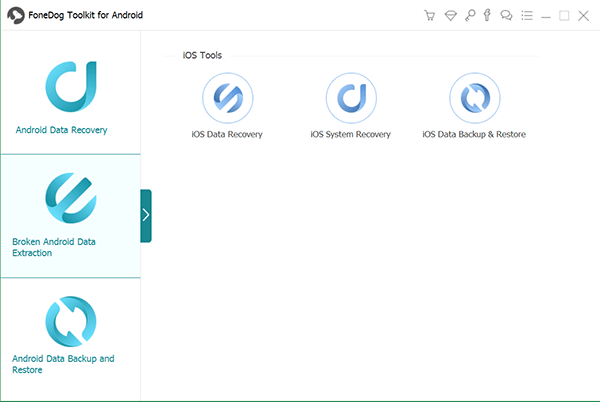
E então, o FoneDog iOS Data Backup and Restore mostrará uma lista de arquivos de backup que você possui. A partir daí, vá em frente e escolha o que você fez recentemente. Você pode baseá-lo de acordo com a hora e a data em que o arquivo de backup foi feito.
Depois de escolher o arquivo de backup, vá em frente e clique no botão Exibir agora. O Backup e Restauração de Dados do FoneDog iOS começará a verificar o arquivo de backup que você escolheu, então espere o programa terminar o processo de verificação.

E assim que o processo de digitalização estiver concluído, todos os dados que contêm seu arquivo de backup aparecerão na tela. A partir daí, vá em frente e clique em Contatos e escolha todos os itens de contato que você deseja restaurar no seu Mac. Quando terminar de escolher seus contatos, vá em frente e clique no botão Restaurar para PC localizado na parte inferior da tela. Em seguida, aguarde o backup e restauração de dados do FoneDog iOS para concluir o processo de restauração.
Backup e restauração de dados do iOS Um clique para fazer backup de todo o dispositivo iOS em seu computador. Permite visualizar e restaurar qualquer item do backup para um dispositivo. Exportar o que você deseja do backup para o seu computador. Nenhuma perda de dados em dispositivos durante a restauração. A restauração do iPhone não substituirá seus dados Download grátis Download grátis
Como você pode ver, existem muitas maneiras de como atualizar contatos no Mac facilmente. É porque atualizar seus contatos em Mac é como fazer backup de seus contatos em seu computador, que claramente tem várias maneiras de fazer isso. Você pode escolher entre todas as opções que mostramos acima e escolher aquela que você acha que será uma boa opção para você.
No entanto, se você deseja uma ferramenta duradoura que possa usar no seu iPhone para Mac, pode usar o Backup e restauração de dados do FoneDog iOS. Porque usando esta ferramenta, você poderá salvar outros dados do seu dispositivo iPhone no seu Mac além dos seus contatos.
Este programa também é muito seguro de usar, pois não fará com que você perca mais alguns dados no seu iPhone e no Mac. Esta é uma ferramenta muito segura, fácil de usar e muito eficiente de usar, por isso é recomendada por muitos usuários.
Deixe um comentário
Comentário
Backup e restauração de dados do iOS
Faça backup de seus dados no PC e restaure seletivamente os dados do iOS a partir de backups.
Download grátis Download grátisArtigos Quentes
/
INTERESSANTEMAÇANTE
/
SIMPLESDIFÍCIL
Obrigada! Aqui estão suas escolhas:
Excelente
Classificação: 4.8 / 5 (com base em 72 classificações)