

Por Vernon Roderick, Última atualização: August 3, 2018
"Por que meu backup do iCloud não pôde ser concluído? E como posso corrigi-lo?"
Neste artigo, tentaremos solucionar o problema para você e fazer com que seus backups do iCloud funcionem novamente.
Fazer backup do nosso dispositivo iOS é importante, especialmente se você tiver muitos arquivos e dados importantes que gostaria de proteger e proteger. Agora, uma das maneiras de fazer backup de seus dados e arquivos é através do iCloud, especialmente se você estiver pagando por mais espaço de armazenamento.
O processo de fazer isso é simples e fácil, e geralmente não haverá problemas. No entanto, haverá casos em que você encontrará o problema “o backup do iCloud não pôde ser concluído” e seus arquivos e dados não serão copiados corretamente.
Há uma variedade de razões pelas quais isso aconteceria, mas este artigo não discutirá isso. Este artigo discutirá como corrigir o problema “o backup do iCloud não pôde ser concluído”.
Parte 1. 4 soluções para consertar seu dispositivo iOS que não está fazendo backup no iCloud.Parte 2. Como fazer backup de dados quando o iCloud não funciona?Guia de vídeo: Como fazer backup e restaurar dados do iPhone?Parte 3. Conclusão.
Quando se trata de corrigir o problema, existem muitas maneiras de fazer isso e uma dessas maneiras é a solução mais simples e fácil disponível.
Na verdade, essa solução é comumente usada para corrigir muitos problemas e problemas com muitos dispositivos, e isso pode incluir a correção do erro do iCloud. É fácil e simples fazer isso, você só precisa segurar o botão liga / desliga e o botão home no seu dispositivo simultaneamente até que o dispositivo comece a reiniciar.
Este método está basicamente forçando o seu dispositivo a reiniciar. Você também pode fazer isso da maneira normal, apenas desligando-o segurando o botão liga / desliga e deslizando o botão de desligar na tela e ligando-o novamente.
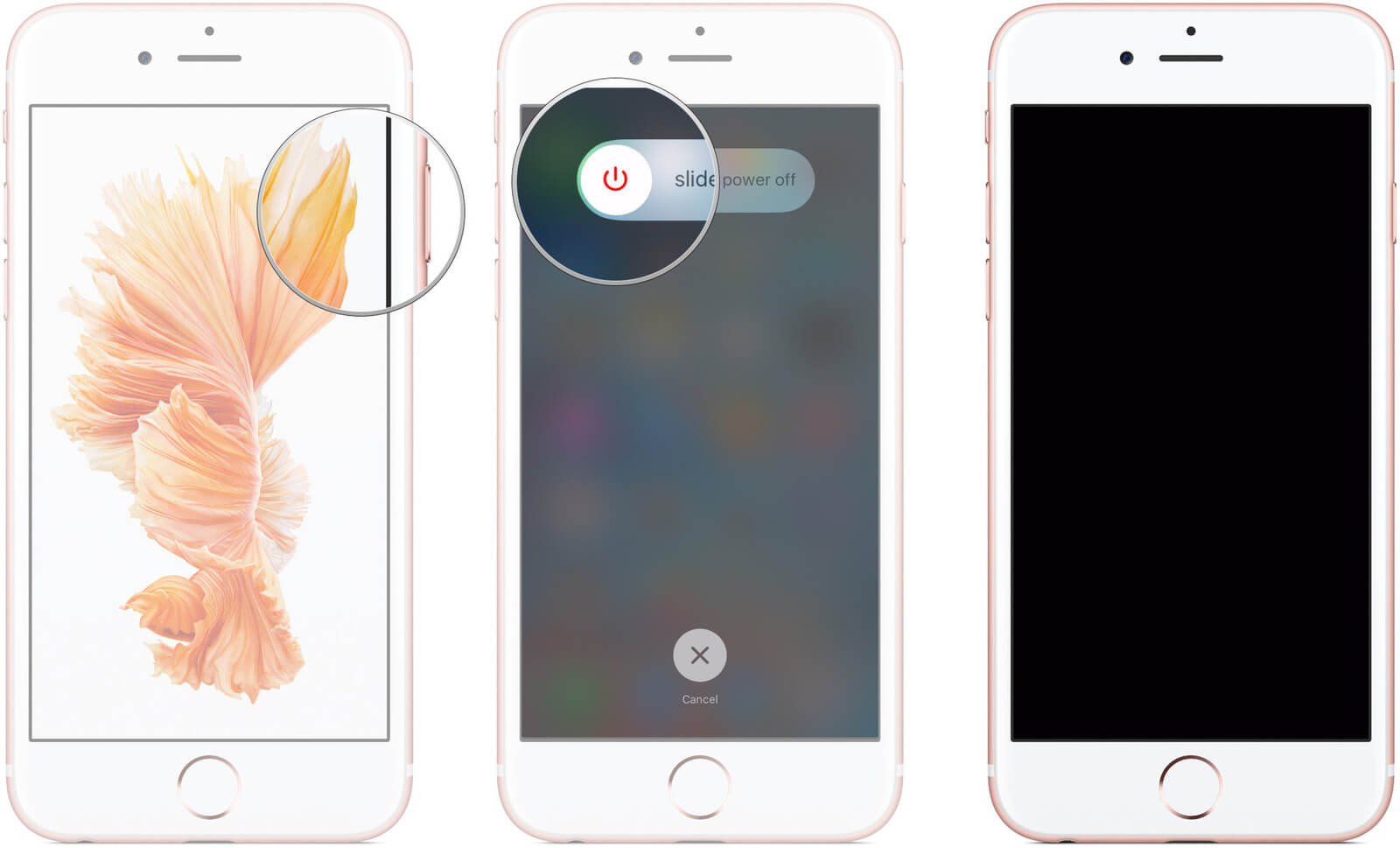
Agora que a correção acima não funcionou, a próxima coisa que você precisa fazer é verificar novamente suas configurações do iCloud para ver se o Backup do iCloud está ativado.
Fazer isso:
Para que o backup automático do iCloud funcione corretamente, seu dispositivo precisa estar conectado a uma rede WiFi e a uma fonte de energia. Você também deve verificar se o seu iCloud ainda tem espaço de armazenamento, o erro no processo de backup pode ser porque você não tem mais espaço no seu iCloud.
Outra solução que você pode tentar é verificar se o iOS do seu dispositivo está atualizado. Embora esta solução não garanta que resolverá seus problemas com o backup do iCloud, existem algumas atualizações que fornecem correções de bugs, portanto, manter seu dispositivo atualizado pode fazer com que seu iCloud funcione corretamente.
Para fazer isso:
É importante que seu dispositivo esteja conectado a uma rede WiFi quando você estiver verificando sua versão do iOS e atualizando-o para uma versão mais recente. Também é importante que você faça backup do seu dispositivo antes de atualizar o iOS.
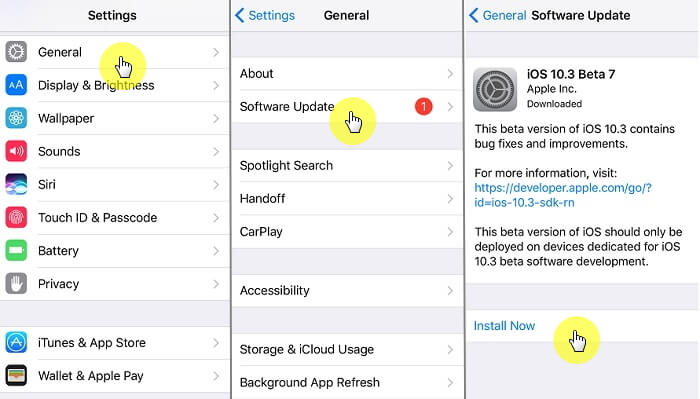
Como o backup do iCloud não está funcionando corretamente, você precisa fazer backup do arquivo usando um computador usando o iTunes para poder restaurá-lo de volta à configuração anterior, caso algo dê errado com a atualização.
Se outras soluções ainda não funcionarem, você pode tentar excluir seu arquivo de backup antigo no iCloud e redefinir as configurações de rede do seu dispositivo. Você precisaria primeiro fazer backup do seu dispositivo no seu computador, usando o iTunes para evitar a perda de dados importantes. Agora, para excluir seu antigo arquivo de backup do iCloud e redefinir suas configurações de rede.
Você precisa:
Pode ser um problema se você não conseguir fazer backup de seus dados em sua conta do iCloud, especialmente se tiver arquivos importantes que deseja preservar. Muitas pessoas, no entanto, não usam o iCloud para seus arquivos de backup por causa de suas limitações.
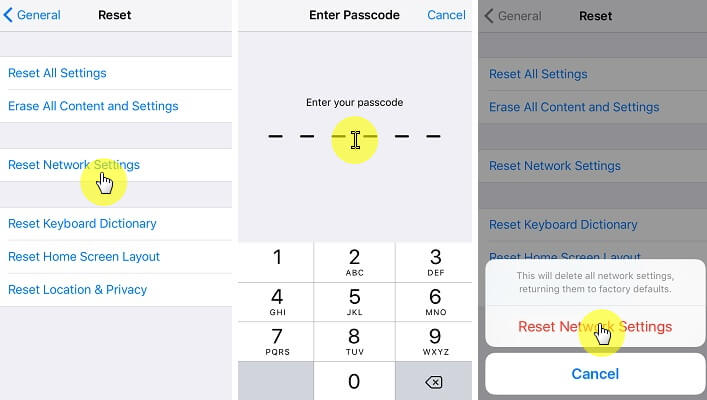
Uma das limitações é que o espaço de armazenamento fornecido gratuitamente é de apenas 5 GB e você precisará pagar mensalmente para aumentar os limites do seu espaço de armazenamento. Outra limitação é que você não pode visualizar totalmente os dados contidos em seu arquivo de backup.
O iCloud só permite visualizar o tamanho e a data em que o backup foi criado. Isso torna mais difícil para você ver se o backup contém os dados importantes que você precisa, especialmente quando você está restaurando seu dispositivo. É por isso que o uso de um provedor de terceiros para fazer backup de seus arquivos e dados é frequentemente sugerido.
Um desses provedores é o FoneDog Mobile Solution Provider, que oferece a Software de backup e restauração de dados do iOS para suas necessidades de backup. A coisa boa sobre este programa de software é que é simples e fácil fazer backup do seu dispositivo.
Ele também permite que você visualize os arquivos e dados individuais dos quais fez backup para poder restaurá-los seletivamente. O software é um programa ideal para fazer backup e restaurar seu dispositivo iOS. Baixe e experimente este software antes de comprar!
Download grátis Download grátis
Etapa 1. Para fazer backup de seus arquivos e dados usando o programa, primeiro você precisa conectar seu dispositivo iOS a um Mac ou PC e instalar o software iOS Data Backup and Restore do FoneDog. Então você precisaria abrir o FoneDog Toolkit – iOS Toolkit e clicar Backup e restauração do iOS e escolha Backup de dados do iOS.

Isso o levará a uma página onde você precisará escolher o modo de backup de dados que você usará para fazer backup de seus arquivos. Você terá duas opções aqui, é o backup padrão ou o backup criptografado.
O primeiro é o backup regular dos dados, enquanto o último permite que você insira uma senha para que apenas aqueles que conhecem a senha possam acessar o arquivo de backup. Depois de selecionar o modo, é hora de clicar Início e, em seguida, escolha os dados e arquivos dos quais deseja fazer backup.

Depois que uma seleção for feita, o FoneDog Toolkit começará a fazer o backup dos dados e exibirá o nome e o tamanho do backup assim que for feito. Agora que os arquivos e dados do seu dispositivo iOS foram copiados, você pode optar por restaurá-los em qualquer dispositivo sempre que precisar.

Conforme mencionado acima, o software fornecerá a opção de visualizar dados individuais para permitir que você restaure seletivamente o arquivo em seu computador ou dispositivo. A beleza do iOS Data Backup and Restore é que seus dados estarão 100% seguros durante o processo de backup e restauração.

Você não terá que se preocupar em perder nenhum dado durante os dois processos, pois o software protegerá seus preciosos dados. E a melhor parte aqui é que você pode experimentar o iOS Data Backup and Restore gratuitamente. FoneDog permite um período de teste de 30 dias para permitir que você teste o software e veja se é algo que você precisará.
Não pode perder:
Como extrair seletivamente o backup do iCloud para dispositivos iOS?
Como excluir fotos do iCloud
Download grátis Download grátis
Sim! você pode fazê-lo com um clique. Isso é feito com a ajuda de um ótimo programa chamado FoneDog Toolkit - iOS Data Backup & Restore, que o ajudará a fazer backup e restaurar os dados que você quiser!
Fazer backup dos dados e arquivos do seu dispositivo iOS é uma tarefa importante para garantir que seus dados estejam protegidos caso algo aconteça com seu dispositivo. Uma das maneiras mais comuns de fazer backup de seus dados é através do iCloud.
É um processo fácil e simples de fazer, e você normalmente não terá nenhum problema. Há, no entanto, casos em que fazer backup de seus arquivos no iCloud resultará em um erro. Agora, há uma série de razões possíveis para que isso aconteça. Felizmente, também existem várias soluções que você pode tentar para corrigir o problema.
É por isso que um provedor de soluções de terceiros, como o FoneDog e seu software iOS Data Backup and Restore, é algo que eu recomendarei. O programa de software permite que você faça backup facilmente dos arquivos e dados do seu dispositivo iOS, além de restaurá-los facilmente.
Deixe um comentário
Comentário
Backup e restauração de dados do iOS
Faça backup de seus dados no PC e restaure seletivamente os dados do iOS a partir de backups.
Download grátis Download grátisArtigos Quentes
/
INTERESSANTEMAÇANTE
/
SIMPLESDIFÍCIL
Obrigada! Aqui estão suas escolhas:
Excelente
Classificação: 4.7 / 5 (com base em 62 classificações)