

Por Marice, Última atualização: October 9, 2018
"Tenho muitos dispositivos iOS e adoro todos eles. Todos os meus dispositivos iOS contêm todos os meus arquivos importantes. Além disso, contém fotos e vídeos que adoro. É por isso que faço backup dos meus dispositivos iOS o tempo todo. Uma coisa que eu uso para backup é o iCloud. Mas o problema é que Backup do iCloud demorando uma eternidade. Como faço para corrigir isso?"
A Apple deu a você o iCloud, um recurso que permite fazer backup de seus arquivos de seus dispositivos iOS. Esta é uma ótima maneira de manter seus arquivos seguros. Caso você exclua um arquivo por engano, você pode obtê-lo no backup do iCloud. No entanto, muitas pessoas reclamam que o processo de backup do iCloud está demorando muito. É um processo mais demorado do que a maioria das pessoas esperava.
Este artigo fornecerá uma visão geral do tempo necessário para fazer backup de seus arquivos no iCloud. O artigo também lhe dirá como acelerar o processo de backup na referida plataforma.
Tendo passado vários anos no desenvolvimento de software para produtos eletrônicos, criamos uma ferramenta poderosa e útil para usuários de iOS.
Verifique isso: Faça o download do backup e restauração de dados do FoneDog iOS gratuitamente para se livrar desses erros do iCloud. É uma ótima alternativa ao iCloud. Se você ainda deseja corrigir o erro do iCloud e continuar usando o iCloud, temos algumas ótimas ideias abaixo para você.
Backup e restauração de dados do iOS Um clique para fazer backup de todo o dispositivo iOS em seu computador. Permite visualizar e restaurar qualquer item do backup para um dispositivo. Exportar o que você deseja do backup para o seu computador. Nenhuma perda de dados em dispositivos durante a restauração. A restauração do iPhone não substituirá seus dados Download grátis Download grátis
Vamos começar!
Parte 1: Por que o backup do iPhone está demorando tanto? Quanto tempo deve demorar um backup do iCloud?Parte 2: Como tornar o backup do iCloud mais rápido?Parte 3: Melhor Alternativa ao iCloud: Backup e Restauração de Dados do iOSGuia de vídeo: como usar o FoneDog Toolkit para fazer backup do iPhoneParte 4: O que está incluído em um backup do iCloud?Parte 5: Conclusão
As pessoas também leramUm guia para a remoção do bloqueio de ativação do iCloud!3 maneiras de dicas sobre como obter minhas fotos antigas do iCloud
Então, quanto tempo leva um processo específico de backup do iCloud? Normalmente, o processo de backup do iCloud pode demorar 1 para 2 horas completar. Se esta for a primeira vez que você faz backup de dados no iCloud, pode levar várias horas ou mais. Mas se você configurar seu sistema para fazer backup automático e regular de seus dados, isso poderá levar menos de 15 minutos.
Então, por que o backup do iCloud está demorando uma eternidade? Bem, o processo de backup do iCloud usa sua conexão com a Internet via Wi-Fi. Então, claro, também vai depender da velocidade da sua rede.
Isso significa que, se sua conexão estiver em 4 megabytes por segundo e você precisar fazer backup de 2 GB de dados, precisará de uma hora para fazer backup de seus arquivos no iCloud. O tamanho dos arquivos e a qualidade também afetam a duração do processo. Além disso, os tipos de arquivos dos quais você faz backup também são um fator.
Você deve se lembrar que, se a memória do seu iCloud estiver quase cheia e se a memória do seu dispositivo iOS estiver quase cheia (ou se ambos já estiverem cheios), será difícil dizer quanto tempo levará um backup do iCloud. Esses fatores aumentam o tempo que um backup do iCloud levará.
Se você está pensando em usar o iCloud, mas está preocupado com o longo processo de backup, é bom que você esteja neste guia. Compartilharemos como acelerá-lo por meio de vários métodos. Vamos começar:
Se você achar que o backup do iCloud do iPhone está demorando muito, verifique primeiro sua conexão com a Internet. Você pode fazer isso facilmente abrindo um site no navegador do seu iPhone e testando sua velocidade para testar se a página da web está carregando corretamente. Se demorar muito, você pode se conectar a um WiFi mais rápido para backup.
É melhor que você limpe os cookies e o cache do seu navegador (por exemplo, Safari). Ele não apenas ajuda a resolver o problema de ter um processo de backup demorado do iCloud, mas também ajuda a acelerar seu dispositivo. Você também pode remover permanentemente músicas, fotos e vídeos que ocupam muito espaço em seu dispositivo.
O recurso iCloud da Apple permite que você selecione quais deseja fazer backup e quais não deseja. Primeiro, você deve procurar aplicativos grandes e com muitos dados. Esses aplicativos podem fazer com que os backups do iCloud demorem muito.
Depois de encontrar o aplicativo, vá para Configurações. Depois disso, toque no seu nome. Em seguida, pressione iCloud. Em seguida, desative a opção de backup do referido aplicativo.
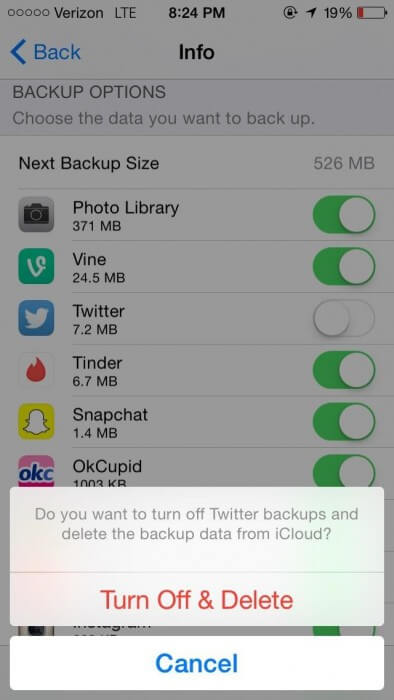
Os dispositivos iOS que temos contêm muitos aplicativos e outros dados. A maior parte é importante para nossa vida pessoal e profissional. No entanto, muito disso é desnecessário e até redundante.
A melhor coisa que você pode fazer é ajudar no backup do iCloud, removendo os arquivos desnecessários. Se você conseguir fazer isso, o tempo necessário para fazer um backup do iCloud será consideravelmente reduzido.
Os passos são fáceis, basta fazer o seguinte: No seu iPhone, vá em Ajustes > encontre seu nome e toque nele > iCloud > desligue os aplicativos que não precisam de backup no iCloud.
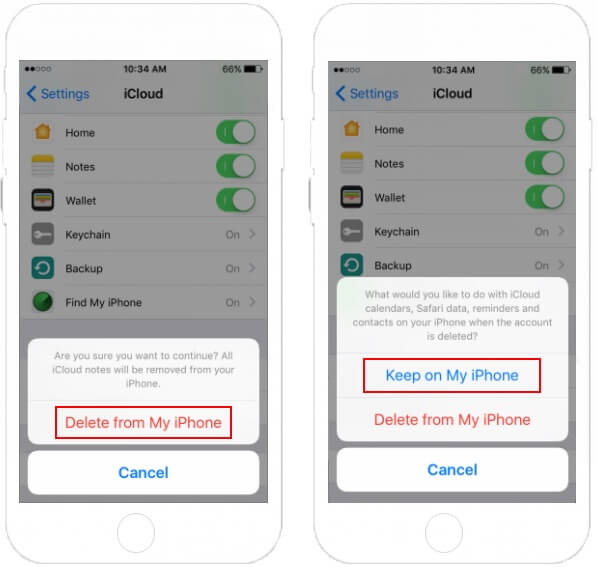
Seu processo de backup do iCloud está demorando uma eternidade, não apenas porque você tem uma conexão lenta com a Internet. Pode ser porque seus aplicativos contêm muitos dados indesejados. É melhor filtrar suas fotos para duplicadas e excluir as desnecessárias. Nesse caso, o backup do iCloud será mais rápido do que antes.
Qual é a melhor alternativa para um backup do iCloud? Bem, é uma ferramenta chamada FoneDog's Backup e restauração de dados do iOS. Abaixo estão as vantagens (e, claro, recursos) da referida ferramenta:
01 - Você só precisa de alguns cliques para restaurar seu backup no seu dispositivo iOS.
02 - Dá a você o poder de revisar qualquer dado ou arquivo que você tenha do backup.
03 - Permite exportar arquivos do backup para o seu próprio computador.
04 - É 100% seguro. Vírus e malware (ou qualquer coisa que possa danificar seu dispositivo) não estão contidos no software. Só você tem acesso aos dados que possui.
05 - Os dados não serão perdidos durante o processo de restauração. Sempre será seguro.
06 - O software não irá sobrescrever seus dados.
Veja como usar esta ferramenta passo a passo:
Primeiro, conecte seu dispositivo ao computador utilizando o conector USB que acompanha este dispositivo.
Baixe e instale o FoneDog Toolkit em seu computador. Este software pode ser usado em sistemas Windows e Mac.
Download grátisDownload grátis
Abra o kit de ferramentas FoneDog.
Selecionar Backup e restauração de dados do iOS localizado na interface principal do software.
Selecione Backup de dados do iOS.

Escolha o modo de backup que você deseja. Existem duas opções, Backup padrão e Backup Criptografado. O último oferece a capacidade de colocar uma senha em seu arquivo de backup para proteger informações confidenciais.
Pressione o botão rotulado Início. O software mostrará uma lista de tipos de dados que você pode querer fazer backup. Isso inclui Fotos, Mensagens, Contatos, Aplicativos e Mensagens, etc.

Selecione o tipo de dados que você deseja fazer backup.
Imprensa Next.

Aguarde o software fazer backup de seus dados.

Depois disso, você deve restaurar seus dados no dispositivo para o qual deseja restaurá-los:
Certifique-se de que seu iPhone ou seu dispositivo iOS esteja conectado ao seu computador Windows PC ou Mac.
Selecione Backup e restauração de dados do iOS.
Imprensa Restauração de dados do iOS.

O kit de ferramentas FoneDog agora exibirá todos os backups que você possui. Selecione o arquivo de backup desejado.
Selecionar Veja Agora botão.

O FoneDog Toolkit começará a verificar o arquivo de backup que você acabou de selecionar.

Assim que o processo de digitalização estiver concluído, você poderá visualizar os dados no backup. Selecione quais arquivos você deseja restaurar no seu dispositivo.
Selecionar Restaurar para o dispositivo ou você pode selecionar Restaurar para o PC.

O objetivo do iCloud é fazer backup de seus dados de todos os seus dispositivos iOS. Isso é para garantir que você possa ser atualizado facilmente para um novo dispositivo e seus arquivos (ou dados) ainda serão mantidos intactos. Dessa forma, a atualização para um novo dispositivo é facilitada para você.
O iCloud desempenha um papel importante na parte da Apple de ajudar você a obter uma ótima experiência do usuário. Assim, ele ajuda você a armazenar diferentes arquivos e tipos de dados, especialmente os mais significativos. O iCloud está fazendo backup de vários dados, como os seguintes:
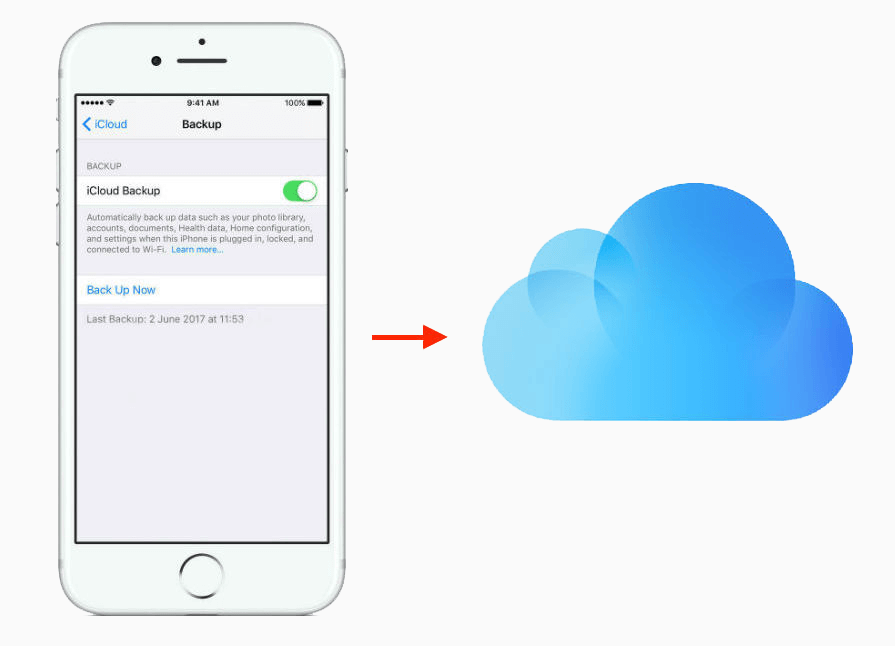
01 - Registros de chamadas
02 - Dados do Aplicativo
03 - Backups do seu Apple Watch
04 - Toques
05 - Configurações de notificação
06 - Correios de voz visuais (No entanto, é necessário que você tenha o mesmo cartão SIM)
07 - Compras que você fez através dos servidores da Apple (por exemplo, compras feitas através do iTunes, etc.)
08 - Exibição da tela
09 - Layout de aplicativos
10 - Configurações do dispositivo iOS
11 - Dados do HomeKit
12 - Dados sobre o aplicativo de saúde
13 - Fotos, músicas e vídeos (somente em iPhones, iPod Touch e iPads)
14 - SMS, iMessages e MMS.
15 - Mensagens de aplicativos de mensagens (por exemplo, WhatsApp)
Se o processo de backup do iCloud do seu iPhone estiver demorando uma eternidade, há algumas coisas a serem lembradas para tornar o processo mais rápido. Além disso, você sempre pode usar a ferramenta iOS Data Backup & Restore do FoneDog como uma alternativa para um backup do iCloud. Você também pode usar esta ferramenta para restaurar seus dados para qualquer dispositivo que desejar.
Deixe um comentário
Comentário
Backup e restauração de dados do iOS
Faça backup de seus dados no PC e restaure seletivamente os dados do iOS a partir de backups.
Download grátis Download grátisArtigos Quentes
/
INTERESSANTEMAÇANTE
/
SIMPLESDIFÍCIL
Obrigada! Aqui estão suas escolhas:
Excelente
Classificação: 4.5 / 5 (com base em 86 classificações)