

Por Vernon Roderick, Última atualização: August 6, 2018
Você sabe como resolver o problema de O tempo de backup do iCloud continua aumentando?
Fazer backup do seu dispositivo iOS é importante, pois permite preservar os arquivos e dados do seu dispositivo caso ele seja quebrado ou perdido. Agora, uma das maneiras mais simples e fáceis de fazer backup do seu dispositivo é através do iCloud Backup.
Quando você iniciar o processo de backup, o iCloud exibirá um horário para informar quanto tempo levará. Mas haverá momentos em que o O tempo de backup do iCloud continuará aumentando, tornando quase impossível concluir o processo de backup e você pode se perguntar por que o backup do iCloud está demorando uma eternidade.
Agora, isso pode ser um problema, mas existe uma solução para o problema do aumento do tempo de backup do iCloud e será discutido na próxima seção.
Parte 1. Por que o tempo de backup do iCloud continua aumentandoParte 2. Como resolver o problema de aumento do tempo de backup do iCloud?Parte 3. Conclusão
Após vários anos de software de codificação para dispositivos iOS, criamos uma ferramenta profissional para cada usuário iOS.
Confira esta dica: Baixar Backup e restauração de dados do FoneDog iOS para fazer backup de seus dados quando o problema de travamento do iCloud não puder ser corrigido. Ele faz backup rapidamente dos dados do seu iPhone e permite restaurar seletivamente os dados do seu iPhone quando necessário. Clique no botão abaixo para experimentar agora:
Backup e restauração de dados do iOS Um clique para fazer backup de todo o dispositivo iOS em seu computador. Permite visualizar e restaurar qualquer item do backup para um dispositivo. Exportar o que você deseja do backup para o seu computador. Nenhuma perda de dados em dispositivos durante a restauração. A restauração do iPhone não substituirá seus dados Download grátis Download grátis
Se você quiser tentar consertar mesmo assim, também coletamos algumas soluções comuns abaixo para você.
Se o tempo de backup do iCloud continuar aumentando, pode ser devido a uma queda na conectividade WiFi e na velocidade de upload, fazendo com que o backup demore mais do que o esperado. Se você não faz backup no iCloud há muito tempo, esse backup demorará um pouco. Além disso, o tamanho, a qualidade e o tipo dos arquivos podem agravar o problema de demora do backup do iCloud.
Quanto tempo normalmente leva para fazer backup no iCloud? Normalmente, os backups do iCloud levam cerca de 30 minutos a 2 horas para serem concluídos, dependendo do número de arquivos para backup e da conexão com a Internet.
O tempo que levará para concluir o processo de backup no iCloud dependerá da velocidade da rede Wi-Fi à qual seu dispositivo está conectado e do tamanho do arquivo. O backup do iCloud ou O processo de restauração do iCloud parece levar uma eternidade realmente nos frustra em algum nível. Se o tempo congelou ou continua aumentando, existem várias soluções que você pode tentar para resolver o problema.
Às vezes, o motivo do aumento do tempo de backup do iCloud é a falta de espaço no armazenamento do iCloud. Portanto, certifique-se de que seu iCloud tenha espaço suficiente para ajudar a garantir que o processo de backup seja mais rápido.
Agora, a Apple geralmente o atualizará se não houver mais espaço de armazenamento, mas se você estiver perto o suficiente do limite, a Apple pode não avisá-lo sobre isso.
Para verificar seu armazenamento:
A partir daí, verifique se você tem espaço de armazenamento suficiente para seu backup. Em seguida, tente reduzir alguns dos arquivos do backup ou exclua alguns dos dados do armazenamento do iCloud.
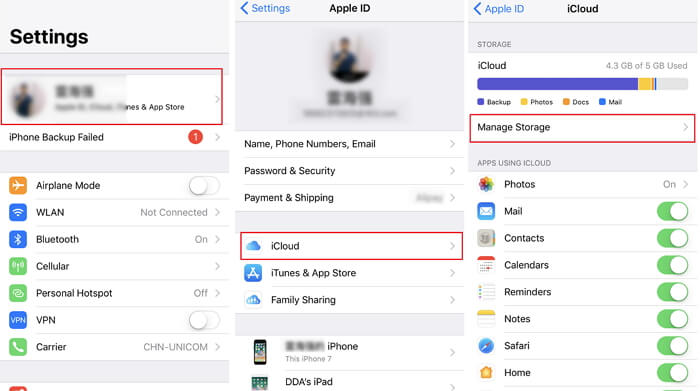
Outra coisa que você pode fazer para acelerar o processo de backup é limpar seu dispositivo antes de fazer backup no iCloud. Limpar seu dispositivo e reduzir os dados dentro dele pode ajudar a acelerar o processo, pois torna seu dispositivo mais rápido. Você pode limpar dados em seu navegador Safari ou excluir fotos indesejadas. Veja como você pode fazer isso:
O tempo de backup do iCloud continua aumentando pode ser devido à conexão instável do Wi-Fi, o que faz com que o tempo de backup seja maior do que o esperado. Para corrigir isso, você pode tentar redefinir suas configurações de rede para acelerar o processo de backup do iCloud. Para fazer isso:
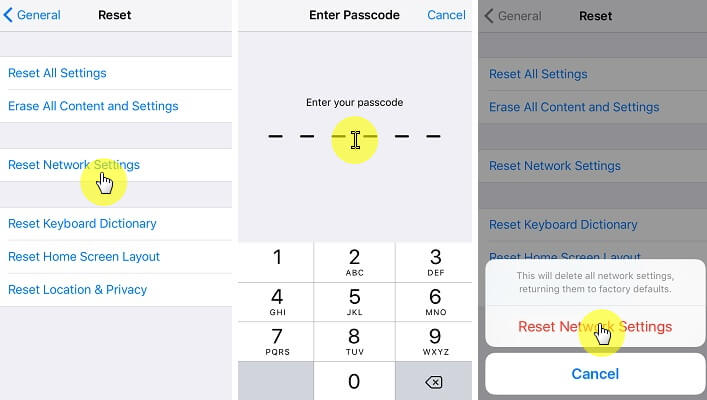
Você também pode desativar aplicativos ou arquivos grandes ao fazer backup do dispositivo. Aplicativos e arquivos que usam grandes quantidades de dados retardarão o processo de backup no iCloud. A menos que sejam importantes, é melhor não incluí-los no processo de backup. Para fazê-lo:
Fazer isso diminuirá a quantidade de dados e arquivos que você precisa para fazer backup, tornando mais fácil e rápido fazer backup do seu dispositivo para o seu iCloud.
As pessoas também lêem:
Gerenciar o armazenamento do iCloud: como fazer backup de arquivos antigos e excluir
[RESOLVIDO] Como recuperar contatos perdidos no iPhone
Agora, existem maneiras melhores e mais fáceis de fazer backup dos dados e arquivos do seu dispositivo iOS e isso exigirá o uso de um provedor terceirizado como o FoneDog Mobile Solution Provider. Deles Backup e restauração de dados do iOS O programa de software permitirá que você faça backup de seus dados e arquivos do iOS de maneira fácil e simples, sem problemas.
Você também pode experimentá-lo gratuitamente, pois o FoneDog possui uma avaliação gratuita de 30 dias para permitir que você teste o software.
Backup e restauração de dados do iOS Um clique para fazer backup de todo o dispositivo iOS em seu computador. Permite visualizar e restaurar qualquer item do backup para um dispositivo. Exportar o que você deseja do backup para o seu computador. Nenhuma perda de dados em dispositivos durante a restauração. A restauração do iPhone não substituirá seus dados Download grátis Download grátis
Para fazer backup de seus arquivos e dados usando o programa, primeiro você precisa conectar seu dispositivo iOS a um Mac ou PC e instalar o software iOS Data Backup and Restore do FoneDog.
Download grátisDownload grátis
Então você precisaria abrir o FoneDog Toolkit – iOS Toolkit e clicar em iOS Backup & Restore e escolher Backup de dados do iOS.

Isso o levará a uma página onde você precisará escolher o Modo de backup de dados você usará para fazer backup de seus arquivos. Você terá duas opções aqui, é o backup padrão ou o backup criptografado.
O primeiro é o backup regular dos dados, enquanto o último permite que você insira uma senha para que apenas aqueles que conhecem a senha possam acessar o arquivo de backup. Depois de selecionar o modo, é hora de clicar Início e, em seguida, escolha os dados e arquivos dos quais deseja fazer backup.

Depois que uma seleção for feita, o FoneDog Toolkit começará a fazer o backup dos dados e exibirá o nome e o tamanho do backup assim que for feito. Agora que os arquivos e dados do seu dispositivo iOS foram copiados, você pode optar por restaurá-los em qualquer dispositivo sempre que precisar.
Você não precisa se preocupar em perder nenhum dado, pois o software iOS Data Backup and Restore garante que seus dados estejam 100% seguros.

O backup e restauração de dados do FoneDog iOS iniciará o backup de seus dados do iOS. Quando o processo de backup estiver concluído, o FoneDog Toolkit - iOS Data Backup & Restore exibirá o nome e o tamanho do arquivo de backup. Você pode clicar em "Fazer backup mais" para fazer backup de mais itens ou clique em "Restaurar dados do iOS" para transferir os dados para o PC ou outro iPhone/iPad.

É importante que você faça backup constante do seu dispositivo iOS para que seus arquivos e dados estejam protegidos, independentemente do que aconteça com seu dispositivo. Fazer backup pelo iCloud é a maneira mais comum e fácil de fazer isso.
No entanto, o problema com o iCloud Backup é que ele tende a congelar ou esse tempo continua aumentando, tornando quase impossível concluir o processo. Agora, isso pode ser devido a vários motivos, mas mais comumente é por causa de uma rede Wi-Fi lenta ou dos arquivos serem muito grandes.
Agora, a melhor maneira de fazer backup do seu arquivo é através do uso de um provedor de terceiros e estou recomendando o FoneDog e seu software iOS Data Backup and Restore.
O software facilitará o backup de seus arquivos e não exigirá uma rede Wi-Fi para fazer isso, para que você não precise se preocupar com a conexão lenta à Internet, causando problemas no processo de backup.
Deixe um comentário
Comentário
Backup e restauração de dados do iOS
Faça backup de seus dados no PC e restaure seletivamente os dados do iOS a partir de backups.
Download grátis Download grátisArtigos Quentes
/
INTERESSANTEMAÇANTE
/
SIMPLESDIFÍCIL
Obrigada! Aqui estão suas escolhas:
Excelente
Classificação: 4.5 / 5 (com base em 63 classificações)