

Por Adela D. Louie, Última atualização: May 20, 2018
Você quer saber como gerenciar o iCloud quando o armazenamento do iCloud está cheio? Continue lendo e encontre a resposta!
Aqui estão algumas táticas que você vai aprender...
Parte 1. Como funciona o backup do iCloud?Parte 2. Como gerenciar o armazenamento do iCloud?Parte 3. Faça backup dos dados no computador quando o armazenamento do iCloud estiver cheio.Parte 4. Conclusão.
As pessoas também lêem:
Gerenciar o armazenamento do iCloud: como fazer backup de arquivos antigos e excluir
Como consertar o iPhone não fará backup no iCloud
Como todos sabemos, o iCloud pode armazenar todas as suas fotos, vídeos, documentos, músicas, aplicativos e muito mais e pode mantê-lo atualizado em todos os seus dispositivos iOS.
O iCloud também permite que você compartilhe suas fotos, vídeos, locais, calendários e outras coisas com sua família e amigos. É uma boa maneira de como fazer backup de seus dados do seu dispositivo iOS.
No entanto, há casos em que o armazenamento do iCloud fica cheio porque você só pode usar armazenamento limitado para o backup.
Você pode perceber que seu armazenamento de backup do iCloud está cheio porque talvez você estivesse tentando fazer backup de muitas coisas. Lembre-se sempre de que, ao usar o iClous como seu armazenamento de backup, você só terá um espaço de armazenamento limitado.
O iCloud fornece apenas 5 GB de espaço gratuito e, se você quiser mais, terá que pagar por isso.
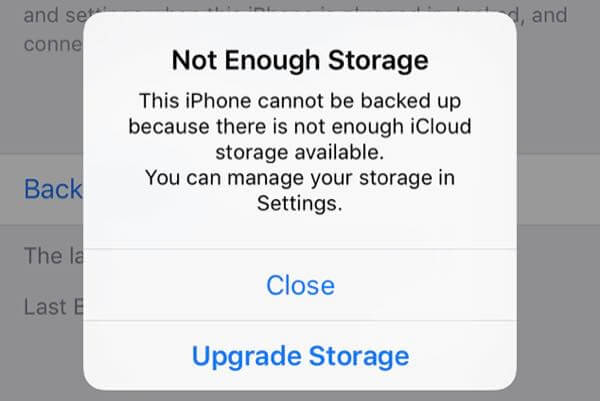
Depois de configurar seu iCloud, você receberá automaticamente 5 GB de armazenamento gratuito. Você poderá usar esse espaço de armazenamento para fazer backup de seus dados no iCloud. Isso é para você manter suas fotos, vídeos, documentos e outros arquivos atualizados no seu iCloud Drive.
Agora, se você precisar de mais armazenamento, pode ir em frente e simplesmente comprar mais espaço de armazenamento do iCloud. O próximo plano que você pode obter é o de 50 GB por US $ 0.99 por mês. Há também um espaço de armazenamento de 200 GB e 2T que você pode aproveitar e compartilhar com sua família ou com outros dispositivos que você possui.
Lembre-se de que, se você ficar sem espaço de armazenamento em seu iCloud, não poderá mais fazer backup de seus dados. Seus novos vídeos ou fotos não poderão ser carregados na sua Fototeca do iCloud.
Seu iCloud Drive e outros aplicativos do iCloud também não funcionarão e você não poderá enviar ou receber mensagens com seu endereço de e-mail do iCloud.
Quando nosso armazenamento iCloud está cheio, como gerenciar? Você pode encontrar 6 soluções na próxima parte.
Existem maneiras de como você pode gerenciar seu armazenamento do iCloud para ter mais espaço para seus dados. Você pode usar os seguintes métodos abaixo para gerenciar seu armazenamento do iCloud.
Se você estiver usando um iPad, iPhone ou iTouch:
Se você possui o iOS 10.3 ou versão mais recente, basta acessar suas Configurações e, em seguida,
Se você estiver usando o iOS 10.2 ou versão anterior, vá em frente e toque em Configurações, vá para iCloud e selecione Armazenamento.
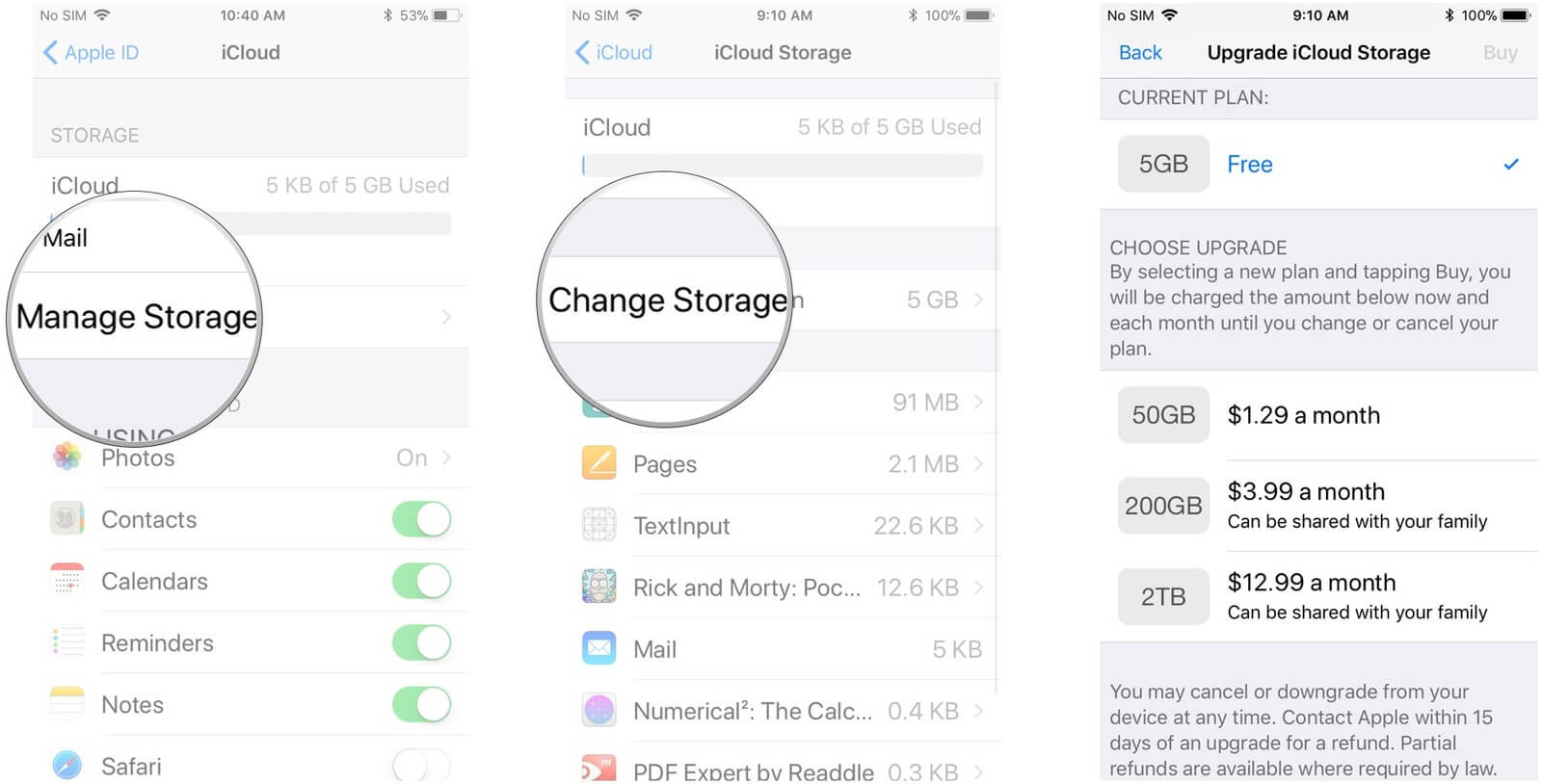
Você pode liberar seu armazenamento do iCloud excluindo alguns de seus arquivos. Mas antes de excluí-los, certifique-se de poder fazer uma cópia desse arquivo.
Você pode excluir seus backups antigos
Excluir fotos e seus vídeos
Você pode excluir arquivos
E você pode excluir seu e-mail para liberar seu armazenamento do iCloud
Você poderá gerenciar seu armazenamento do iCloud se puder excluir fotos e vídeos de que não precisa mais. Você poderá economizar um pouco do seu espaço de armazenamento no iCloud se ativar Otimizar armazenamento.
Se você não estiver usando a biblioteca de fotos do iCloud, o rolo da câmera fará parte do backup do iCloud. Para você verificar a quantidade de armazenamento que ocupa, basta seguir em frente e fazer os seguintes passos.
Se você possui o iOS 11, basta acessar suas Configurações,
Se você tiver a versão iOS 10.3, basta acessar as Configurações e tocar em,
Se você estiver usando o iOS 10.2 ou versão anterior, vá em frente e inicie Configurações, toque em iCloud, vá para Armazenamento, selecione Gerenciar armazenamento e toque em Este dispositivo.
Você poderá liberar algum espaço no seu iCloud se excluir mensagens de e-mail da sua conta de e-mail do iCloud.
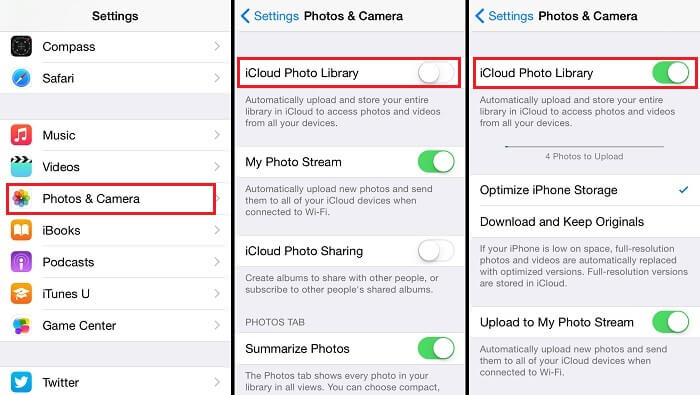
Qual é a melhor parte? ?? A próxima solução é a melhor para gerenciar o iCloud.
Se você não deseja excluir nenhum dos seus dados armazenados no iCloud, existe outra melhor solução ou alternativa que você pode usar. Isso é feito usando um programa de terceiros chamado FoneDog Toolkit - iOS Data Backup and Restore.
Botão de download gratuito mostrado aqui, então por que você não tenta por si mesmo.
Download grátis Download grátis
O que é o Fonedog Toolkit?
O FoneDog Toolkit - iOS Data Backup and Restore ajudará você a fazer backup de seus dados no seu computador sem se preocupar com o espaço de armazenamento.
Este programa incrível ajudará você a fazer backup de suas mensagens, registros de chamadas, vídeos, fotos, correio de voz, WhatsApp, calendários, lembretes e muito mais.
Usando o FoneDog Toolkit - Dados do iOS Backup e Restauração permitirá que você faça backup de seus dados em seu computador sem perder nenhum deles.
FoneDog Toolkit - iOS Data Backup and Restore não substituirá nenhum dos seus dados no seu dispositivo iOS e não perderá nenhum dado que você acabou de fazer backup.
Certamente armazenará cada backup feito com este programa. O FoneDog Toolkit - iOS Data Backup and Restore é compatível com qualquer dispositivo iOS que inclua os modelos iOS que foram lançados recentemente pela Apple, como o iPhone 8, iPhone 8 Plus e o iPhone X.
Este programa também é compatível com qualquer versão do iOS, incluindo a nova versão do iOS 11. Isso ocorre porque nos certificamos de que o FoneDog Toolkit - Backup e restauração de dados do iOS esteja atualizado, pois sabemos o quão rápida nossa tecnologia é hoje.
Abaixo está um método passo a passo sobre como você pode fazer backup de seus dados em seu computador.
Você pode obter o FoneDog Toolkit - iOS Data Backup and Restore em nosso site oficial e instalá-lo em seu computador. Você pode baixar o programa gratuitamente e obter uma avaliação gratuita de 30 dias.
Download grátis Download grátis
Depois de ter instalado com sucesso o programa em seu computador. apenas vá em frente e inicie o FoneDog Toolkit - iOS Data Backup and Restore e, em seguida, conecte diretamente seu dispositivo iOS ao seu computador usando o cabo USB.
Aguarde o programa reconhecer seu dispositivo. Depois que o programa detectar seu dispositivo, vá em frente e selecione iOS Data Backup and Restore na interface principal do programa e escolha Backup de dados do iOS e, em seguida, siga o próximo passo.

Na sua tela, o FoneDog Toolkit - iOS Data Backup and Restore perguntará de que maneira você deseja fazer backup de seus dados. Existem duas opções para você escolher.
Backup padrão - que permite fazer backup regularmente de seus dados sem ter ou exigir uma senha para seus dados.
Backup criptografado - que permitirá fazer backup de seus dados e, ao mesmo tempo, protegê-los por uma senha de configuração para que seus dados permaneçam em privacidade.
Depois de escolher o modo de backup que deseja, vá em frente e clique no botão "Início"para continuar.

Depois de selecionar o modo de backup que você deseja, o FoneDog Toolkit - iOS Data Backup and Restore mostrará uma lista de arquivos que o FoneDog Toolkit - iOS Data Backup and Restore.
Aqui, ao contrário de usar o iCloud para fazer backup de seus dados, o FoneDog Toolkit - iOS Data Backup and Restore permite fazer backup apenas dos arquivos que você deseja. Você pode selecionar os arquivos que deseja fazer backup clicando na caixa ao lado de cada arquivo.
Mas se você optar por fazer backup de todos os seus dados, basta clicar na caixa ao lado do botão "Selecionar tudo". Depois de escolher os arquivos que deseja fazer backup, basta ir em frente e clicar no botão "Next.

Depois de clicar no botão Avançar, o Fone Dog Toolkit - iOS Data Backup and Restore começará a verificar os dados que você deseja fazer backup. Aguarde o programa concluir o processo de digitalização.
Depois que o FoneDog Toolkit - iOS Data Backup and Restore terminar de verificar os dados que você deseja fazer backup, ele mostrará o tamanho do arquivo de backup, a data e a hora, bem como o nome do arquivo de backup.
O backup está completo! Se você deseja fazer backup de mais dados em seu computador, basta ir em frente e clicar no botão "Fazer backup mais" ou se quiser restaurar seu arquivo de backup para outro dispositivo iOS ou para o seu computador, basta simplesmente vá em frente e clique no botão "Restaurar dados do iOS.

Agora, seu backup está feito! Se você quiser restaurar seu dispositivo iOS com seu arquivo de backup, também poderá fazer isso. O FoneDog Toolkit - iOS Data Backup and Restore permitirá que você exporte tudo o que quiser do seu arquivo de backup para o seu computador.
O FoneDog Toolkit - Backup e restauração de dados do iOS também permitirá que você visualize seus dados antes de restaurá-los no seu computador ou em outro dispositivo iOS.
Além disso, o FoneDog Toolkit - iOS Data Backup and Restore não permitirá que você perca nenhum dado durante o processo de restauração. Este é um programa incrível que você pode usar para fazer backup de seus dados importantes do seu dispositivo iOS.
Backup de dados para o computador é a melhor escolha quando o armazenamento do iCloud está cheio. Na verdade, fazer backup de seus dados é uma das melhores maneiras que você pode fazer para que seus dados sejam o mais seguros possível.
Nunca saberemos se algo de ruim acontecerá com seu dispositivo iOS, por isso é melhor fazer backup de seus dados o tempo todo. Nunca vai te machucar para evitar que as coisas percam certo? Não! Usando o FoneDog Toolkit - iOS Data Backup and Restore é realmente uma ferramenta eficiente sobre como você pode fazer backup de seus dados do seu dispositivo iOS.
Este programa permitirá que você selecione os únicos dados que deseja fazer backup e você tem toda a liberdade para fazê-lo. Além disso, você nunca terá que se preocupar em pagar por mais espaço de armazenamento para seu arquivo de backup.
Deixe um comentário
Comentário
Backup e restauração de dados do iOS
Faça backup de seus dados no PC e restaure seletivamente os dados do iOS a partir de backups.
Download grátis Download grátisArtigos Quentes
/
INTERESSANTEMAÇANTE
/
SIMPLESDIFÍCIL
Obrigada! Aqui estão suas escolhas:
Excelente
Classificação: 4.8 / 5 (com base em 91 classificações)