

Por Nathan E. Malpass, Última atualização: June 9, 2018
Porque meu iPad não fará backup novamente? Continue lendo para descobrir quais problemas comuns você pode encontrar ao fazer backup do seu iPad e o que você pode fazer para tentar corrigir o problema.
Aqui está a coisa que você precisa para criar um backup do conteúdo do seu iPad, mas isso não vai acontecer. Você se pergunta o que está errado? Você tenta de novo e de novo, mas não consegue.
Os usuários da Apple estão bem cientes de que os sistemas aos quais recorrem são o iTunes e o iCloud em termos de backup e restauração de dados, o que na maioria das vezes funciona. Mas e se, por uma causa desconhecida, houver algo que impeça o backup do iPad.
Nota importante: Antes de fazer qualquer coisa avançada para solucionar o problema, verifique se você possui a versão mais recente do iTunes. E que você também tenha uma conexão de internet forte e estável ao usar o iCloud.
Parte 1: Armazenamento insuficiente?Parte 2: Libere algum espaço, organize.Parte 3: Menos significa maisGuia de vídeo: Como fazer backup e restaurar o iPad por meio da ferramenta de terceirosParte 4: Quer facilitar as coisas? O kit de ferramentas FoneDog é a sua soluçãoParte 5: Conclusão
Um dos motivos mais comuns pelos quais você pode não conseguir fazer backup de seus dados é quando você não tem capacidade de armazenamento suficiente em seu computador se estiver usando o iTunes. E se você estiver usando o iCloud, o arquivo que você está criando não poderá ser acomodado porque seu armazenamento inicial para o iCloud é de 5 GB.
Se você estiver usando o iTunes, talvez queira verificar se tem espaço em disco suficiente no computador e excluir alguns arquivos para liberar espaço para o backup ou limitar os dados que serão o backup do seu iPad.
Se você estiver usando o armazenamento do iCloud e ultrapassou o limite inicial de 5 GB, isso significaria reduzir os arquivos dos quais fará backup ou comprar o armazenamento extra. Despesa extra, mas se você precisar muito, não terá escolha.
Etapas sobre como adicionar armazenamento no iCloud:
Passo 1: Vá para a opção "Configurações" no seu iPad e clique no seu nome. Vá para o iCloud e selecione "Gerenciar armazenamento"
Passo 2: Você iria agora para a próxima tela que lhe dará a opção de comprar mais armazenamento ou pode dizer que você pode escolher um plano diferente.
Passo 3: Selecione "Comprar" e siga as instruções para concluir sua compra.
Nota importante: Para as versões 10.2 e anteriores basta seguir esta sequência Configurações>iCloud>Armazenamento.
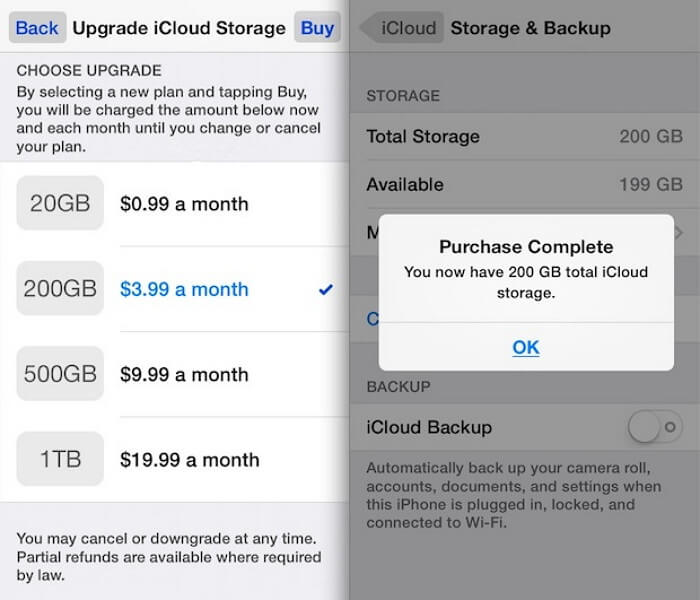
Formas fixas são dadas abaixo! Agora, se você estiver usando o iTunes, abaixo estão algumas dicas rápidas sobre como você pode gerenciar o problema.
Fix 1: Uma das etapas de solução de problemas mais simples que existe é Redefinir seu iPad junto com seu computador ou laptop. Isso permitiria que os dispositivos fossem atualizados para que, caso haja parâmetros incorretos na primeira tentativa, eles possam ser alterados.
Fix 2: Certifique-se de verificar todas as conexões em seu computador/laptop, também é importante usar o cabo USB que veio com seu iPad quando você o comprou. Você pode querer desconectar outros dispositivos externos conectados e se concentrar apenas no seu iPad por enquanto.
Fix 3: Quando você tem software de segurança adicional no seu computador/laptop, ele pode ter configurações que podem interferir na funcionalidade do iTunes, então, para testar se isso pode estar causando o problema de você não conseguir fazer backup do seu iPad no iTunes, você pode querer desative-o por enquanto para ver se resolveria o problema.
Fix 4: Você também pode tentar usar um computador/laptop diferente ao tentar fazer um backup no seu iPad, às vezes é o seu computador que pode ser o problema. Ou se você acha que falta espaço em disco, exclua alguns de seus arquivos desnecessários para liberar espaço para acomodar seus dados de backup do seu iPad. Se você não quiser fazer isso, talvez queira comprar um disco rígido externo para capacidade de armazenamento extra.
Se você é o tipo de usuário que quer ter certeza de que tem um backup de tudo o que tem no seu iPad, até mesmo as coisas novas que você instalou recentemente, isso pode significar que você configurou o seu iPad para fazer backup automaticamente. Isso significaria que você tem vários arquivos no armazenamento do iCloud para seus dados.
Definitivamente consumiria o armazenamento gratuito de 5 GB que você obtém inicialmente. E se você não quiser gastar dinheiro extra para atualizar seu armazenamento? Isso significa que você precisaria excluir alguns dos seus dados de backup na unidade do iCloud.
Você apenas tem que escolher cuidadosamente o que você acha que é o mais importante para manter. Para fazer isso, basta seguir o seguinte: Configurações> Clique em Seu nome> iCloud> Armazenamento e selecione "Gerenciar armazenamento". Na próxima tela, selecione seu iPad na lista de dispositivos e clique em "Excluir backup".
As pessoas gostam de perguntar de outra maneira como Um guia rápido para fazer backup do iPad no iTunes que é um bom ajudante para fazer backup e restaurar os dados do iPad por meio deste guia, bem como deste guia tutorial como Como fazer backup do seu iPad para o iCloud basta seguir o tutorial guiado acima, todo o aborrecimento sobre o backup do iPad difícil é nenhum.
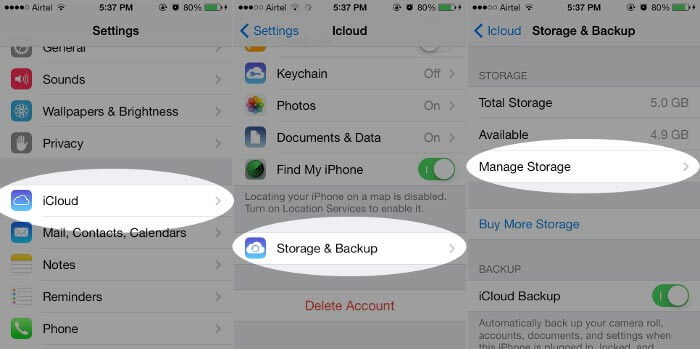
Também seria aconselhável que você mantenha seus arquivos de backup no mínimo. Como o armazenamento insuficiente é um dos motivos mais comuns para ter problemas com o backup do seu iPad, seria melhor ser seletivo sobre quais coisas você gostaria de manter um backup.
O kicker aqui é para iDevices com iOS mais antigo, isso não seria possível. Você só pode fazer uma seleção de quais aplicativos fazer backup se tiver a versão 10.3 ou superior.
A mesma coisa acima, você só precisa primeiro ir para "Configurações" e depois o seguinte Nome da conta> iCloud> Armazenamento> Gerenciar armazenamento (isso é para versões mais recentes), Configurações> iCloud> Armazenamento (para os mais antigos. Escolha seu dispositivo e clique em em "Escolha os dados para fazer backup".
Este é um vídeo para preparar especialmente backup e restauração de dados para o iPad sem qualquer aborrecimento, então por que não clicar no vídeo para saber mais e fazer backup para você mesmo no iPad.
Em seguida, o kit de ferramentas FoneDog - Backup e restauração de dados do iOS é o software a ser. Se você chegou a um ponto em que as coisas comuns que funcionaram para outros usuários da Apple não funcionaram para o seu iPad, agora você se sentiria sem esperança. Mas antes de arrancar todo o seu cabelo e gritar de frustração, respire fundo e tenha certeza de que existe uma solução alternativa garantida para você.
Nós introduzimos o FoneDog Toolkit - Backup e restauração de dados do iOS. Um software projetado para ajudá-lo a criar um backup e restaurá-lo sem problemas. Você não perderá nada ao contrário de outras correções por aí, onde haveria aquele medo constante de perder todas as suas coisas importantes, além de que seus dados existentes não serão substituídos quando você fizer uma restauração no seu iPad.
Além disso, ao contrário do iTunes e iOS, com o FoneDog Toolkit - iOS Data Backup and Restore, você poderá visualizar e escolher quais dados fazer backup. Você leu certo, não há condições, não importa qual versão do iOS você tenha.
Usar o FoneDog Toolkit - Backup e restauração de dados do iOS é tão fácil quanto 1,2,3 para corrigir o iPad não fará backup do problema, basta seguir as etapas abaixo.
Download grátis Download grátis
Conecte seu iPad ao seu computador assim que terminar de baixar e instalar o FoneDog Toolkit. Você deve estar usando o cabo original com o seu dispositivo, aquele que veio com ele quando você comprou o seu iPad.
Inicie o programa, assim que detectar seu dispositivo, você verá o painel principal. Vá e selecione Backup e restauração de dados do iOS e clique em Backup de dados do iOS.

Na próxima tela, você ficará satisfeito ao descobrir que são fornecidas duas opções ao criar seu arquivo de backup. Além do "Backup padrão", você também poderá criar um "Backup Criptografado".
Isso é bastante útil como uma camada extra de segurança se você tiver arquivos que contenham informações confidenciais ou apenas quiser ser mais privado com suas coisas. Para continuar após selecionar qual modo de backup você prefere, clique em "Início"

Depois de escolher cuidadosamente seus arquivos, o Backup e restauração de dados do FoneDog Toolkit-iOS agora começará a fazer backup dos dados do seu iPad, por enquanto, é melhor não fazer mais nada com o seu dispositivo para evitar qualquer interrupção.
Assim que o processo estiver concluído, você será notificado e receberá informações como o nome e o tamanho do mesmo.
Antes que o FoneDog Toolkit inicie o processo de backup, você poderá selecionar quais arquivos fazer backup. Cada um é categorizado para que você não tenha dificuldade em olhar através de cada um.
Como dissemos, você pode fazer uma seleção mesmo se tiver uma versão mais antiga para o seu iOS.

Antes de iniciar o processo de recuperação, você será perguntado se deseja "Fazer backup mais" ou fazer a restauração no seu PC/laptop. Para os propósitos deste tutorial, vamos restaurar os arquivos para o seu iPad.
Na tela de seleção principal depois de escolher Backup e restauração de dados do iOS, agora você deve selecionar Restauração de dados do iOS.

Agora você será mostrado pelo FoneDog Toolkit todos os arquivos de backup disponíveis no seu dispositivo, certifique-se de selecionar cuidadosamente o último que foi criado e para isso basta consultar a data.
Quando você confirmar que encontrou o caminho certo, clique em "Veja Agora". E finalmente, você conserta O iPad não faz backup o problema.

Ao contrário dos outros métodos disponíveis, com o FoneDog Toolkit-iOS Data Backup and Restore você tem a capacidade de "pausar" ou "parar" a verificação. Este é um recurso adicional além de poder ver o progresso.
Útil quando você sente que, mesmo depois de restringir os arquivos dos quais deseja fazer backup antes da verificação, deseja limitar ainda mais os arquivos que deseja recuperar no seu iPad.
Como mencionado anteriormente, você poderá visualizar cada item em seu arquivo de backup antes de concluir a restauração em seu iPad. Isso poderá ajudá-lo a avaliar se você fez a seleção certa antes da varredura.
Pelo menos agora você terá certeza de quais dados deseja restaurar no seu iPad.

Download grátis Download grátis
Nenhum dispositivo é perfeito. Sempre haverá uma falha, um erro, um erro imprevisto. Você pode ser tão cuidadoso com o uso do seu dispositivo, mas mesmo com isso sendo levado em consideração, chegará um momento em que, mesmo com a tarefa mais simples de apenas querer criar uma cópia de seus arquivos para mantê-los seguros, você faria não conseguir fazer backup do seu iPad tão facilmente.
Mas é por isso que o Backup de dados do FoneDog Toolkit-iOS e Restaurar foi criado. Os desenvolvedores conhecem a frustração de não poder fazer nada quando se trata de nossos dispositivos agindo e queriam garantir que os usuários do iOS tenham uma maneira de corrigir esses tipos de problemas por conta própria e de maneira fácil.
Você sempre terá a certeza de que o Backup e Restauração de Dados do FoneDog Toolkit-iOS estará lá para guiá-lo e ajudá-lo a obter o que você deseja que seja feito de maneira segura e eficiente.
Deixe um comentário
Comentário
Backup e restauração de dados do iOS
Faça backup de seus dados no PC e restaure seletivamente os dados do iOS a partir de backups.
Download grátis Download grátisArtigos Quentes
/
INTERESSANTEMAÇANTE
/
SIMPLESDIFÍCIL
Obrigada! Aqui estão suas escolhas:
Excelente
Classificação: 4.8 / 5 (com base em 89 classificações)