

Por Adela D. Louie, Última atualização: April 28, 2018
Você experimenta o problema do seu Falha no backup do iPhone e você não sabe o que fazer? Neste artigo, mostraremos algumas coisas que você pode fazer para descobrir se pode corrigir esse problema, antes de tudo, continue lendo para descobrir o que você precisa saber sobre falha no backup do iPhone.
Como todos sabemos, fazer backup de todos os dados do seu dispositivo iPhone é uma ótima maneira de evitar perdê-los permanentemente. Costumamos fazer backup de nossos dados de nosso dispositivo iPhone para garantir que, aconteça o que acontecer com nosso iPhone, sempre haja uma maneira de recuperar ou restaurar nossos dados.
Como todos sabemos, existem duas maneiras de como você pode fazer backup do seu dispositivo iPhone. Um é usando o backup do iCloud e o outro é usando o iTunes. Essas duas maneiras foram feitas pela Apple para que todos os seus usuários tenham a opção de como desejam fazer backup de seus dados no seu dispositivo iPhone.
Mas o que aconteceria se o problema fosse que o backup do iPhone de repente falhou?
Neste artigo, mostraremos algumas coisas que você pode fazer para descobrir se pode corrigir esse tipo de problema que está enfrentando. O backup do iPhone falhou pode ser resolvido facilmente.
Se tudo mais falhar, também incluímos abaixo a melhor maneira alternativa de como você pode fazer backup de seus dados do seu dispositivo iPhone usando apenas um software incrível.
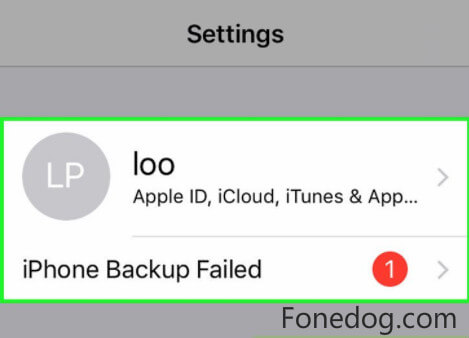
Tendo nos concentrado em escrever programas para dispositivos iOS, criamos uma ferramenta profissional e confiável para todos os usuários iOS.
Aqui esta uma sugestao: Baixar Backup e restauração de dados do FoneDog iOS para fazer backup facilmente de qualquer um dos seus dados da maneira mais segura e rápida. Para que você possa tentar reparar o problema sozinho, reunimos algumas ótimas ideias e soluções básicas abaixo.
Backup e restauração de dados do iOS Um clique para fazer backup de todo o dispositivo iOS em seu computador. Permite visualizar e restaurar qualquer item do backup para um dispositivo. Exportar o que você deseja do backup para o seu computador. Nenhuma perda de dados em dispositivos durante a restauração. A restauração do iPhone não substituirá seus dados Download grátis Download grátis
Parte 1. O que fazer quando o backup do iPhone falhou?Parte 2. Como corrigir falha no backup do iPhone?Parte 3. Como fazer backup de seus dados do seu iPhone?Parte 4. Conclusão.Guia de vídeo: Como resolver o problema de falha no backup do iPhone
Aqui, você conhecerá algumas opções para você conhecer as coisas simples que você pode fazer depois de ter experimentado que seu Falha no backup do iPhone.
Como o que diz claramente, uma razão pela qual o backup do seu iPhone falhou é que não há espaço suficiente no seu dispositivo iPhone. Você pode querer verificar o armazenamento usado no seu dispositivo iPhone e quantos espaços de armazenamento ainda estão livres.
Certamente fará sentido ver se as informações fornecidas pelo iTunes ao seu são verdadeiras ou não. Para você fazer isso, você precisa seguir os seguintes passos.
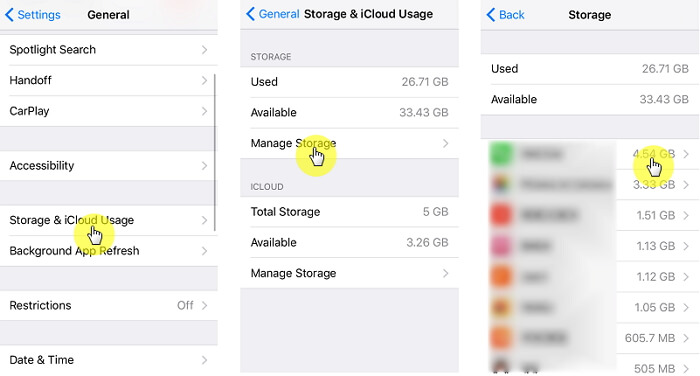
Se você conseguiu limpar seu armazenamento no seu dispositivo iPhone e ainda está obtendo o mesmo resultado, isso pode ser devido a um bug do sistema. Nessa situação, você pode ir em frente e simplesmente tentar atualizar seu iTunes e seu iOS para a versão mais recente.
Aqui estão alguns guias para você sobre como atualizar seu iTunes e sua versão iOS do seu dispositivo iPhone.
Vá em frente e conecte seu dispositivo iPhone a uma fonte de energia e verifique se você tem uma conexão de internet estável
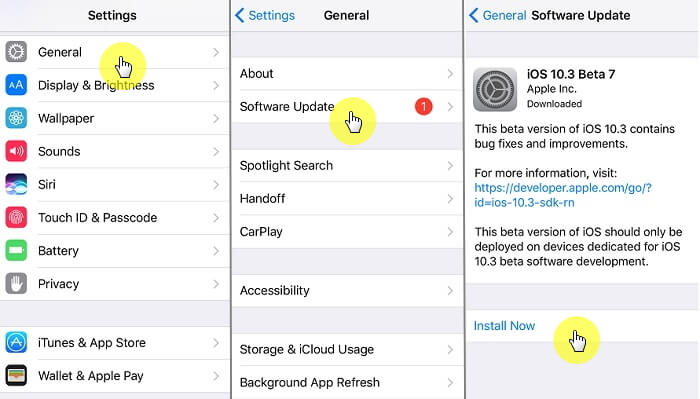
Você pode simplesmente ir em frente e desinstalar a versão antiga do seu iTunes e obter a nova versão no site da Apple.
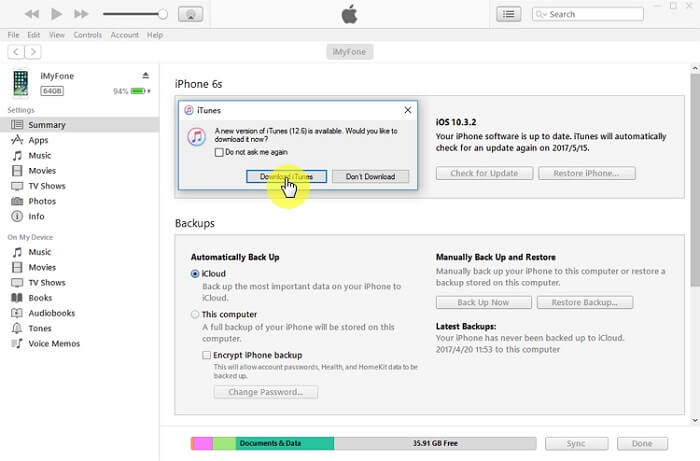
Na verdade, existem muitas razões pelas quais seu iCloud não está conseguindo fazer backup de seus dados do seu dispositivo iPhone. Agora, seja qual for o motivo, tudo o que você precisa fazer é tentar fazer backup do seu dispositivo iPhone e confirmar o seguinte.
Lembrar:
Aqui, também incluímos algumas correções rápidas que você pode fazer se perceber que seu iPhone falhou ao fazer backup de seus dados usando o iCloud.
Siga o guia para resolver a falha no backup do iCloud.
E então, escolha Gerenciar Armazenamento e o Backup.
Se não houver espaço de armazenamento suficiente, você pode escolher Excluir backup para fazer um novo, ou pode ir em frente e escolher Menos dados para backup para fazer um backup menor em seu iCloud.
Se você precisar comprar mais armazenamento, basta acessar Configurações> ID Apple> iCloud> Armazenamento> e Gerenciar armazenamento e escolher "Alterar plano de armazenamento".
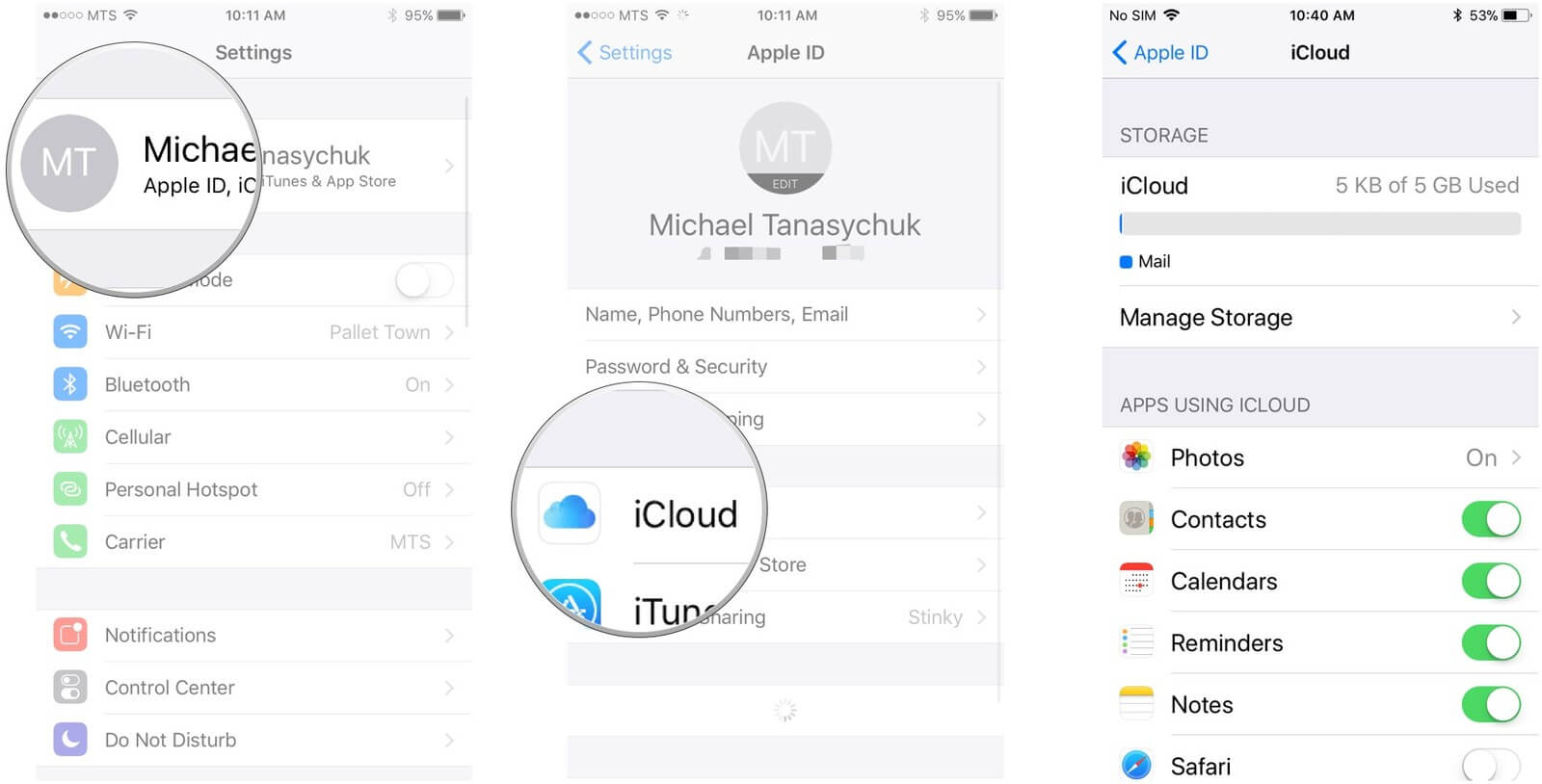
Você pode fazer isso depois de receber uma mensagem informando que seu último backup não pôde ser concluído.
Você pode ir em frente e tentar acessar o aplicativo Configurações no seu dispositivo iPhone.
Se você tiver o iOS 10.2 ou de uma versão posterior, vá em frente e toque em Apple ID> iCloud> iCloud backup> e selecione Backup Now
Se você estiver realmente usando a versão iOS 10.1 ou anterior, vá em frente e toque em iCloud, selecione Backup e escolha Backup Now
<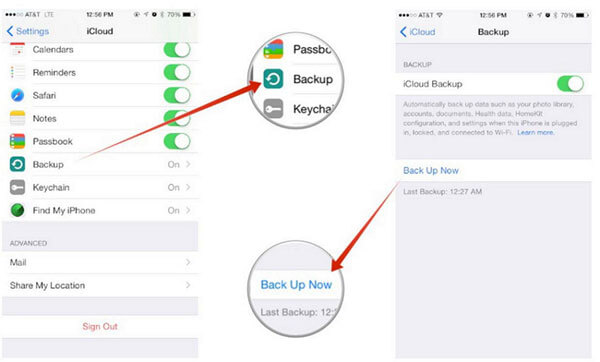
Isso geralmente é usado quando há um problema ao ativar o backup do iCloud.
Se você ainda está tendo dificuldade em fazer backup de seus dados do seu dispositivo iPhone para o iTunes ou iCloud, temos aqui a melhor maneira alternativa para você fazer backup de seus dados. Isso nada mais é do que usar o FoneDog Toolkit - Backup e restauração de dados do iOS.
O FoneDog Toolkit - iOS Data Backup and Restore permite que você faça backup de seus dados do seu dispositivo iPhone da maneira mais segura, fácil e rápida possível. Este programa faz backup de seus dados do seu iPhone para o seu computador. O FoneDog Toolkit - iOS Data Backup and Restore é compatível com qualquer dispositivo iOS e com qualquer versão do iOS.
Quando você encontra o backup do iPhone com falha, você pode escolher o kit de ferramentas FoneDog iOS.
Isso também pode funcionar em computadores Mac ou Windows. O FoneDog Toolkit - iOS Data Backup and Restore também permitirá que você exporte qualquer um dos seus dados do backup para o seu computador. E, o melhor do FoneDog Toolkit - Ferramenta com falha no backup do iPhone é que você não perderá nenhum dos seus dados no seu dispositivo iPhone durante o processo de restauração de seus dados e, ao mesmo tempo, não substituirá nenhum dos seus dados.
O FoneDog Toolkit - iOS Data Backup and Restore também permite que você visualize seus dados antes de restaurá-los. Abaixo estão os métodos passo a passo fáceis sobre como você pode fazer backup de seus dados do seu dispositivo iPhone e também como você pode restaurar seus dados de backup.
Tudo o que você precisa fazer primeiro é baixar o FoneDog Toolkit - iOS Data Backup and Restore e instalá-lo no seu Mac ou PC com Windows para que você possa começar com todo o processo.
Download grátis Download grátis
Conecte seu dispositivo iPhone ao computador usando o cabo USB. Depois disso, inicie o Fonedog Toolkit - iOS Data Backup and Restore e em sua interface principal.
Escolha "Backup e restauração de dados do iOS" e, em seguida, selecione Backup de dados do iOS para prosseguir para a próxima etapa.

Na próxima interface, o FoneDog Toolkit - iOS Data Backup and Restore perguntará como você deseja fazer backup de seus dados do seu dispositivo iPhone.
Você pode fazer backup do seu iPhone em um backup padrão que não exigirá que você defina uma proteção por senha para seus dados, ou você pode escolher o Backup criptografado para configurar uma senha para seu arquivo de backup.
Dessa forma, você pode tornar seus dados seguros e protegidos. Uma vez que você já escolheu o método de backup, basta ir em frente e clicar no botão Iniciar para você ir para a próxima etapa.

Depois de clicar no botão Iniciar, o FoneDog Toolkit - iOS Data Backup and Restore mostrará uma lista do tipo de arquivo que você pode fazer backup.
Você tem a opção de escolher seletivamente os tipos de arquivo que deseja ou pode simplesmente clicar na caixa de seleção ao lado de "Selecionar tudo" para fazer backup de todos os tipos de arquivo mostrados na tela.
Depois de selecionar os tipos de arquivo desejados que você deseja fazer backup, vá em frente e clique no botão "Next.

O programa começará a fazer o backup dos tipos de arquivo selecionados no dispositivo iPhone. Uma vez que o FoneDog Toolkit - iOS Data Backup and Restore é feito o backup de todos os seus dados.
Você pode clicar em "Fazer backup mais" se quiser escolher mais arquivos para fazer backup ou clicar no botão "Restaurar dados do iOS" para você transferir seus dados para o seu PC ou para outro iPhone ou qualquer dispositivo iOS.

Você pode gostar:
3 maneiras de recuperar iMessages excluídas do iPhone
Soluções para corrigir o erro 3014 do iTunes ao atualizar o iPhone.
Inicie o FoneDog Toolkit - iOS Data Backup and Restore no seu computador e selecione o "Restauração de dados do iOS"das opções fornecidas.

O FoneDog Toolkit - iOS Data Backup and Restore mostrará a lista do seu arquivo de backup feito. Você poderá ver também os detalhes de cada arquivo de backup, como hora, data.
E o tamanho do arquivo do seu arquivo de backup. Selecione o arquivo de backup desejado que você deseja restaurar e clique no botão "Veja Agora.

Depois de clicar no botão "Visualizar agora", o FoneDog Toolkit - iOS Data Backup and Restore começará a verificar seu arquivo de backup. Há uma barra de progresso na tela para você monitorar o processo.
Você pode Pausar o processador de digitalização e clicar em Parar para forçar a interrupção do processo de digitalização e prosseguir para a próxima etapa. Mas como recomendação.
É sempre bom ser paciente e deixar o FoneDog Toolkit - iOS Data Backup and Restore concluir o processo de digitalização.

Quando o processo de digitalização estiver concluído, o FoneDog Toolkit - iOS Data Backup and Restore permitirá que você visualize todos os dados digitalizados do arquivo de backup.
Você também pode selecionar os itens que deseja restaurar (pode escolher todos) para que você tenha todos os dados do seu arquivo de backup. Depois disso, você pode escolher entre duas opções de onde deseja restaurar seus dados.
Você pode optar por restaurá-lo em outro dispositivo iOS selecionando "Restaurar no iDevice" ou também escolher "Restaurar para o PC" se você quiser restaurar todos os dados selecionados para o seu computador.

Download grátis Download grátis
Há realmente muitas razões pelas quais o backup do seu iPhone falhou. Felizmente, temos a melhor maneira alternativa de fazer backup de seus dados e como restaurá-los.
O uso do FoneDog permitirá que você faça tudo isso em apenas alguns passos simples e garantimos que nenhum de seus dados será substituído e todos estarão protegidos para que você não precise se preocupar em perder nenhum deles.
Tenha o FoneDog Toolkit - iOS Data Backup and Restore para que você fique livre de estresse e sem problemas ao fazer backup de seus dados do seu dispositivo iPhone. Nunca com medo de backup do iPhone falhou novamente!
Solucionar problemas quando o iCloud Drive não está sincronizando no seu dispositivo Vá para Configurações e depois [seu nome]. Você encontrará o iCloud, toque nele. Em seguida, toque em armazenamento do iCloud. Em Armazenamento do iCloud, toque em Gerenciar Armazenamento. A partir daí, você verá a lista de aplicativos e quantos espaços eles consomem, além de quanto armazenamento resta para usar. As atualizações de software da Apple existem por um motivo. É para ajudá-lo a obter os serviços mais recentes que a Apple está oferecendo e, se você não atualizar seu dispositivo, é muito provável que ocorram erros e problemas.
Deixe um comentário
Comentário
Backup e restauração de dados do iOS
Faça backup de seus dados no PC e restaure seletivamente os dados do iOS a partir de backups.
Download grátis Download grátisArtigos Quentes
/
INTERESSANTEMAÇANTE
/
SIMPLESDIFÍCIL
Obrigada! Aqui estão suas escolhas:
Excelente
Classificação: 4.6 / 5 (com base em 60 classificações)