

Por Vernon Roderick, Última atualização: January 29, 2023
É um prazer vê-lo aqui, este post apresentará o tutorial sobre como consertar a câmera do iPhone que não está funcionando. Você pode consultar este artigo e compartilhar com seus amigos e parentes se achar útil!
Quando se trata de câmeras em seus dispositivos de smartphone, o iPhone da Apple é um dos melhores dispositivos móveis para tirar fotos. A Apple se certificou de equipar seus iPhones com alguns dos mais recentes recursos e tecnologias quando se trata de câmeras móveis.
Mas mesmo com os recursos e tecnologias mais recentes, o iPhone ainda não está isento de problemas. Tem muita gente reclamando que A câmera do iPhone não está funcionando, sejam as novas versões do iPhone, como iPhone 7, 7 Plus, 8, 8 Plus e iPhone X, ou as versões mais antigas, como iPhone 5, 5S, 6 e assim por diante. Isso pode ser um pouco frustrante se isso acontecer, mas, felizmente, existem algumas maneiras de corrigir isso.
Parte 1. 7 soluções para consertar a câmera do seu iPhone que não funcionaParte 2. Por que não é recomendado usar dados de backup do iCloud ou iTunes?Parte 3. Como usar a ferramenta de backup para fazer backup de dados vitais antes da redefinição de fábrica?Guia de vídeo: Como fazer backup e restaurar dados do iPhone no computador?Parte 4. Conclusão
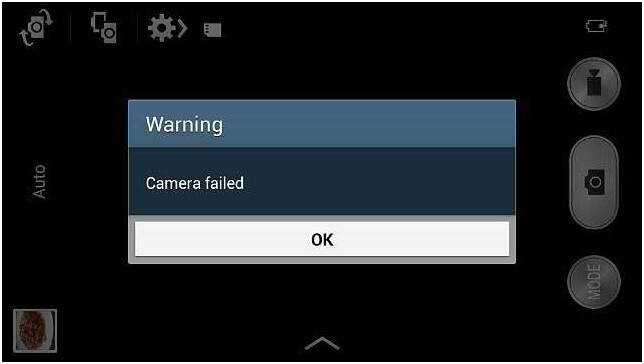
Correção 1. Reinicie o aplicativo da câmera do iPhone
Não é uma boa experiência ver a câmera do seu iPhone mostrando apenas uma tela preta quando você está prestes a capturar com ela. Normalmente, você reiniciaria o aplicativo e veria se ele funciona, mas se o problema ainda existir, provavelmente pode ser um problema de software, que você pode corrigir com algumas soluções fornecidas aqui.
Primeiro, você precisa ter cuidado com certos aplicativos de terceiros que podem afetar o aplicativo Câmera do iPhone. Não é incomum instalar aplicativos de câmera de terceiros para suas necessidades, mas alguns desses aplicativos podem impedir que o aplicativo de câmera do iPhone funcione corretamente. O aplicativo Câmera integrado do iPhone ainda é a melhor maneira de tirar fotos e gravar vídeos.
Correção 2. Verifique a lente da câmera para corrigir
Agora, vamos passar para as soluções para a câmera do seu iPhone não funcionar. Para começar, você deve primeiro considerar se o aplicativo é o problema ou sua câmera real. Tente verificar fisicamente a lente para ver se há poeira ou detritos bloqueando-a. Se não houver detritos, você precisa verificar se está funcionando corretamente ou não
Correção 3. Verifique os aplicativos da câmera em diferentes aplicativos
Abra um aplicativo que exija o uso de sua câmera, como Skype, Facebook Messenger, Viber ou outros aplicativos semelhantes
Faça uma chamada de vídeo usando esses aplicativos para verificar se a câmera frontal e traseira estão funcionando
Se ambas as câmeras estiverem funcionando, você pode estar lidando com um problema de software
Se eles não estiverem funcionando, você precisará levar seu iPhone a um centro de serviço da Apple para obter ajuda
Se a câmera do seu iPhone estiver funcionando bem com outros aplicativos, tente fazer isso:
Correção 4. Feche e ative o aplicativo Câmera no seu iPhone
Para fazer isso corretamente, toque duas vezes no botão home até ver o App Switcher
Encontre o aplicativo Câmera e deslize para cima para fechá-lo corretamente
Depois que o aplicativo da câmera for fechado corretamente, toque nele novamente e veja se funciona ou não
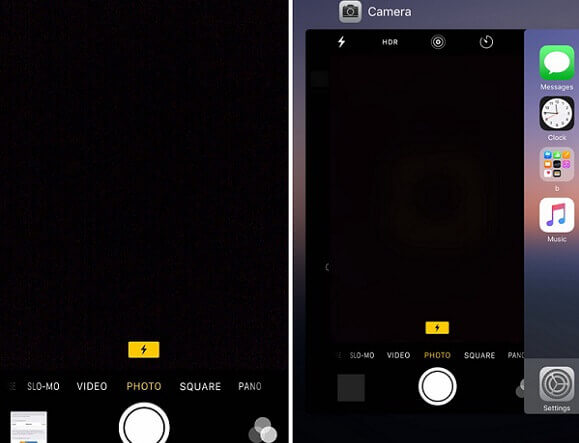
Se isso resolver o problema, ótimo, você pode começar a usar a câmera do iPhone corretamente novamente. Caso contrário, você também pode tentar fechar todos os outros aplicativos abertos, pois o travamento do aplicativo Câmera pode ser devido a algum outro aplicativo aberto. Se ainda não funcionar, passe para a próxima solução. A próxima solução é reiniciar o iPhone completamente.
Correção 5. Reinicie o iPhone para consertar a câmera
Para reiniciar o iPhone, pressione e segure o botão Home e Power ao mesmo tempo
Faça isso até ver o logotipo da Apple aparecer
Isso reiniciará seu dispositivo e, quando ele for reiniciado, toque no aplicativo Câmera novamente para ver se funciona
Correção 6. Redefinindo as configurações do seu iPhone
Se isso ainda não funcionar, você pode tentar redefinir as configurações do seu iPhone para tentar e corrigir o aplicativo Câmera. Isso não excluirá nenhum dado ou arquivo, mas excluirá suas configurações preferidas no seu dispositivo iPhone.
Veja como você pode fazer isso:
Vá para Configurações > Geral
Role para baixo até ver Redefinir
Redefinir todas as configurações
Se isso ainda não funcionar, o último recurso que você pode fazer é restaurar o iPhone de volta às configurações de fábrica. É importante lembrar, porém, que isso apagará todos os dados e arquivos contidos no seu iPhone, bem como as configurações preferidas que você possui e os aplicativos que você instalou.
Correção 7. Redefinindo o iPhone para as configurações de fábrica
É melhor fazer primeiro backup do seu dispositivo para que você ainda tenha uma cópia de todos os seus arquivos e dados, que você pode restaurar no seu iPhone depois de redefini-lo para as configurações de fábrica. Se você decidir redefinir as configurações de fábrica,
aqui está o que você vai fazer:
Vá para Configurações > Geral
Role para baixo e clique em Redefinir
Escolha Apagar todo o conteúdo e configuração
Fazer isso provavelmente resolverá quaisquer bugs e problemas de software que seu dispositivo esteja enfrentando, impedindo assim que seu aplicativo Câmera funcione corretamente. Se isso ainda não funcionou, é provável que sua câmera seja o problema e é melhor que você leve a um centro de serviço da Apple para consertá-lo.
Agora, quando você restaurar seu iPhone para as configurações de fábrica, é importante fazer backup de seus dados e arquivos, pois a restauração resultará em tudo o que seu dispositivo contém será apagado. Normalmente, você pode fazer backup do seu iPhone através do iCloud ou com a ajuda do iTunes.
Isso apagará tudo no seu iPhone, restaurando-o do jeito que estava quando você o comprou. Mas você pode usar a ferramenta Backup para fazer backup de dados em seus iDevices. No entanto, um dos principais problemas com esse método de backup é que ele não permite que você veja os arquivos e dados individuais dos quais você fez backup.
Tanto o iCloud quanto o iTunes só permitem visualizar o tamanho total do arquivo de backup e a data em que foi criado. Isso limita sua flexibilidade quando se trata de restaurar seus arquivos e dados e verificar se é o arquivo de backup correto.
Você também pode experimentar o software gratuitamente, pois o FoneDog possui uma avaliação gratuita de 30 dias que permite testar o Backup e restauração de dados do iOS para ver se é algo que você deseja ter.
Download grátis Download grátis
Para fazer backup dos arquivos e dados do seu iPhone, primeiro você precisa conectar seu dispositivo a um laptop ou desktop e depois instalar o iOS Data Backup e Restaurar software do FoneDog, em seguida, abra o FoneDog Toolkit – iOS Toolkit no laptop ou desktop.

Então você precisa clicar no iOS Backup & Restore na interface principal e escolher iOS Data Backup. Uma vez clicado, você precisará selecionar o modo de backup de dados que seu backup faria. Duas opções são dadas, a Backup padrão e os votos de Backup criptografado.

Sua principal diferença é que o modo Criptografado fornece uma senha para proteger todas as informações do seu dispositivo. Depois que o modo for selecionado, é hora de clicar em Iniciar para começar a selecionar os dados dos quais deseja fazer backup, como Fotos, vídeos, mensagens, contatos e muito mais.

Depois que a seleção for feita, o FoneDog Toolkit começará a fazer o backup dos dados e exibirá o nome e o tamanho do backup assim que for concluído. Você pode optar por clicar Fazer backup mais se você tiver mais arquivos para fazer backup ou Restaurar dados do iOS para transferir os dados para outro PC ou dispositivo.
A beleza deste software é que ele é 100% seguro, garantindo que seus dados estejam protegidos durante o processo de backup e restauração.

As pessoas também leram[Resolvido] Fotos do iPhone sumiram do rolo da câmera8 dicas práticas para corrigir problemas de câmera do iPhone que não focam
O iPhone é considerado um dos melhores smartphones do mercado para tirar fotos. Infelizmente, como qualquer dispositivo, não está isento de problemas, como a câmera não funcionar. Agora, isso pode ser devido a vários problemas, mas provavelmente o primeiro que você deve fazer é determinar se é um problema de hardware ou de software.
Verifique fisicamente a lente da câmera para ver se há objetos ou detritos que estão bloqueando a visão, se não houver, você precisará testar a câmera. Para fazer isso, use um aplicativo, como o Skype, e faça uma chamada de vídeo para ver se a câmera frontal e traseira estão funcionando bem.
Se forem, o problema é apenas de software e pode ser corrigido sem a necessidade de levá-lo a um centro de serviço. Se a câmera não estiver funcionando, é melhor levá-la a um centro de serviço da Apple. Se o problema for software, existem várias soluções que você pode fazer, como reiniciar o aplicativo ou reiniciar o iPhone.
Mas provavelmente, a maneira mais infalível de corrigir o problema é restaurar o dispositivo de volta às configurações de fábrica. Isso apagará qualquer problema ou bug que seu dispositivo possa ter detectado e o restaurará para quando você o obteve pela primeira vez. Este método, no entanto, é o último recurso, pois a consequência disso é que todos os dados e arquivos do seu iPhone serão completamente apagados.
Se você decidir restaurar seu iPhone para as configurações de fábrica, é melhor fazer backup de seus arquivos e dados. A melhor maneira de fazer isso é com a ajuda de um software recomendado, o iOS Data Backup and Restore do FoneDog.
Este software facilita o backup e a restauração de seus dados com segurança. Ele é programado para proteger seus dados, para que você tenha certeza de que nenhum dado será perdido ou quebrado durante o processo de backup e restauração.
Deixe um comentário
Comentário
Backup e restauração de dados do iOS
Faça backup de seus dados no PC e restaure seletivamente os dados do iOS a partir de backups.
Download grátis Download grátisArtigos Quentes
/
INTERESSANTEMAÇANTE
/
SIMPLESDIFÍCIL
Obrigada! Aqui estão suas escolhas:
Excelente
Classificação: 4.7 / 5 (com base em 108 classificações)