

Por Adela D. Louie, Última atualização: December 28, 2019
Tentei usar o backup do iCloud e o backup do iTunes para restaurar seu novo dispositivo iPhone, mas tudo o que vejo é uma mensagem que diz "o iPhone não pode restaurar o backup"?
Uma maneira eficaz completa de corrigir "o iPhone não pode restaurar o backup" listada neste artigo. Continue a ler para encontrar as formas desejadas.
Parte 1: Por que não consigo restaurar o backup no meu iPhoneParte 2: Soluções sobre como consertar o iPhone não pode restaurar o backupGuia de vídeo: Backup e restauração seletiva do iPhoneParte 3. Outras maneiras de resolver o problema de que o iPhone não pode restaurar o backupParte 4. Conclusão
As pessoas também leram3 maneiras de fazer backup de contatos no iPhoneComo fazer backup do iPhone para o computador
É realmente frustrante quando experimentamos isso O iPhone não pode restaurar o backup. Você pode estar lutando e ansiosamente encontrando uma maneira de corrigir esse problema, certo? Bem, não se preocupe mais, pois listamos abaixo os motivos e algumas soluções rápidas para esse problema. Também apresentaremos um programa de terceiros que você pode usar como a melhor alternativa para fazer backup de seus dados e restaurá-los para o seu dispositivo iPhone.
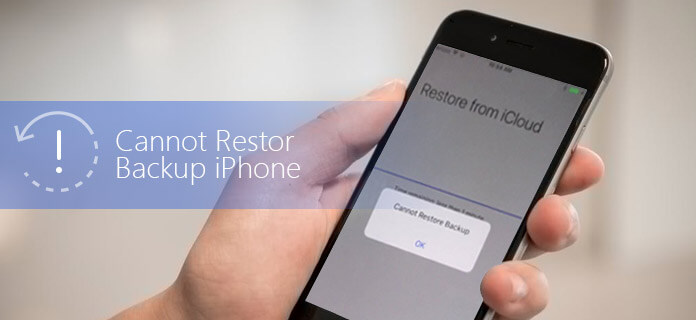
Existem vários motivos pelos quais você não consegue restaurar seus dados no seu iPhone e listamos alguns abaixo.
Em algum momento, o motivo pelo qual você não pode restaurar seu iPhone é porque o iOS atual no seu iPhone não é compatível. Se for esse o caso, tudo o que você precisa fazer é ter a versão posterior do iOS instalada no seu dispositivo iPhone. Outro possível motivo pelo qual você não pode restaurar seu iPhone é devido a um problema que ocorre ao fazer um backup completo usando o iTunes.
Você não está conectado a uma conexão de internet estável que causa interrupções durante a restauração do seu iPhoneSe você está tentando restaurar o seu iPhone e recebeu uma mensagem informando que não pode restaurar o seu iPhone é porque talvez você esteja usando a versão mais antiga do iTunes. Ou talvez você esteja com pouco espaço em disco ou talvez tenha um backup corrompido.
Como todos sabemos, não conseguir restaurar o iPhone pode deixá-lo estressado e preocupado com seus dados. Bem, aqui você não precisa mais se preocupar em restaurar o seu iPhone porque nós temos a solução perfeita para o seu problema. A melhor solução para o seu problema não é outra senão o FoneDog Toolkit - iOS Data Backup and Restore. Se você estiver enfrentando os motivos mencionados acima para não conseguir restaurar seu dispositivo iPhone, principalmente se a principal causa do problema for porque você tem um arquivo de backup corrompido ou devido à incompatibilidade da sua versão do iOS com o backup você fez.
O FoneDog Toolkit - iOS Data Backup and Restore ajudará você a restaurar seu backup para o seu dispositivo iPhone sem perder nenhum dos seus dados. Você também pode restaurar seus dados no seu iPhone sem substituir nenhum outro dado no seu iPhone. O FoneDog Toolkit - iOS Data Backup and Restore também é compatível com qualquer versão do iOS, independentemente de você ter o novo iOS 11 instalado em seu computador ou o anterior O uso do FoneDog Toolkit - iOS Data Backup and Restore também permitirá que você visualize e restaure todos os itens que você tem em seu backup para o seu iPhone.
Você também pode exportar os dados que quiser do seu backup para o seu computador. Além de restaurar seu iPhone, o FoneDog Toolkit - iOS Data Backup and Restore também pode ajudá-lo a fazer backup de seus dados do seu dispositivo iPhone sem se preocupar com arquivos corrompidos porque este programa certamente fará backup de seus dados com segurança. Você também não precisa se preocupar em substituir seu arquivo de backup antigo porque o FineDog Toolkit - iOS Data Backup and Restore não substituirá nenhum dos seus dados.
Usar este incrível programa para fazer backup e restaurar seu iPhone é a melhor maneira alternativa para você. Tudo o que você precisa fazer é baixar gratuitamente esta versão e instalá-la em seu computador Mac ou Windows.
Download grátis Download grátis
Obviamente, se você está sofrendo com um arquivo corrompido ou não pode restaurar seu iPhone devido a um backup que não pode ser concluído pelo iCloud devido a algumas circunstâncias, é melhor ter uma alternativa. Antes de poder restaurar seu iPhone, é claro, você precisa ter seu backup recente de todos os seus dados do seu dispositivo iPhone. Veja como você pode fazer backup de seus dados usando o FoneDog Toolkit - iOS Data Backup and Restore.
Depois de instalar com sucesso o FoneDog Toolkit - iOS Data Backup and Restore no seu computador, vá em frente e execute o programa e conecte seu iPhone ao seu computador usando o cabo USB.
Depois que o programa detectar seu iPhone, vá em frente e clique em iOS Backup and Restore na interface principal do programa.
Depois disso, vá em frente e selecione iOS Data Backup e vá para o próximo procedimento.

Aqui na próxima etapa, o FoneDog Toolkit - iOS Data Backup and Restore permitirá que você escolha como deseja fazer backup de seus dados.
Existem dois modos que você pode escolher. Primeiro é o "Backup padrão" que permite fazer backup de seus dados do seu dispositivo iPhone sem ter uma senha, e o outro é o "Backup Criptografado" que permite fazer backup de seus dados do seu iPhone com uma senha para proteger suas informações privadas.
Depois de selecionar o modo de backup para o seu arquivo de backup, vá em frente e clique no botão "Início" botão para ir para a próxima etapa.

Depois de escolher como deseja fazer backup de seus dados no seu iPhone, o FoneDog Toolkit - iOS Data Backup and Restore mostrará uma lista de arquivos que o programa suporta e podem ser copiados do seu iPhone.
Você verá arquivos como mensagens, contatos, registros de chamadas, fotos, vídeos, músicas, WhatsApp e muito mais.
O melhor de usar o FoneDog Toolkit - iOS Data Backup and Restore é que você poderá escolher seletivamente os dados que deseja fazer backup do seu iPhone.
Basta selecionar todos os dados que deseja fazer backup e clicar no botão "Next" botão quando terminar.

Depois de escolher os arquivos que você deseja fazer backup do seu iPhone, o FoneDog Toolkit - iOS Data Backup and Restore começará a fazer o backup de todos os dados escolhidos.
Depois que o FoneDog Toolkit - iOS Data Backup and Restore terminar de fazer o backup dos dados no seu iPhone, ele mostrará o tamanho do arquivo de backup e o nome do backup feito.
A partir daqui, se você quiser fazer backup de outros dados do seu iPhone, basta ir em frente e selecionar "Backup Mais" e se quiser restaurar seu iPhone usando o backup que acabou de fazer com o programa, vá em frente e clique em " Restaurar dados do iOS".

Agora aqui está a coisa real. Como você já fez backup de seus dados em seu dispositivo iPhone e deseja restaurar seu iPhone sem problemas, sem problemas e da maneira mais fácil possível, vamos prosseguir com o processo de restauração usando o FoneDog Toolkit - iOS Data Backup and Restore.
Inicie o FoneDog Toolkit no seu computador e conecte seu iPhone ao computador usando o cabo USB. Aguarde o programa detectar seu iPhone.
Uma vez que o programa tenha detectado seu iPhone, escolha "iOS Data Backup and Restore" e selecione "Restauração de dados do iOS".
Depois disso, o FoneDog Toolkit - iOS Data Backup and Restore mostrará todos os seus backups que você fez recentemente.
Você poderá ver lá também detalhes do seu arquivo de backup, como a data e hora em que foi feito e o tamanho do arquivo de backup.
Selecione o arquivo de backup desejado e clique no botão "Veja Agora.

Agora, depois de selecionar o arquivo de backup desejado, o FoneDog Toolkit - iOS Data Backup and Restore começará a verificar seu arquivo de backup. Você tem a opção de Pausar ou Parar o processo de verificação, mas ainda é melhor esperar que o programa verifique o arquivo de backup selecionado.
Depois que o FoneDog Toolkit - iOS Data Backup and Restore terminar de digitalizar seu arquivo de backup, ele permitirá que você visualize todos os seus arquivos de backup digitalizados. Isto é para você ver se você tem os itens certos ou não.
Depois disso, você poderá escolher seletivamente o arquivo que deseja restaurar. Se você deseja restaurar todos os itens em seu arquivo de backup, basta ir em frente e marcar as caixas ao lado de cada arquivo.
Quando estiver satisfeito com o que viu, vá em frente, clique no botão "Restaurar para iDevice" botão para você restaurar seu iPhone.

Download grátis Download grátis
Usando seu iTunes ou na tela de aplicativos e dados do seu iPhone, vá em frente e selecione Configurar como novo em vez de escolher Restaurar do backup
Depois de concluir a configuração do seu dispositivo iPhone, atualize-o para a versão mais recente do iOS.
Depois de atualizar seu iPhone, ele será reiniciado.
Apagar Dispositivo
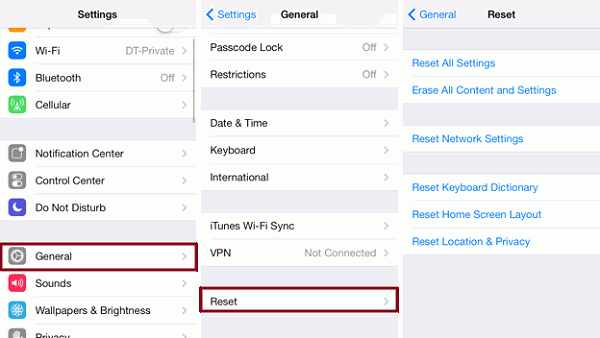
Agora, se você estiver realmente usando seu arquivo de backup do iCloud na restauração do seu iPhone e ele falhar devido aos motivos mencionados acima, tudo o que você precisa fazer é fazer um backup completo do iCloud e aqui estão as coisas que você precisa fazer.
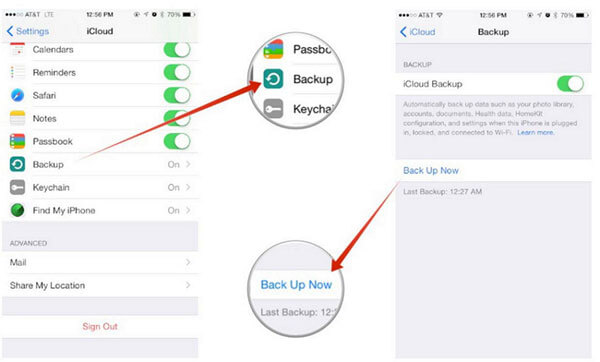
Não conseguir restaurar o iPhone pode ser realmente frustrante de sua parte e sabemos disso. É por isso que fizemos este software incrível para você. o FoneDog Toolkit - iOS Data Backup and Restore permitirá que você restaure e faça backup de todos os dados que você deseja do seu dispositivo iPhone. da sua versão do iOS na restauração do seu iPhone.
O FoneDog Toolkit - iOS Data Backup and Restore também é compatível com qualquer modelo de iPhone, incluindo o novo iPhone 8, iPhone 8 Plus e o iPhone X, iPhone XS, iPhone XR. ele nunca substituirá nenhum outro backup feito antes de usar este programa e não permitirá que você perca um único dado durante o processo de restauração. Todas as informações devem ser mantidas seguras e protegidas. O FoneDog Toolkit - iOS Data Backup and Restore também permitirá que você escolha seletivamente os dados que você deseja apenas fazer backup ou restaurar.
Deixe um comentário
Comentário
Backup e restauração de dados do iOS
Faça backup de seus dados no PC e restaure seletivamente os dados do iOS a partir de backups.
Download grátis Download grátisArtigos Quentes
/
INTERESSANTEMAÇANTE
/
SIMPLESDIFÍCIL
Obrigada! Aqui estão suas escolhas:
Excelente
Classificação: 4.5 / 5 (com base em 73 classificações)