

Por Gina Barrow, Última atualização: January 7, 2022
Se você já usa o iTunes há algum tempo, é um grande incômodo quando você recebe este erro “O iPhone não pôde ser sincronizado porque a sessão de sincronização falhou ao iniciar”. Receber esse tipo de erro não permitirá que você prossiga e pode ser frustrante quando você precisar sincronize seu iPhone o mais cedo possível.
Esse erro na verdade se refere a muitas causas possíveis. Pode ser uma falha no iTunes, no cabo USB ou em um iOS ou sistema operacional com defeito.
Siga estas 6 maneiras eficazes de se livrar do erro “O iPhone não pôde ser sincronizado porque a sessão de sincronização falhou ao iniciar".
Parte 1. 6 Solução eficaz para corrigir o erro de sincronização do iPhoneParte 2. Solução de bônus - Use um software profissional de reparo do iTunesParte 3. Resumo
Existem muitos métodos para corrigir o problema "O iPhone não pôde ser sincronizado porque a sessão de sincronização falhou ao iniciar" erro. Caso você receba este erro de sincronização do iPhone, saiba como corrigi-lo usando estes 6 métodos:
Antes de conectar seu iPhone e sincronize com iTunes, certifique-se de que seu computador (seja Windows ou Mac) esteja atualizado. Para instalar o macOS mais recente, siga estes:
Se você não vir a Atualização de software, acesse a AppStore para encontrar a atualização.
O Windows é atualizado automaticamente, no entanto, algumas atualizações não estão sendo enviadas ao mesmo tempo, portanto, você pode atualizar manualmente seu PC acessando:
Depois de atualizar ou verificar o sistema operacional do seu computador, a próxima coisa que você pode fazer é instalar a atualização mais recente do iTunes.
Baixe e instale o iTunes no seu computador e comece a sincronizar seu iPhone.
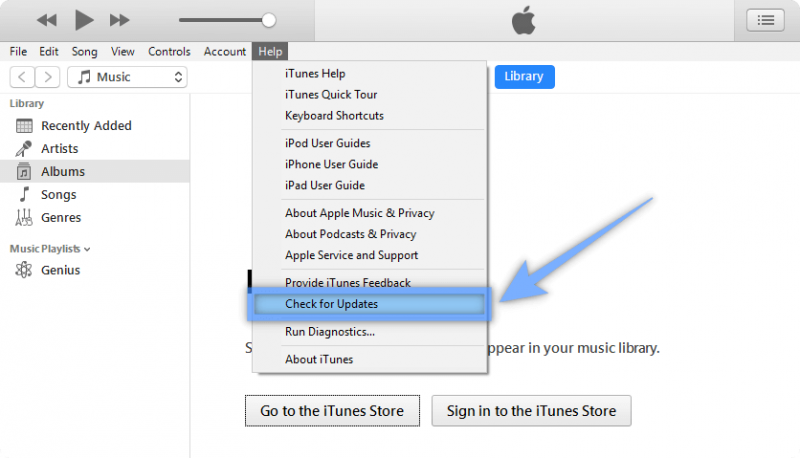
Já tentou reiniciar todos os dispositivos? Reiniciar o computador e o iPhone pode ajudar muito a interromper todos os processos em andamento e começar de novo.
Desligue o seu computador rapidamente junto com o seu iPhone. Após alguns minutos, reinicie todos os dispositivos e tente conectá-los para ver se a sincronização agora é possível.
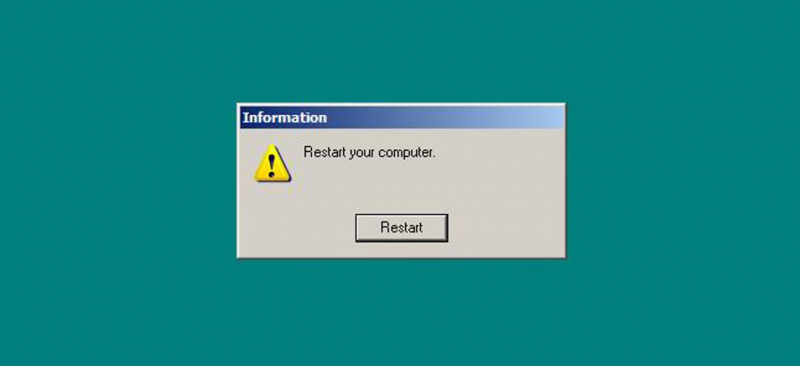
Talvez o iTunes não tenha conseguido concluir a sincronização porque não pode salvar um novo backup, um backup está corrompido ou substituiu os backups antigos. Pode ser confuso e a melhor coisa que você pode fazer é excluir os backups anteriores.
Aqueles backups que você tem certeza de que não precisa mais. Aqui está como fazê-lo:
Outro possível motivo pelo qual você recebeu o erro “O iPhone não pôde ser sincronizado porque a sessão de sincronização falhou ao iniciar” é a conexão USB. Aqui estão algumas correções rápidas que você pode fazer:
Redefinir o histórico de sincronização do iTunes pode resolver muitos tipos de problemas de sincronização no iPhone. Siga estas etapas para redefinir o histórico de sincronização no iTunes:
Dica alternativa:
Como a sincronização substituirá todos os dados existentes para suas músicas, fotos, filmes e programas de TV, é melhor ter um backup alternativo para o seu iPhone. Você pode usar o iCloud, mas se preferir fazer backup de seus dados em um computador, existem várias excelentes opções de backup online.
Se você não conseguir sincronizar seu iPhone com o iTunes, poderá usar outros serviços de backup, como Backup e restauração de dados do FoneDog iOS. Este software fornece uma solução de backup mais fácil e eficiente para seus iDevices. Oferece o seguinte:
Backup e restauração de dados do iOS Um clique para fazer backup de todo o dispositivo iOS em seu computador. Permite visualizar e restaurar qualquer item do backup para um dispositivo. Exportar o que você deseja do backup para o seu computador. Nenhuma perda de dados em dispositivos durante a restauração. A restauração do iPhone não substituirá seus dados Download grátis Download grátis
Veja como você pode utilizar Backup e restauração de dados do FoneDog iOS:
Etapa 1. Instalar FoneDog iOS Data Restauração de backup e conecte seu iPhone usando um cabo USB
Passo 2. Selecione iOS Backup & Restore no menu principal do programa
Etapa 3. Escolha o modo de backup desejado. Padrão é uma opção mais rápida e não possui nenhuma senha definida, enquanto o modo Criptografado oferece a opção de criar uma senha para seu backup. Apenas lembre-se da senha, caso contrário, não há como restaurar o backup criptografado.
Etapa 4. Selecione Todos os tipos de dados ou você pode marcar seletivamente determinados arquivos que deseja fazer backup
Etapa 5. Aguarde a conclusão do processo de backup

Você pode criar o backup que quiser usando FoneDog iOS Data Restauração de backup. Caso você queira restaurar um backup, vá até iOS Restore no menu e encontre o arquivo de backup mais recente ou apropriado que você precisa.
Se tudo mais falhar na tentativa de corrigir o erro “O iPhone não pôde ser sincronizado porque a sessão de sincronização falhou ao iniciar, então a próxima excelente opção para você é procurar um software profissional que possa consertar seu iOS ou iTunes.
É altamente recomendável usar Recuperação do sistema FoneDog iOS, um tipo de programa plug and play que detecta facilmente o problema atual que seu iPhone está tendo.
Basta fazer o download do software e deixá-lo guiá-lo pelas etapas sobre como consertar seu dispositivo rapidamente!
As pessoas também leramComo sincronizar mensagens do iPhone para Mac/iPadComo restaurar o iPhone do iCloud ou backup do iTunes
A próxima vez que você receber isso O iPhone não pôde ser sincronizado porque a sessão de sincronização falhou ao iniciar erro, você não será mais incomodado porque você tem os 6 melhores métodos para resolvê-lo.
E se você estiver procurando por uma alternativa de sincronização melhor, FoneDog iOS Data Restauração de backup oferece mais vantagens quando se trata de recursos, eficiência e conveniência. Basta uma instalação rápida para você aproveitar os destaques de backup com um clique.
Que outras maneiras você fez para resolver esse erro de sincronização?
Deixe um comentário
Comentário
Backup e restauração de dados do iOS
Faça backup de seus dados no PC e restaure seletivamente os dados do iOS a partir de backups.
Download grátis Download grátisArtigos Quentes
/
INTERESSANTEMAÇANTE
/
SIMPLESDIFÍCIL
Obrigada! Aqui estão suas escolhas:
Excelente
Classificação: 4.7 / 5 (com base em 105 classificações)