

Por Adela D. Louie, Última atualização: June 15, 2018
"Não consegui fazer backup de conteúdo no iCloud no iPhone recentemente. O que quer que eu faça é difícil encontrar o motivo exato. Alguma outra solução que possa me ajudar a evitar esses aborrecimentos?"
Resumo:
A Apple Inc. forneceu a seus usuários dois aplicativos de gerenciamento que são o iCloud e o programa iTunes. Esses dois aplicativos de gerenciamento serviram para fazer backup de seus dados do dispositivo iPhone. A Apple fez isso para seus usuários para garantir que, em caso de perda de dados, eles tenham um arquivo de backup que possam restaurar facilmente.
No entanto, em algumas situações, há casos em que seu iPhone simplesmente não faz backup no iCloud e você continua recebendo mensagens de erro. Se você está nessa situação no momento, então este artigo é realmente para você. Listamos abaixo algumas informações sobre o motivo de sua O iPhone não fará backup no seu iCloud bem como as coisas que você pode fazer para corrigi-lo.
Que razões resultam nisso?
Parte 1. Razões pelas quais seu iPhone não fará backup no iCloudParte 2. Soluções para consertar o iPhone não fará backup no iCloudParte 3. A melhor alternativa do iCloud para fazer backup de seus dados do iPhoneParte 4. ResumoGuia de vídeo: Como fazer backup do iPhone no iCloud/h2>
As pessoas também leram5 maneiras de corrigir o backup do iCloud não aparecendo no meu iPhoneAs 5 principais soluções para backup do iCloud que o tempo continua aumentando
Na verdade, existem muitos motivos pelos quais seu iPhone não fará backup no iCloud e listamos aqui alguns dos motivos comuns pelos quais você está enfrentando isso no seu dispositivo iPhone.
Problema de conexão Wi-Fi - O backup do iCloud só pode funcionar por Wi-Fi. isso significa que você não poderá fazer backup de seus dados do seu dispositivo iPhone para o seu iCloud se não estiver conectado a uma conexão sem fio.
Armazenamento limitado - Você usou todo o espaço de armazenamento de 5 GB fornecido pela Apple. A Apple oferece espaço de armazenamento gratuito de 5 GB para todos os seus usuários e, depois de consumir tudo, você não poderá mais fazer backup de seus dados. Você precisaria comprar espaço de armazenamento adicional para fazer backup de seus dados.
Desative a configuração do iCloud - Você desativou os dados de backup do iCloud em suas configurações. Outro motivo é que você pode ter usado acidentalmente o iCloud para seu backup.
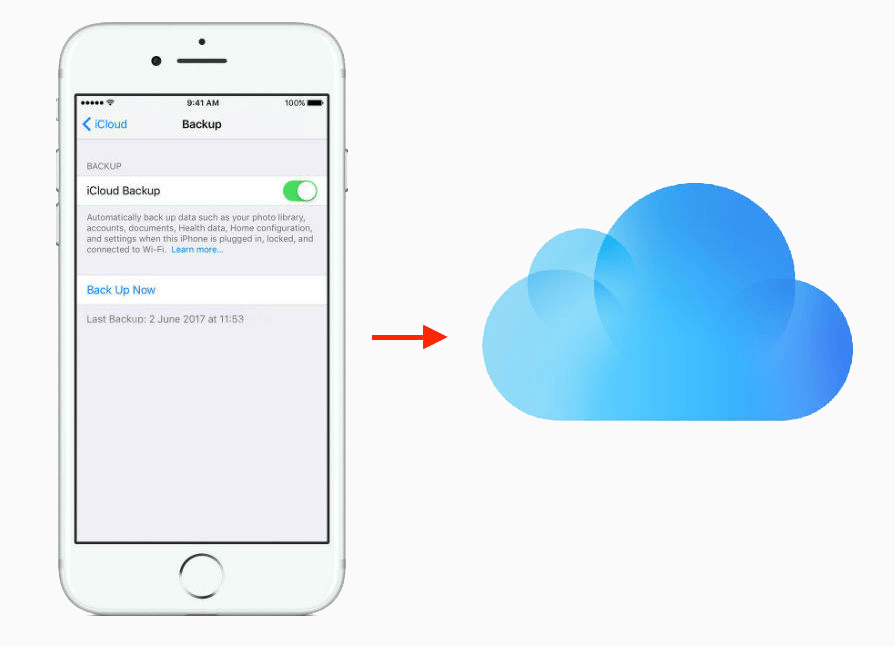
Incluímos algumas soluções comuns para você corrigir o problema. Não há mal nenhum em tentar fazer todas as coisas que você vê nesta lista, então por que não tentar.
Tudo o que você precisa fazer é acessar suas Configurações e tocar em Geral e, em seguida, localize e selecione Redefinir. Em Redefinir, escolha Redefinir todas as configurações e confirme as alterações que ocorrerão. Quando a redefinição estiver concluída e bem-sucedida, vá em frente e tente fazer backup de seus dados no iCloud e veja se funciona.
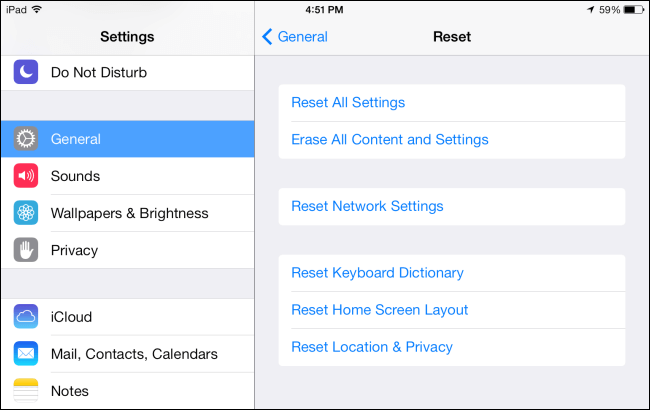
A Apple oferece espaço de armazenamento gratuito de 5 GB no iCloud. Mas por causa da atualização constante, chegará um momento em que você ficará sem espaço.
Nesse caso, você pode tentar gerenciar seu armazenamento excluindo esses backups indesejados. Você também tem a opção de comprar mais espaço de armazenamento, dependendo de suas necessidades.
Sair e fazer login novamente pode resolver alguns problemas de conta relacionados à verificação da sua conta.
Para fazer isso, vá em frente e vá para o seu iCloud, toque em Sair e confirme para apagar todas as suas configurações.
Faça login no seu iCloud novamente usando o mesmo ID e senha e verifique se agora você pode fazer backup de seus dados do iPhone para o iCloud.
Em algum momento, há casos em que uma simples reinicialização corrige algum erro no seu iPhone, então por que não tentar desta vez. Vá em frente e desligue o iPhone pressionando e segurando o botão Sleep/Wake até ver uma mensagem que diz "deslize para desligar".
Deslize-o para a direita e, em seguida, seu iPhone será desligado. Quando estiver desligado, aguarde alguns segundos e, em seguida, pressione e segure o botão Sleep / Wake novamente até ver o logotipo da Apple na tela. Depois de fazer o backup, vá em frente e faça um backup no seu iCloud e veja se funciona.
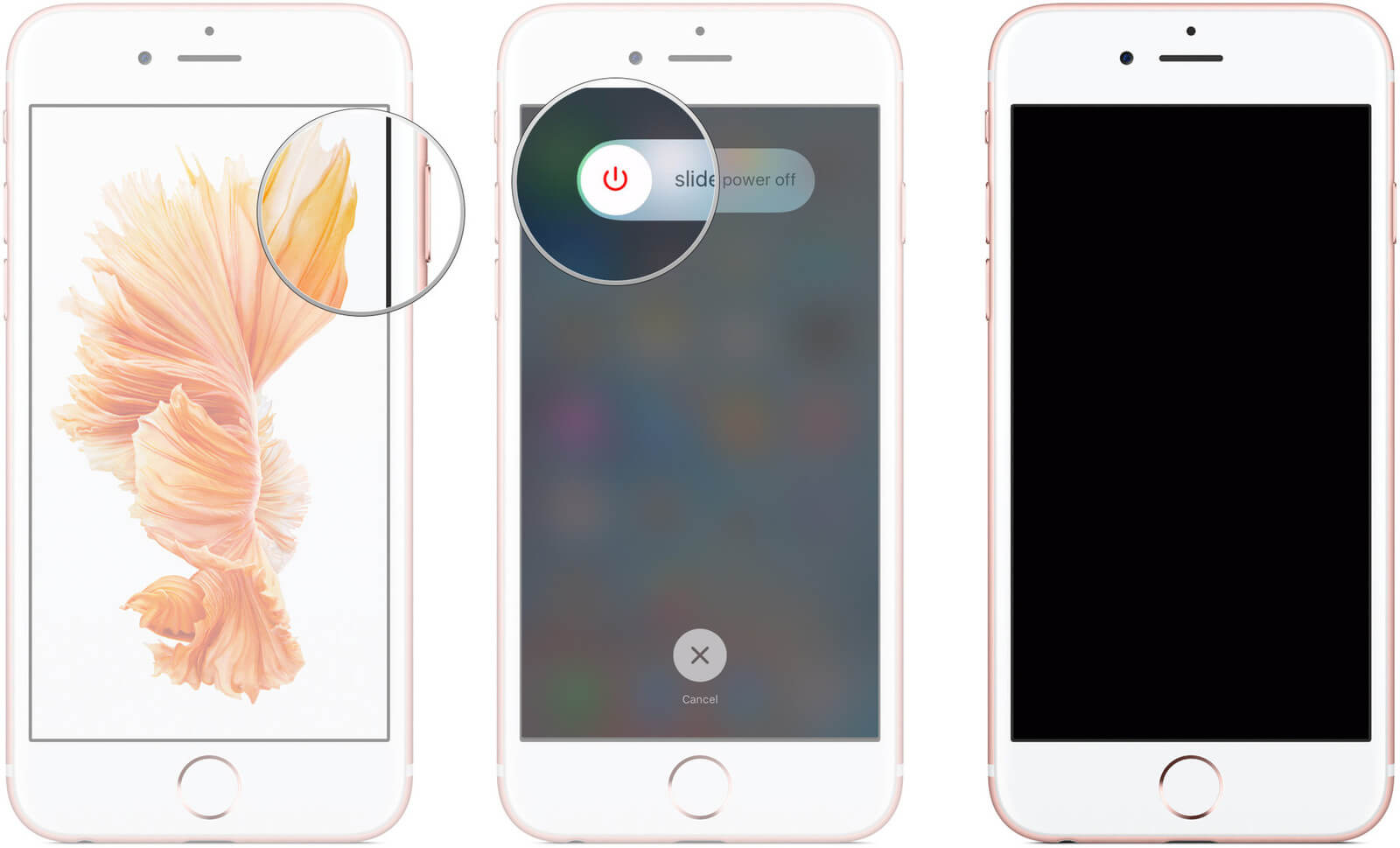
O iCloud só faz backup se o seu iPhone estiver conectado a uma conexão Wi-Fi. Então vá em frente e verifique se você está conectado. Caso contrário, tente conectar seu iPhone a uma conexão Wi-Fi e tente fazer um backup no iCloud.
Se nenhuma dessas soluções mencionadas funcionou do seu lado, entrar em contato com o suporte da Apple pode ser uma boa ideia. Você pode visitar qualquer centro de serviço da Apple e deixá-los verificar seu dispositivo. Eles podem encontrar a resolução e também podem explicar o motivo desse problema.
Se o backup do iCloud realmente não funcionar, não se preocupe, pois temos a melhor alternativa para você. Chega de se preocupar com o espaço de armazenamento limitado, não precisa mais gastar dinheiro extra para obter mais espaço de armazenamento, basta fazer backup de seus dados sempre que quiser. Isso é usando o FoneDog Toolkit - Backup e restauração de dados do iOS.
Faça o download do Versão de teste gratuita para uma tentativa e você não duvidará de nada para fazer backup ou restaurar seus dados.
Download grátis Download grátis
O FoneDog Toolkit - iOS Data Backup and Restore permite que você faça backup de todos os seus dados do seu iPhone - backup parcial e completo - da maneira mais fácil e segura. É um backup de um clique para o seu PC. Usando o FoneDog Toolkit - iOS Data Backup and Restore, você poderá visualizar e restaurar seus itens do backup para outro dispositivo iOS e também poderá exportar qualquer coisa em seu backup para o seu PC.
Também com este software, você nunca terá que se preocupar em perder nenhum dos seus dados do seu dispositivo iPhone durante o processo de restauração. O FoneDog Toolkit - Backup e restauração de dados do iOS não substituirá nenhum dado no seu iPhone e também no seu backup. É garantido seguro e seguro para usar.
3.1 Faça backup de seus dados do seu iPhone usando o kit de ferramentas FoneDog – iOS Data Backup and Restore
Instale o programa no seu PC e inicie o FoneDog Toolkit - iOS Toolkit no seu computador.
Em seguida, conecte seu iPhone ao computador usando o cabo USB.
Aguarde o programa detectar seu iPhone.
Depois que seu dispositivo for detectado, vá em frente e escolha Backup e restauração de dados do iOS da interface principal do programa

Aqui na próxima etapa, o FoneDog Toolkit - iOS Data Backup and Restore permitirá que você escolha entre dois modos de backup para seus dados.
Backup padrão - permite fazer backup de seus dados sem qualquer senha para o arquivo de backup.
Backup criptografado - permite que você faça backup de seus dados com uma senha de configuração para seu arquivo de backup. Ter isso ajudará você a proteger suas informações privadas.
Escolha o modo de backup desejado e clique no botão "Início.

Depois de clicar em "Iniciar", o FoneDog Toolkit - iOS Data Backup and Restore mostrará os tipos de arquivo que este programa pode fazer backup. Fotos, mensagens, contatos, vídeos, registros de chamadas, WhatsApp e muito mais
Você tem a opção de selecionar seletivamente todos os dados que deseja fazer backup ou também pode escolher todos eles se desejar fazer backup de todos eles. Nesse caso, basta clicar na caixa ao lado da opção "Selecionar tudo". Depois de selecionar os tipos de arquivo que você deseja fazer backup, vá em frente e clique no botão "Next.

Outros tutoriais:
Você talvez queira saber mais histórico de chamadas de restauração sem nenhum backup, aqui está um tutorial detalhado para você aprender a fazer. O kit de ferramentas FoneDog também pode corrigir tipos de erro no iPhone, clique aqui para descobrir como funciona para corrigir.
FoneDog Toolkit - iOS Data Backup and Restore começará a fazer o backup de seus dados do seu iPhone.
Quando o backup estiver concluído, o FoneDog Toolkit - iOS Data Backup and Restore irá notificá-lo e exibirá o nome e o tamanho do arquivo de backup feito.
Você tem a opção de escolher "Fazer backup mais" se desejar fazer backup de mais do seu iPhone ou pode escolher "Restaurar dados do iOS" se você deseja restaurar seu arquivo de backup em seu PC ou em outro dispositivo.

3.2 Restaurar seletivamente dados para o seu iPhone ou PC usando o kit de ferramentas FoneDog – iOS Data Backup and Restore
Inicie o FoneDog Toolkit - iOS Data Backup and Restore no seu computador
Conecte seu iPhone ao seu PC usando o cabo USB
Na interface principal do programa, vá em frente e escolha Restauração de dados do iOS.

O FoneDog Toolkit - iOS Data Backup and Restore mostrará uma lista do seu arquivo de backup.
Você poderá ver detalhes do seu arquivo de backup, como a data e o tamanho do arquivo do seu backup.
Escolha o arquivo de backup desejado e clique no botão "Veja Agora.

Depois de clicar no botão "Visualizar agora", o FoneDog Toolkit - Backup e restauração de dados do iOS começará a verificar seu arquivo de backup.
Você poderá ver o progresso do processo de digitalização na tela.
você tem a opção de Parar o progresso ou Pausá-lo, se desejar.

O processo de digitalização pode levar algum tempo
Quando a verificação estiver concluída, você poderá visualizar seu arquivo de backup.
Você poderá visualizar todos os seus itens do lado esquerdo da tela.
Você também pode escolher seletivamente os dados que deseja restaurar
Você também tem opções sobre onde deseja restaurar seu arquivo de backup
Restaurar no dispositivo - o que significa que você pode restaurar seu backup no seu iPhone ou em outro dispositivo iOS
Restaurar no PC - o que significa que você restaurará seu backup no seu computador.

Qualquer problema tem solução, tudo que você precisa ter é o conhecimento e a habilidade certa para você corrigi-lo. Ter seu Dispositivo iPhone que não pode fazer backup no iCloud pode realmente ser irritante, especialmente se precisarmos fazer backup de nossos dados do nosso dispositivo iPhone para mantê-lo seguro.
Fazer alguns primeiros socorros para corrigir a situação é uma ótima ideia. No entanto, se tudo mais falhar, ainda há uma maneira que você pode fazer e é usar o FoneDog Toolkit - iOS Data Backup and Restore. Este programa permitirá que você faça backup de seus dados do seu dispositivo iPhone sem se preocupar com seu espaço de armazenamento.
O FoneDog Toolkit - iOS Data Backup and Restore também permite restaurar seus dados para o seu PC ou para outro dispositivo. A segurança de seus dados também não será um problema porque o kit de ferramentas FoneDog -iOS data Backup and Restore não permitirá que você perca nenhum dado durante o processo de restauração e também não substituirá nenhum de seus dados.
Você também tem a opção de escolher seletivamente quais itens deseja recuperar ou fazer backup usando este programa. Com isso, fique tranquilo que tudo ficará seguro e com certeza permitirá que você experimente uma melhor alternativa para você fazer backup e restaurar seus dados. Sem complicações, seguro, fácil de usar e seguro - é isso que o FoneDog Toolkit - iOS Data Backup and Restore é.
Você pode fazer o backup do iPhone para o iCloud de forma rápida e segura clicando no botão Vídeo mostrado abaixo.
Deixe um comentário
Comentário
Backup e restauração de dados do iOS
Faça backup de seus dados no PC e restaure seletivamente os dados do iOS a partir de backups.
Download grátis Download grátisArtigos Quentes
/
INTERESSANTEMAÇANTE
/
SIMPLESDIFÍCIL
Obrigada! Aqui estão suas escolhas:
Excelente
Classificação: 4.7 / 5 (com base em 78 classificações)