

Por Gina Barrow, Última atualização: January 17, 2022
Embora o iCloud seja sofisticado e conveniente quando se trata de fazer backup do seu iPhone, às vezes ele pode dar uma atitude e causar mais dores de cabeça. Um dos problemas comuns que encontramos é a sincronização de nossas fotos do iPhone para o computador.
Do nada, o iCloud apenas apresentará um erro como 'itens não foram carregados para o iCloud'. Se você tiver a mesma preocupação, juntos, vamos descobrir como corrigir esse problema irritante do iCloud e procurar a melhor opção.
Parte 1. 5 dicas de solução de problemas do iCloud que você deve conhecerParte 2. A alternativa mais recomendada do iCloudParte 3. Resumo
Se você estiver usando iCloud na sua iPhone, você deve conhecer algumas dicas para aproveitar ao máximo esse armazenamento em nuvem. O iCloud é, de fato, a melhor coisa que a Apple desenvolveu, mas também a mais cara quando se trata de obter armazenamento adicional.
No entanto, ele faz perfeitamente o trabalho de manter e sincronizar o conteúdo do telefone. Aqui estão as 5 dicas notáveis do iCloud que você deve saber:
Antes de nos aprofundarmos na solução de problemas do seu iCloud, primeiro, veremos quanto espaço de armazenamento você resta. Após a ativação, você recebe 5 GB de armazenamento gratuito do iCloud por ID Apple e, quando esse espaço estiver esgotado, você poderá atualizar para um plano premium para manter seu backup.
Para monitorar seu armazenamento do iCloud, você pode acessar suas Configurações e selecionar seu ID Apple. Toque em iCloud e marque Gerenciar armazenamento.
No mesmo local, você pode ver quais entre os arquivos consomem a maior parte do armazenamento do iCloud. Para liberar alguns espaços, você pode tocar em um ou dois dos arquivos e desativar a opção de backup.
Dica: Se você quer saber como gerenciar seu armazenamento do iCloud, você pode consultar outro guia.
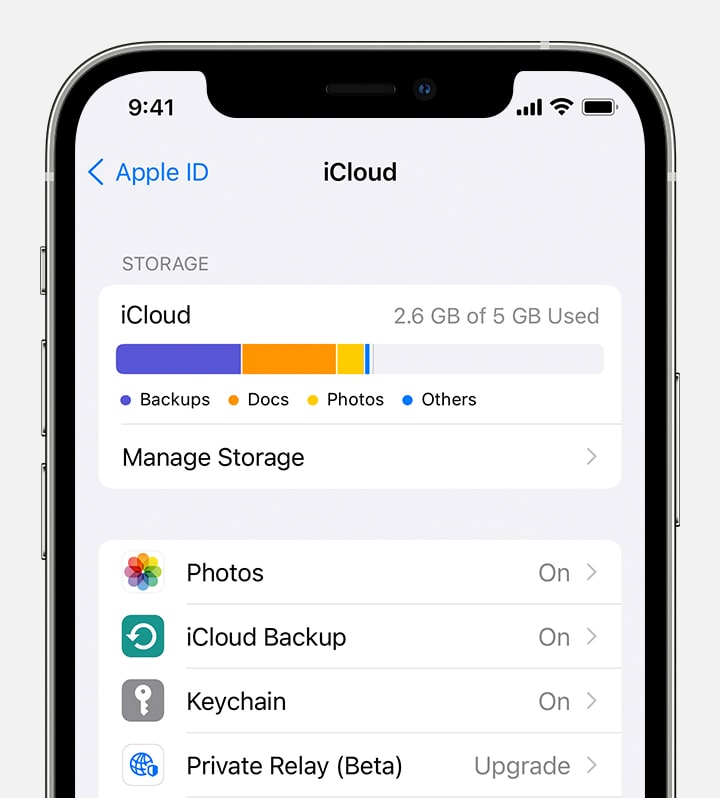
Dado que você ainda tem espaço de armazenamento suficiente do iCloud, ainda está preso à mensagem 'itens não foram carregados para o iCloud', seu próximo passo seria verificar sua conexão com a internet.
O iCloud depende muito da Internet e não será sincronizado ou causará erros de sincronização quando você tiver uma conexão lenta ou fraca.
Você também pode optar por reiniciar seu Wi-Fi. A maneira mais rápida de fazer isso é deslizando para cima na tela inicial do iPhone e tocando no ícone Wi-Fi e ligando-o novamente após alguns segundos.
Repita o processo de sincronização e veja se funciona.
Além do Wi-Fi, o próprio iCloud pode estar se sentindo mal e dar a você uma atitude mal-humorada. Pode ser uma falha ou um problema de conexão do servidor que causou o erro. Para corrigir isso, você pode desligar e ligar o iCloud.
Outro erro comum que muitas vezes ignoramos é o ID da Apple. Alguns usuários tendem a ter mais de um ID Apple e isso os confunde qual é para qual dispositivo.
É melhor verificar seu ID Apple antes de fazer qualquer tentativa de sincronizar ou atualizar seu iCloud para evitar problemas como este.
Para verificar seu ID Apple, vá novamente para Configurações e verifique o endereço de e-mail em seu nome. Verifique se este e-mail é o ID Apple correto usado para a transação específica do iCloud.
Por fim, o iCloud pode causar problemas se o seu iPhone for incompatível. Se você não atualizou sua versão do iOS há algum tempo, talvez já tenha perdido recursos interessantes e excelentes, e geralmente isso inclui uma atualização nas configurações do iCloud.
Para verificar se você tem a versão mais recente do iOS:
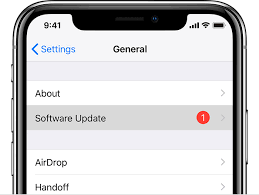
Se você está se perguntando o que mais é melhor que o iCloud, bem, há muito mais opções de backup que você pode usar que oferecem recursos maiores do que o que você possui atualmente.
É altamente recomendável usar Backup e restauração de dados do FoneDog iOS. É uma solução de backup tudo-em-um que você pode instalar em seu computador. Você não precisa se preocupar se seus itens não foram carregados no iCloud depois de usá-lo. FoneDog iOS Data Backup & Restore apresenta o seguinte:
Backup e restauração de dados do iOS Um clique para fazer backup de todo o dispositivo iOS em seu computador. Permite visualizar e restaurar qualquer item do backup para um dispositivo. Exportar o que você deseja do backup para o seu computador. Nenhuma perda de dados em dispositivos durante a restauração. A restauração do iPhone não substituirá seus dados Download grátis Download grátis
FoneDog iOS Data Backup & Restore cobre mais conteúdo do iPhone para backup, incluindo quase todos os tipos de arquivos de mídia, como todo o aplicativo Fotos, fotos de aplicativos, vídeos e áudios de aplicativos.
Mensagens como SMS, correio de voz, aplicativos de mensagens (WhatsApp, Messenger, etc., incluindo seus anexos), contatos e histórico de chamadas, favoritos, calendários, memorandos e muito mais.
Para saber mais sobre o FoneDog iOS Data Backup & Restore, siga este guia abaixo sobre como usar este software incrível:
Passo 1. Primeiro, instale o programa FoneDog iOS Data Backup & Restore no seu computador
Etapa 2. Escolha iOS Backup & Restore após iniciar o software com sucesso
Passo 3. Conecte seu iPhone via cabo USB
Etapa 4. Selecione o modo de backup desejado - Padrão ou Criptografado (Isso permitirá que você configure uma senha para o arquivo de backup. Mas observe que as senhas não são armazenadas no software. Você deve anotá-la ou memorizá-la). Clique em Iniciar para continuar.
Etapa 5. Escolha os tipos de dados que você deseja fazer backup ou você pode utilizar a opção de backup com um clique
Etapa 6. Aguarde a conclusão do processo de backup

As pessoas também leramComo restaurar o iPhone do iCloud BackupComo corrigir o backup do iCloud que está acinzentado
O iCloud é um excelente recurso de backup da Apple. Tem muito a oferecer e ainda mais a melhorar. Na próxima vez que você receber a mensagem de erro 'itens não foram carregados para o iCloud', volte a este artigo e, novamente, consulte as dicas de solução de problemas que listamos.
Caso você esteja procurando uma alternativa, considere FoneDog iOS Data Backup & Restore. Este programa também possui muitos recursos comparáveis ao iCloud. Na verdade, muito melhor, já que você não precisa pensar em atualizar para a próxima camada de armazenamento se tiver muitos arquivos no futuro!
Deixe um comentário
Comentário
Backup e restauração de dados do iOS
Faça backup de seus dados no PC e restaure seletivamente os dados do iOS a partir de backups.
Download grátis Download grátisArtigos Quentes
/
INTERESSANTEMAÇANTE
/
SIMPLESDIFÍCIL
Obrigada! Aqui estão suas escolhas:
Excelente
Classificação: 4.7 / 5 (com base em 76 classificações)