

Por Vernon Roderick, Última atualização: May 27, 2018
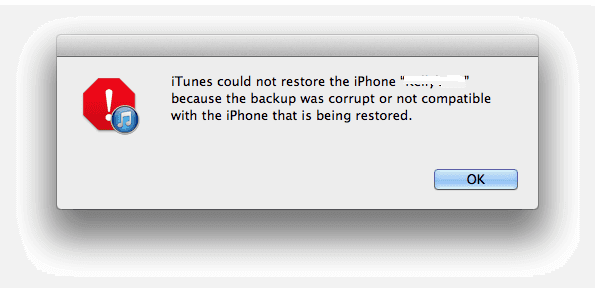
Você está tentando fazer backup de seus arquivos com o iTunes e ainda assim continua recebendo a mensagem de erro “O iTunes não pôde restaurar…”? Co que resulta nesta mensagem de erro? Existem várias razões para que isso aconteça. Como backup do iTunes corrompido. Leia mais abaixo e descubra as principais razões pelas quais o iTunes não está fazendo backup de seus dados e quais são as possíveis maneiras de corrigir o iPhone Backup Corrupt.
Tendo nos concentrado no desenvolvimento de software por vários anos, criamos uma ferramenta poderosa para fazer backup de quaisquer dados em dispositivos iOS.
Aqui vai uma dica para você: Baixar Backup e restauração de dados do FoneDog iOS para fazer backup de qualquer tipo de dados de dispositivos iOS com facilidade. Caso você queira tentar o seu melhor para corrigir o problema de corrupção de backup do iTunes, também reunimos algumas soluções comuns abaixo.
Backup e restauração de dados do iOS Um clique para fazer backup de todo o dispositivo iOS em seu computador. Permite visualizar e restaurar qualquer item do backup para um dispositivo. Exportar o que você deseja do backup para o seu computador. Nenhuma perda de dados em dispositivos durante a restauração. A restauração do iPhone não substituirá seus dados Download grátis Download grátis
Parte 1. O motivo pelo qual o Backup do iPhone está corrompidoParte 2. Como fazer backup de seus dados facilmente?Guia de vídeo: Faça backup seletivo do seu iPhone.Parte 3. O que você pode fazer para corrigir o iTunes Backup corrompido?Parte 4. Resumo
As pessoas também lêem:
Como fazer backup da biblioteca do iTunes
Como fazer backup do iPhone para o iTunes
Você sabe a razão pela qual iPhone o backup está corrompido? Quando você decide fazer backup de seus arquivos usando o iTunes e ainda assim seu dispositivo está com pouco armazenamento, isso obviamente interromperá o processo, levando à corrupção de arquivos.
Antes de fazer backup de seus arquivos, em primeiro lugar, você deve sempre verificar primeiro o seu espaço de armazenamento se é suficiente para armazenar um arquivo grande. Se você não fizer isso, normalmente seu backup não será executado. Limpe algum espaço primeiro.
A maioria dos usuários não entende que em algum dispositivo eles não podem fazer backup de um arquivo que não é compatível com o iPhone. Caso um usuário opte por restaurar ou fazer backup de um arquivo que está em uma versão anterior de um dispositivo recém-atualizado.
Então há uma grande chance de que o processo seja pego em um problema. Não é recomendado atualizar a versão do iOS e restaurar um backup antigo ao mesmo tempo, pois isso pode levar a erros indesejados.
Existem alguns casos em que o dispositivo não fornecerá um aviso/notificação de que o arquivo de backup foi interrompido/ou encontrou um erro.
Assim, levar você a uma suposição de que o backup foi feito com sucesso quando na verdade, está longe disso.
O backup do iTunes estava corrompido, você pode considerar um método de backup diferente, recomendamos fortemente esta ferramenta - FoneDog Toolkit - Backup e restauração de dados do iOS para você. É um backup de um clique que permite fazer backup seletivo de seus dados.
Você tem a opção de baixar gratuitamente esta versão para fazer backup de dados clicando em Botão de download como se segue.
Download grátis Download grátis
Para começar, você precisa baixar e instalar o software em nosso site. Dar este primeiro passo será um ponto de partida para você fazer backup de seus dados com sucesso sem falhas.
Acesse nosso site e instale o produto em seu computador. Uma vez instalado, inicie o programa. Ao iniciar o programa, você será saudado com 2 opções do programa, para fazer backup ou restaurar seus dados.
Para este tutorial, que é fazer backup de seus dados com segurança, clique em Backup de dados do iOS.

Depois de fazer o processo na Etapa 1, você está pronto para a próxima etapa. Mas antes disso, você precisa conectar seu iPhone/iPad/iPod ao seu computador.
Recomendamos um cabo que funcione corretamente para evitar erros, que estamos tentando evitar desde antes.

Nota:
O programa mostrará as opções de Backup Padrão e Backup Criptografado para fazer backup de seus arquivos. Depende completamente de você, pois esses métodos são todos eficazes e eficientes. Para entender melhor o que são esses dois modos de backup, leia abaixo.
Quando tiver certeza de que o dispositivo foi conectado com sucesso, agora você pode escolher um modo de backup que o programa oferece.
Backup padrão - Se você deseja apenas fazer backup de seus dados, como fotos, documentos, vídeos e qualquer outra coisa, e fazer isso rapidamente, pode escolher esse modo de backup. Este modo é o mais típico/normal que um processo de backup normal faz.
Backup Criptografado – No entanto, se você estiver em um negócio sério e não quiser que seus arquivos vazem ou sejam abertos por outra pessoa, você pode usar esse método, pois tem a opção de colocar uma senha. Dessa forma, somente você pode acessar esse arquivo de backup.
Depois de escolher qual modo de backup usar, agora você pode ir para o próximo processo. Clique Next.

O recurso exclusivo deste Fonedog Toolkit é que ele pode oferecer a opção de escolher seletivamente qual arquivo fazer backup.
Se você quiser fazer backup apenas de algumas fotos, poderá fazer isso sem incluir os outros arquivos.
Escolha qual arquivo fazer backup e clique em Avançar uma vez feito.
Depois de clicar em Avançar, o programa iniciará automaticamente o processo de backup. Uma vez feito, o programa exibirá uma mensagem de felicitações e, até lá.
Seu backup foi feito com sucesso sem nenhum erro include O backup do iTunes estava corrompidot! Então você pode desconectar seu dispositivo com segurança e usá-lo.

Neste curso vídeo, você pode aprender como fazer backup seletivo dados, para um computador com alguns passos simples.
Se você deseja começar a fazer o backup novamente e deseja excluir o arquivo corrompido de backup do iTunes do seu dispositivo, siga o processo abaixo.
Passo 1: Vá para o iTunes no seu Mac e abra-o.
Passo 2: Em seguida, na barra de menu, basta clicar em iTunes.
Passo 3: Uma vez lá, vá para “Preferências”.
Passo 4: Em Preferências, clique na guia "Dispositivos".
Passo 5: Agora você pode escolher qual arquivo de backup deseja remover. Se você fez recentemente o backup com falha, provavelmente terá que escolher o arquivo de backup recente.
Passo 6: Após escolher o arquivo, basta clicar no botão “Excluir Backup”.
Agora, você pode começar a fazer backup de seus arquivos livremente novamente e não enfrentar o problema de Backup do iTunes corrompido.
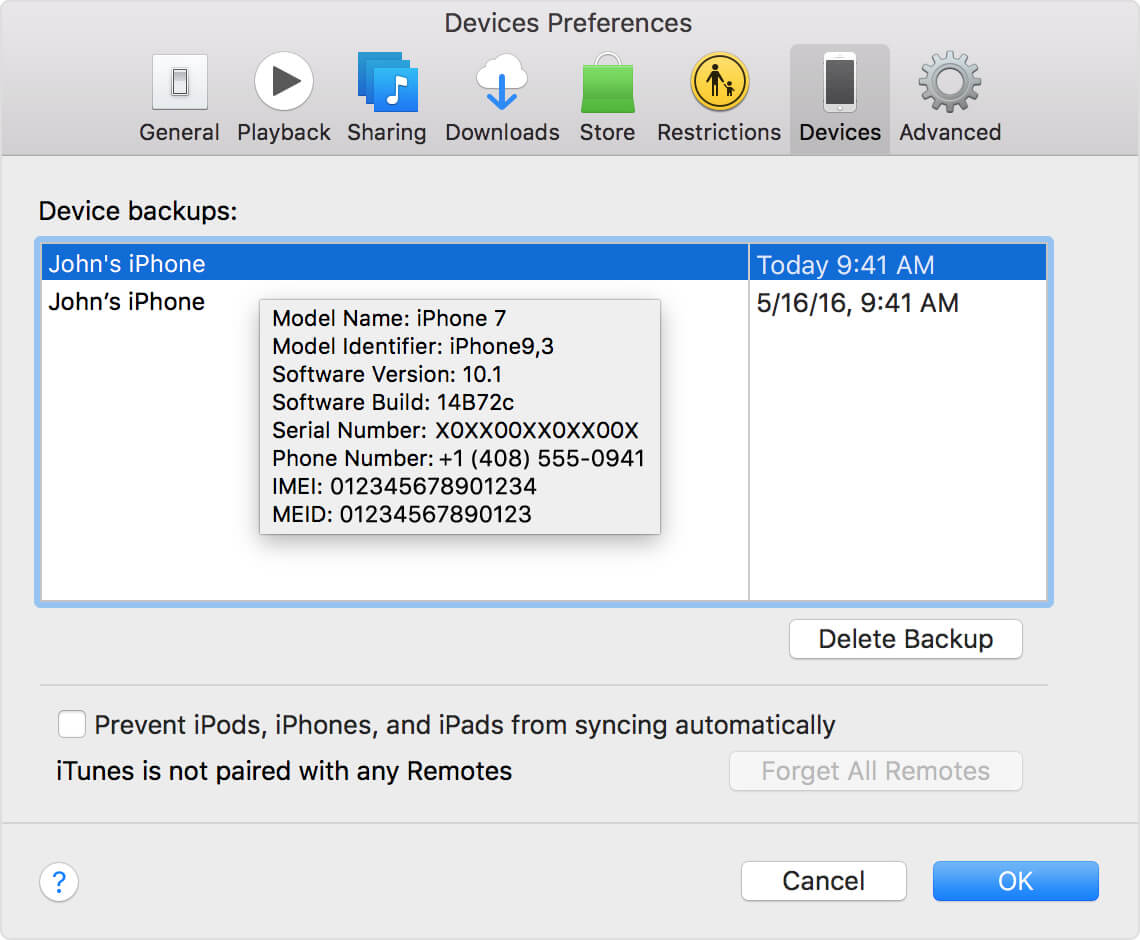
Método 2: Para usuários do Windows.
Os processos do Mac e do Windows na exclusão de arquivos de backup são quase iguais, portanto não será complicado.
Passo 1: Ao abrir o iTunes, clique em “Editar”.
Passo 2: Depois de clicar em Editar, vá para Preferências e clique em Dispositivos.
Passo 3: O mesmo com o processo Mac, basta escolher o arquivo de backup que você deseja remover.
Passo 4: Depois de escolher o arquivo, clique em “Excluir Backup”.
Agora, você pode repetir o backup de seus dados.
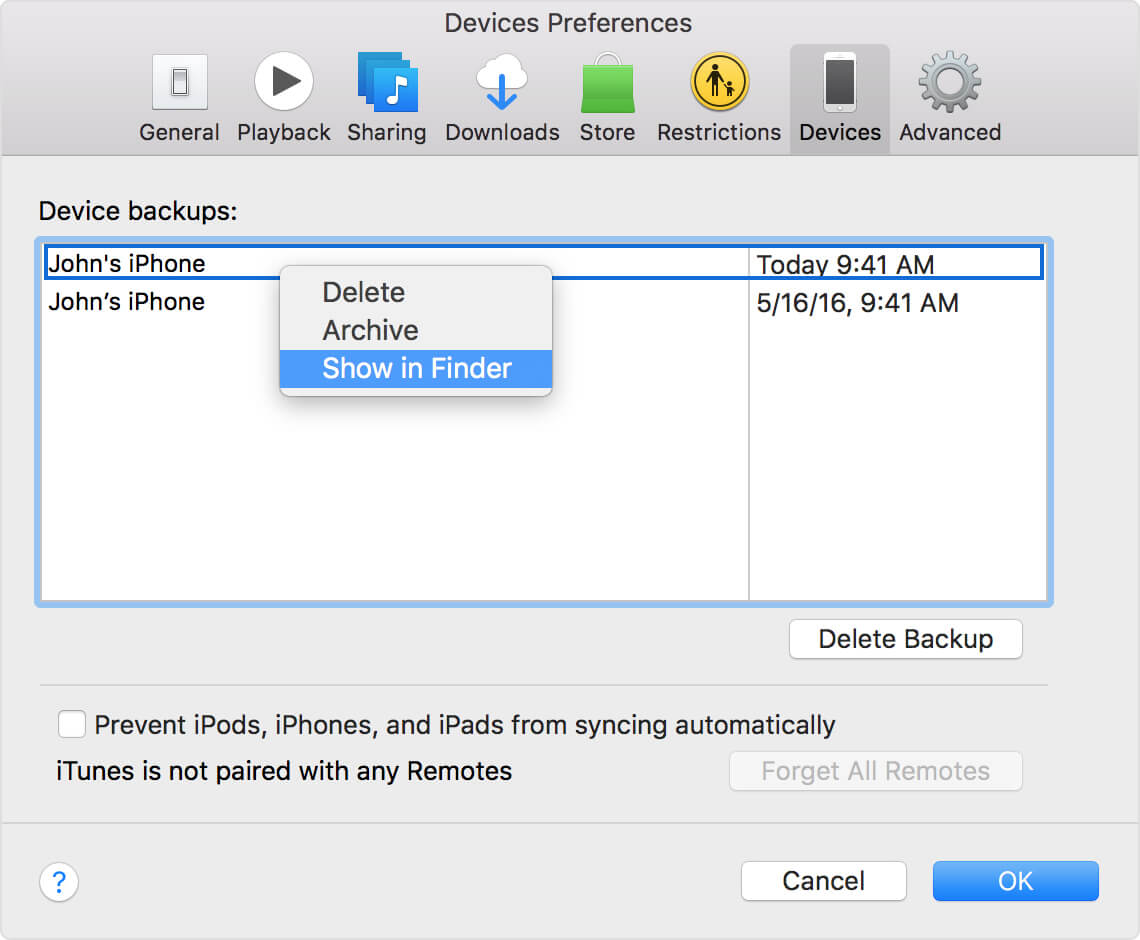
No futuro, caso você esteja tendo um erro de backup repetitivo, recomendamos que você use nossa ferramenta - Backup e restauração de dados do FoneDog iOS para evitar corromper e danificar seus dados.
Deixe um comentário
Comentário
Backup e restauração de dados do iOS
Faça backup de seus dados no PC e restaure seletivamente os dados do iOS a partir de backups.
Download grátis Download grátisArtigos Quentes
/
INTERESSANTEMAÇANTE
/
SIMPLESDIFÍCIL
Obrigada! Aqui estão suas escolhas:
Excelente
Classificação: 4.7 / 5 (com base em 106 classificações)