

Por Vernon Roderick, Última atualização: August 28, 2020
Desde o momento em que o iTunes foi lançado pela Apple, tem sido uma das plataformas de música mais usadas, a ponto de chegar ao Windows. No entanto, o iTunes também é conhecido por muitos como um software de música desprezado, muito disso se deve ao fato de haver muitos erros nessa plataforma.
Um desses erros é o problema com iTunes não funciona no Windows 10. Apesar disso, ainda não podemos parar de usá-lo. Felizmente, existem maneiras de resolver esses problemas, e é sobre isso que este artigo trata. Mas antes disso, por que esse problema ocorreu em primeiro lugar?
Parte 1: Por que o iTunes não está funcionando no Windows 10?Parte 2: Soluções para o iTunes não funcionar no Windows 10Parte 3: Conclusão
Existem muitas razões para o iTunes sofrer danos e erros. iTunes não funciona no Windows 10, em particular, pode acontecer de muitas maneiras. Estas são apenas algumas das causas comuns desse problema nas áreas de trabalho do Windows 10:
Se acontecer de você encontrar o problema com iTunes não funciona no Windows 10, então espere que tenha sido causado por qualquer um desses três. Independentemente da causa, no entanto, sempre haverá uma maneira de corrigir o problema. Com isso dito, vamos começar com nossa primeira solução.
Obviamente, a primeira solução que vamos dizer a você deve ser a mais fácil, e é disso que trata esta solução. Isso envolve o uso de software especializado projetado para restaurar seu sistema operacional. Pode haver muitos deles por aí, mas nem todos são tão poderosos quanto Backup e restauração de dados do FoneDog iOS.
iOS Recuperação de Dados
Recupere fotos, vídeos, contatos, mensagens, registros de chamadas, dados do WhatsApp e muito mais.
Recupere dados do iPhone, iTunes e iCloud.
Compatível com o mais recente iPhone 11, iPhone 11 pro e o mais recente iOS 13.
Download grátis
Download grátis

FoneDog iOS Data Backup & Restore é um software que permite que você crie um backup do seu dispositivo iOS, incluindo seus aplicativos, e isso significaria criar um backup do iTunes também. Ele permite que você restaurar o iTunes caso ocorra algum problema.
Sem mais delongas, veja como você pode usar o software. Vamos começar discutindo as etapas sobre como criar um backup do seu sistema operacional e restaurar a partir desse backup os dados do aplicativo, incluindo o iTunes.
Antes de tudo, instale o FoneDog iOS Toolkit em sua área de trabalho. Feito isso, inicie o software. Na primeira tela, você verá, selecione o Backup e restauração de dados do iOS opção. Esta deve ser a etapa de preparação dos dados e do processo de recuperação. Em seguida é a criação do backup.
A opção selecionada na Etapa 1 o levaria à seleção de opções nas quais você deve selecionar Backup de dados do iOS. Aqui, selecione o modo que deve ser Backup padrão or Backup Criptografado. Eles são quase os mesmos, exceto que o Backup Criptografado requer uma senha para acessar. A seguir, clique no Início botão. Haverá uma lista de dados que você pode fazer backup. Selecione os tipos de dados e clique em Avançar. O processo de backup deve iniciar após esse ponto.
Agora você está em uma situação em que precisa restaurar seus aplicativos do Windows 10 porque o iTunes não está funcionando no Windows 10. Primeiro, faça o que fez na Etapa 1. Em seguida, selecione Restauração de dados do iOS em vez de Backup de dados do iOS. Em seguida, você verá uma lista de backups. Basta selecionar o que você criou na Etapa 2, onde o iTunes ainda está totalmente funcional. Você pode clicar Veja Agora para verificar se o iTunes realmente será afetado apenas para ter certeza.
Clique em Selecionar após confirmar o backup selecionado. Ele deve então começar a procurar arquivos. Basta esperar que termine. Feito isso, clique em Restaurar para o PC para restaurar os arquivos em seu Windows 10. Isso deve incluir o iTunes 10.
Essas quatro etapas devem ser suficientes para você resolver a maioria dos problemas que ocorrem no seu macOS ou Windows, incluindo o problema com iTunes não funciona no Windows 10. Caso contrário, talvez outra solução seja mais adequada para o seu tipo de problema.
Backup e restauração de dados do iOS Um clique para fazer backup de todo o dispositivo iOS em seu computador. Permite visualizar e restaurar qualquer item do backup para um dispositivo. Exportar o que você deseja do backup para o seu computador. Nenhuma perda de dados em dispositivos durante a restauração. A restauração do iPhone não substituirá seus dados Download grátis Download grátis
É importante lembrar que há uma tendência dos aplicativos permanecerem residentes na memória do sistema operacional. Por esse motivo, é recomendável fechar o iTunes à força antes de reiniciá-lo. Para fazer isso, você deve seguir estes passos:
No Windows 10, clique com o botão direito do mouse na barra de tarefas e selecione Iniciar Gerenciador de Tarefas. Se o seu computador não estiver respondendo, basta pressionar Ctrl + Alt + Del no seu computador e selecione Iniciar Gerenciador de Tarefas.
No Gerenciador de Tarefas, vá para o Processos aba. Aqui, selecione o aplicativo iTunes e clique no botão Finalizar tarefa botão localizado no canto inferior direito da janela.
Isso deve forçar o fechamento do iTunes. Agora tudo o que você precisa fazer é abrir o aplicativo iTunes novamente da maneira que desejar. Caso isso não tenha corrigido o iTunes não funciona no Windows 10 questão, então talvez seja necessária uma solução mais extrema. Com isso dito, sugerimos reiniciar o Windows 10 completamente. Se isso ainda não resolveu seu problema, temos outra solução para você.
Como dissemos antes, após forçar o fechamento do iTunes, você terá que iniciá-lo novamente. No entanto, simplesmente iniciá-lo novamente não seria suficiente. Você tem que iniciá-lo de maneiras especiais. E uma dessas formas é escolher a opção 'Executar como Administrador' ao abrir o iTunes:
Agora o iTunes deve iniciar corretamente ao contrário de antes. Isso também deve corrigir o iTunes não funciona no Windows 10 emitir. A única desvantagem é que você precisa fazer isso toda vez que quiser abrir o aplicativo. Felizmente, você pode configurá-lo por padrão para facilitar:
Isso permitirá que o sistema execute automaticamente o programa com privilégios de administrador. Isso seria por padrão, então você não terá que fazer todas as vezes se seguir estas etapas. Agora vamos para outra maneira de executar o iTunes para que iTunes não funciona no Windows 10 problema pode ser evitado.
Antes, discutimos como usar a opção Executar como administrador. No entanto, há outra maneira de executar o iTunes em um modo especial. Isso envolve o uso Modo de Segurança. O modo de segurança permite inicializar seu computador sem extensões ou plugins. Em suma, é como cozinhar um prato sem conservantes que podem estragar o sabor. Para fazer isso, você deve seguir estas etapas com cuidado:
Essas etapas levarão ao lançamento de um aplicativo no modo de segurança. Isso pode ser feito em qualquer aplicativo, embora você só deva usar isso se for uma emergência, iTunes não funciona no Windows 10 por exemplo. Claro, isso não encerra esta lista de maneiras de executar o iTunes de maneiras especiais. Existe outro método de lançamento que envolve o uso de Modo de Compatibilidade.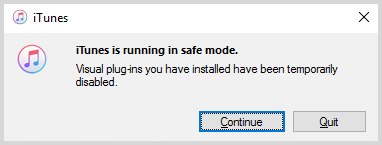
Usar 'Executar como administrador' concede acesso ao aplicativo e pode ignorar a maioria dos problemas relacionados a privilégios. O modo de segurança, por outro lado, pode remover extensões e plugins que podem estar causando o iTunes não funciona no Windows 10 emitir. Por fim, o Modo de Compatibilidade corrigirá problemas de compatibilidade. Isso é especialmente útil com o Windows 10.
Como não há muitos aplicativos compatíveis com as atualizações mais recentes do Windows 10, geralmente haverá problemas de compatibilidade. Portanto, para corrigir isso, você deve entrar no modo de compatibilidade com as seguintes etapas:
Este é o terceiro método para abrir o iTunes que reduzirá suas chances de encontrar o problema com iTunes não funciona no Windows 10. Se nenhum dos três funcionou, talvez não seja sobre a inicialização do iTunes, mas por causa de um componente.
Por que meu iTunes não está funcionando no meu computador? Existem muitos requisitos para que o iTunes seja executado no Windows 10. Chamamos esses requisitos de componentes, e a maioria dos aplicativos os possui. Embora existam outros componentes, a maioria deles é instalada por padrão e raramente não apresenta problemas.
Tempo rápido é um dos componentes do iTunes necessários para o Windows 10 e talvez seja o componente mais problemático do iTunes. Felizmente, você pode corrigir facilmente qualquer problema causado ao QuickTime reinstalando-o, e veja como fazer isso:
Isso deve resolver qualquer problema relacionado ao QuickTime. Infelizmente, como dissemos antes, existem outros componentes. Com isso dito, vamos prosseguir para outro componente do iTunes.
Muitas pessoas podem não saber o que são as bibliotecas do iTunes, mas é bastante importante para o iTunes. Isso é tudo que você precisa saber sobre isso para entender que você precisa corrigir problemas relacionados a ele. Com isso dito, veja como você pode restaurar as bibliotecas do iTunes:
Com isso, você poderá abrir o iTunes mais uma vez, pois a maioria dos problemas deve ser corrigida corrigindo as bibliotecas. No entanto, se usar esta solução ainda não resolveu o problema iTunes não funciona no Windows 10 problema, deve ser devido a outros componentes ou ao próprio aplicativo iTunes. Coincidentemente, há uma maneira de resolver esses dois problemas.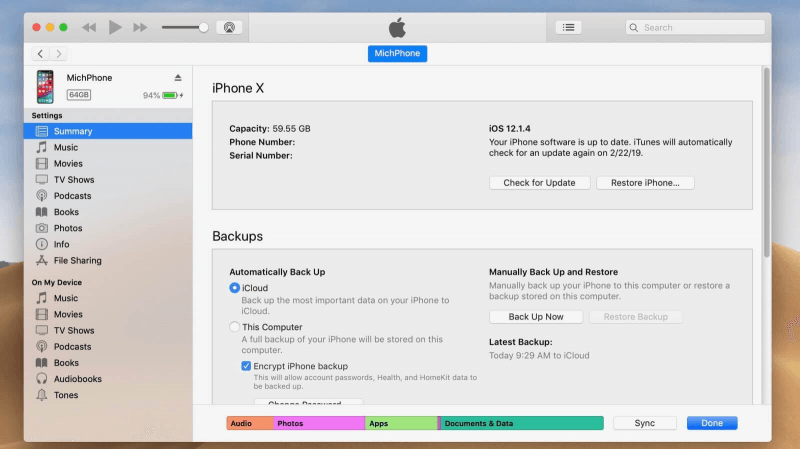
Configurar o iTunes significa alterá-lo de qualquer forma. Isso pode ser feito por meio da reinstalação de um componente, como fizemos antes, desinstalando o aplicativo inteiro ou até mesmo fazendo o downgrade. De qualquer forma, a maioria dos métodos para configurar o iTunes pode resolver problemas que a Solução nº 5 não conseguiu resolver. Sem mais delongas, vamos começar com nossa primeira configuração.
É importante entender que iTunes está passando por atualizações frequentes. Portanto, se você deseja evitar problemas de compatibilidade, não apenas precisa encontrar o sistema operacional compatível para usar como o que fez na Solução nº 5, mas também tornar seu iTunes compatível.
Normalmente, para atualizar o iTunes, basta clicar na notificação mostrada pelo iTunes. Depois disso, basta seguir as instruções na tela mostradas, pois deve ser diferente a cada vez.
No entanto, se não houver alerta, você pode fazer isso sozinho usando Atualização de Software da Apple que deve vir pré-instalado junto com o iTunes. Essa ferramenta normalmente faz a atualização automaticamente, primeiro procurando uma atualização, baixando-a e instalando a atualização.
A atualização resolverá problemas de compatibilidade, mas e se o seu aplicativo iTunes não for realmente funcional. Isso geralmente ocorre quando há um vírus ou um bug que não pode ser resolvido com uma atualização. Nesse caso, você precisa reparar o iTunes e pode fazer isso com estas etapas:
Isso deve ser fácil, pois você já sabe como usar os Programas e Recursos do Painel de Controle. Agora vamos para nossa terceira configuração.
Reparar o iTunes pode resolver o iTunes não está funcionando no problema do Windows 10, mas não é tão completo que possa resolver a maioria dos problemas. Mesmo depois de reparar os aplicativos, restarão os problemas que existiam antes. Se você não quiser isso, a reinstalação pode ser mais adequada. Isso será mais fácil agora, pois você já sabe como reparar.
A única coisa que você precisa fazer é fazer o que fez para o reparo, mas se selecionar reparação na modificar janela, selecione Eliminar. Depois que o iTunes for excluído, instale-o novamente baixando o arquivo de configuração do site oficial da Apple e siga as instruções à medida que avança.
Passamos por muitas correções por meio da configuração, mas há uma configuração que a maioria das pessoas não conhece. É dado que a atualização pode resolver bugs, então o downgrade nunca foi uma opção para muitos ao resolver problemas com iTunes não funciona no Windows 10. No entanto, existem muitas vantagens com o downgrade.
De qualquer forma, você pode fazer o downgrade do iTunes fazendo o que fez com a reinstalação, exceto que você só precisa selecionar uma versão mais antiga do iTunes depois de desinstalá-lo. Esse é o último nesta solução e espero que isso seja suficiente.
Muitas pessoas se perguntam por que estão enfrentando problemas com iTunes não funciona no Windows 10. No entanto, isso é realmente algo que todo usuário antigo experimentou, muito disso é atribuído ao quão desleixado a equipe do iTunes é. Felizmente, você pode resolver esses problemas de várias maneiras, e isso é o suficiente para ficarmos gratos.
Discutimos sete soluções para o problema mencionado acima, mas ainda é importante cuidar do seu iTunes mesmo antes que esses problemas ocorram. Afinal, a prevenção é melhor do que a solução.
Deixe um comentário
Comentário
Backup e restauração de dados do iOS
Faça backup de seus dados no PC e restaure seletivamente os dados do iOS a partir de backups.
Download grátis Download grátisArtigos Quentes
/
INTERESSANTEMAÇANTE
/
SIMPLESDIFÍCIL
Obrigada! Aqui estão suas escolhas:
Excelente
Classificação: 4.4 / 5 (com base em 106 classificações)