

Por Vernon Roderick, Última atualização: July 4, 2018
Você sabe como gerenciar o armazenamento do iCloud no seu iPhone?
O armazenamento iCloud da Apple é uma ótima opção para pessoas que desejam armazenar com segurança todos os dados antigos de seus gadgets da Apple. Mas, como qualquer outro espaço de armazenamento, eles não são ilimitados, portanto, podem ficar sem espaço.
É por isso que é importante que as pessoas aprendam como podem gerenciar seu armazenamento do iCloud corretamente, para que também possam copiar e fazer backup de seus arquivos antigos e excluí-los para criar mais espaço no iCloud. Na verdade, não é difícil gerenciar seu armazenamento do iCloud, que será discutido mais adiante aqui.
Parte 1. Gerencie seu armazenamento do iCloud para excluir arquivos ou liberar mais espaço.Parte 2. Usando o Backup e Restauração de Dados do iOS para Backup de Arquivos do iCloud.Parte 3. Guia de vídeo: como gerenciar seu armazenamento do iCloud.Parte 4. Conclusão.
A Apple fornece um limite de 5 GB para armazenamento do iCloud gratuitamente e as pessoas podem aumentar isso com um pagamento mensal. Mas se eles não quiserem pagar, existem maneiras de liberar mais espaço no iCloud. Quando as pessoas fazem backup de seus dispositivos no iCloud, todas as informações importantes são salvas automaticamente. Isso geralmente inclui vídeos, fotos, documentos e até aplicativos. O backup dos aplicativos é feito automaticamente no iCloud após a instalação no dispositivo. Agora, uma maneira de liberar mais espaço de armazenamento no iCloud é desativar o backup automático de arquivos e aplicativos.
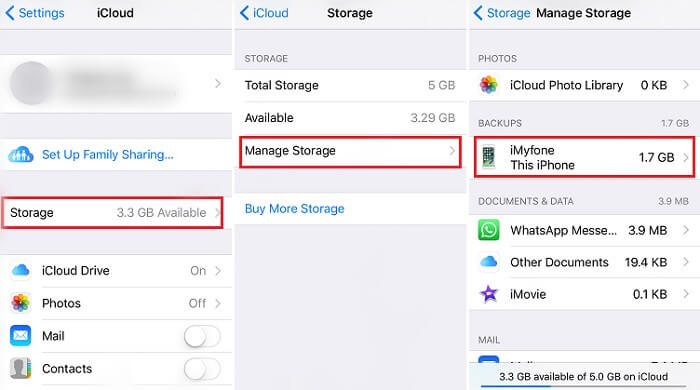
Isso impedirá que o dispositivo carregue informações automaticamente para o iCloud. Aqui está como fazê-lo.
o Se o dispositivo tiver o iOS 11 instalado, pressione Gerenciar Armazenamento > Backups
o Se o dispositivo estiver usando iOS 10.3, pressione o iCloud Storage > Manage Storage
o Uma vez lá, desative todos os aplicativos dos quais você não deseja fazer backup
Se o dispositivo estiver usando iOS 10.2 ou anterior
Além de excluir aplicativos e desativar os backups automáticos, as pessoas também podem excluir seus backups e desativar o iCloud Backup para o dispositivo. Isso significa que outras informações provenientes de documentos e outras coisas, exceto fotos e vídeos, serão excluídas e não farão backup automaticamente no iCloud.
o Pressione Gerenciar Armazenamento > iCloud se você estiver usando o iOS 11
o Pressione Armazenamento do iCloud > Gerenciar armazenamento se você estiver usando o iOS 10.3
Se você estiver usando o iOS 10.2 ou anterior
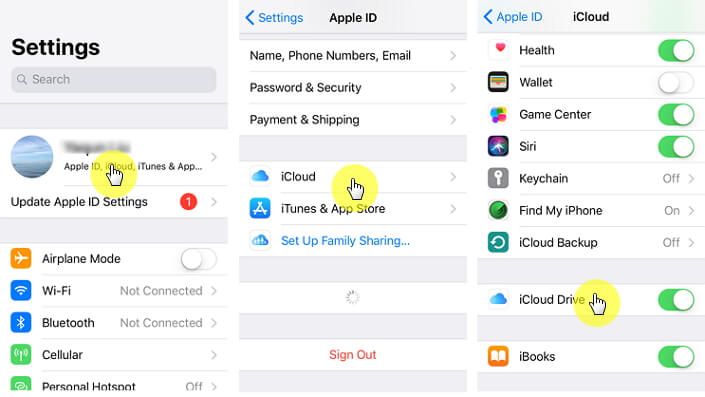
Por fim, reduzir o espaço de armazenamento que a Biblioteca de Fotos está consumindo também é uma boa maneira de liberar mais espaço no Armazenamento do iCloud e aqui está como fazê-lo corretamente:
Através de smartphones e tablets da Apple
Através da iCloud.com
Se você não estiver usando a Biblioteca de fotos do iCloud, poderá verificar o rolo da câmera e ver quanto espaço está consumindo. Para fazer isso:
o > [seu nome] > iCloud para iOS 10.3 e posterior
o > iCloud > Armazenamento > Gerenciar armazenamento > [nome do dispositivo] para iOS 10.2 e anterior
Depois de verificar o espaço consumido, as pessoas podem reduzir o tamanho de sua Fototeca. Eles só precisariam salvar suas fotos e vídeos no computador e fazer backup manualmente de seus dispositivos iOS.
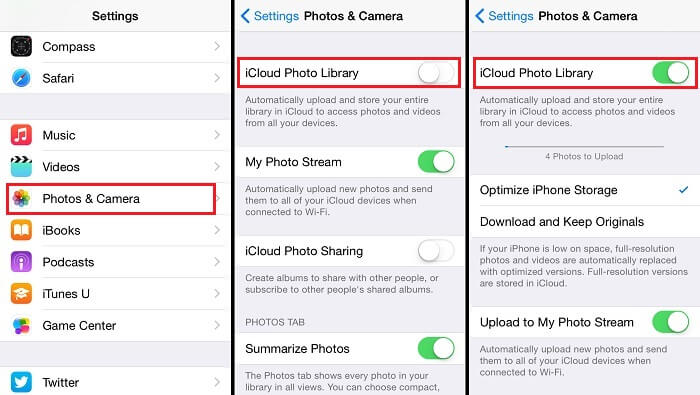
O uso de Mensagens no iCloud e iCloud Email também está consumindo espaço de armazenamento no iCloud. Portanto, excluir e gerenciar as mensagens pode ajudar a liberar mais espaço de armazenamento.
Se as pessoas estiverem acessando o e-mail do iCloud em qualquer dispositivo móvel da Apple, elas poderão excluir mensagens de qualquer caixa de correio. Em seguida, eles só precisam esvaziar a pasta Lixeira para liberar mais espaço. Aqui está como fazê-lo:
Se as pessoas estiverem acessando o e-mail do iCloud por meio de um aplicativo de e-mail de desktop no Mac ou Windows PC, elas precisam seguir estas etapas:
o Escolha e exclua as mensagens que você não deseja mais
o Caixa de correio > Apagar itens excluídos
o Selecione a conta do iCloud no menu
o Escolha e exclua as mensagens que você não deseja mais
o O aplicativo removerá automaticamente todas as mensagens que você excluiu após fechar e reiniciar o aplicativo
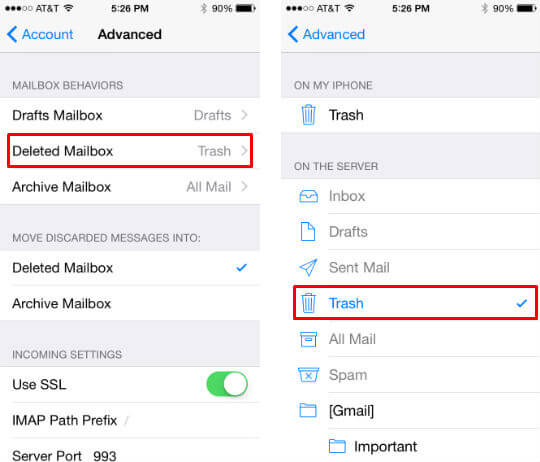
Escolhendo qual mensagem ou anexo excluir
Escolhendo excluir conversas inteiras
Estas são as coisas que as pessoas podem fazer para gerenciar seu armazenamento do iCloud corretamente e excluir mais armazenamento inútil. Embora as coisas que eles precisam fazer sejam simples e fáceis, também é importante que as pessoas possam fazer cópias de seus arquivos e informações importantes no armazenamento do iCloud antes de excluí-los.
As pessoas também leramComo recuperar o histórico de chamadas do iCloudGuia de recuperação do iCloud: Recuperação de mensagens de texto do iCloud
Agora, fazer backup de todos os nossos arquivos, fotos, vídeos e outras informações armazenadas no iCloud pode levar muito tempo, especialmente se houver muitos deles. Felizmente, existe uma maneira fácil de fazer isso com a ajuda do iOS Data Backup and Restore do FoneDog Mobile Solution Provider.
Download grátis Download grátis
Provavelmente, uma das melhores coisas que este programa pode fazer para muitas pessoas é permitir que elas façam backup de todos os seus arquivos, fotos, vídeos e informações sem muito incômodo ou problemas. O iOS Data Backup and Restore permite que as pessoas façam backup de todos os seus arquivos e dados com apenas um clique e veja como funciona
As pessoas precisariam primeiro conectar seus dispositivos a seus laptops ou desktops e depois instalar o Software de backup e restauração de dados do iOS do FoneDog, em seguida, abra o FoneDog Toolkit – iOS Data and Restore no laptop ou desktop.

Em seguida, eles precisam clicar no iOS Backup & Restore na interface principal e escolher iOS Data Backup. Uma vez clicado, ele os levará a uma página onde eles selecionarão o modo de backup de dados. Duas opções são fornecidas, o backup padrão e o backup criptografado.

Sua principal diferença é que o modo Criptografado fornece às pessoas uma senha para proteger todas as suas informações. Depois que o modo for selecionado, é hora de clicar em Iniciar e ele os levará para outra página para permitir que eles selecionem os dados dos quais desejam fazer backup, como fotos, vídeos, mensagens, contatos e muito mais.

Depois que a seleção for feita, o FoneDog Toolkit começará a fazer o backup dos dados e exibirá o nome e o tamanho do backup assim que for concluído. As pessoas podem escolher clicar Fazer backup mais se eles tiverem mais arquivos para fazer backup ou restaurar dados do iOS para transferir os dados para outro PC ou dispositivo.

Além do backup de dados do iOS com um clique, o iOS Data Backup & Restore também promete que não haverá perda de dados quando as pessoas estiverem restaurando seus dados de backup e que o recurso de restauração do iPhone não substituirá os dados. As pessoas também têm a garantia de que o programa é 100% seguro, então seus dados serão armazenados com segurança. A melhor parte deste programa é que as pessoas podem experimentá-lo gratuitamente antes de decidir comprá-lo. Isso lhes dá a chance de testá-lo por si mesmos e ver se é algo que eles querem ou não.
Não sabe como gerenciar seu armazenamento do iCloud? Você veio ao lugar certo, esta é uma ferramenta útil FoneDog iOS Data Backup and Restore pode ajudá-lo a fazer isso porque pode ajudá-lo a fazer backup e restaurar dados sem se preocupar com espaço de armazenamento.
Clique no player para ver como funciona para você.
O Apple iCloud Storage é um ótimo complemento para muitas pessoas, pois permite armazenar de maneira adequada e segura muitos arquivos, fotos, vídeos e muito mais importantes, para que o espaço de armazenamento do telefone não fique sem espaço. Mas, como qualquer espaço de armazenamento, também tem um limite. E, a menos que as pessoas estejam dispostas a pagar à Apple para ter mais espaço de armazenamento, chegará um momento em que precisarão excluir seus arquivos antigos do iCloud para liberar mais espaço de armazenamento em novos. arquivos, mesmo que sejam antigos, especialmente se ele contém muitas memórias ou informações preciosas. É por isso que é importante fazer backup deles antes de excluí-los. Há muitas maneiras de as pessoas fazerem isso, mas levará muito tempo e esforço para fazê-lo, considerando quantos arquivos seriam. para as pessoas e levará menos tempo. Ele também pode ser instalado em Mac e Windows PC, para que as pessoas não tenham problemas para fazer backup de seus dados, independentemente do laptop ou desktop que estão usando. e Restaurar programa para facilitar o backup de seus arquivos e informações importantes e preciosos.
Deixe um comentário
Comentário
Backup e restauração de dados do iOS
Faça backup de seus dados no PC e restaure seletivamente os dados do iOS a partir de backups.
Download grátis Download grátisArtigos Quentes
/
INTERESSANTEMAÇANTE
/
SIMPLESDIFÍCIL
Obrigada! Aqui estão suas escolhas:
Excelente
Classificação: 4.6 / 5 (com base em 99 classificações)