

Por Nathan E. Malpass, Última atualização: August 5, 2018
"Tenho um iPhone e gosto muito dele. Eu o uso para armazenar minhas fotos, vídeos e até documentos de trabalho, às vezes. É por isso que faço backup o tempo todo. Tenho que garantir que meus arquivos sejam mantidos intactos. Mas agora estou tendo problemas com ele. Ele diz que não há espaço suficiente para restaurar o backup do meu iPhone. Como faço para corrigir isso?"
No artigo a seguir, ajudaremos você a resolver o problema de espaço insuficiente para fazer backup do iPhone.
Tendo passado muitos anos desenvolvendo programas para dispositivos iOS, criamos uma boa ferramenta para você gerenciar seus arquivos.
Aqui vai uma dica para você: Baixar Backup e restauração de dados do FoneDog iOS para fazer backup de seus arquivos quando achar que não há espaço suficiente. Você também pode ler para encontrar outras boas soluções.
Backup e restauração de dados do iOS Um clique para fazer backup de todo o dispositivo iOS em seu computador. Permite visualizar e restaurar qualquer item do backup para um dispositivo. Exportar o que você deseja do backup para o seu computador. Nenhuma perda de dados em dispositivos durante a restauração. A restauração do iPhone não substituirá seus dados Download grátis Download grátis
Parte 1. Por que devo fazer backup do iPhone?Parte 2. Primeiras coisas primeiro: Verificando seu armazenamento no iPhoneParte 3. Restaurando o backup do iTunes que você tem seletivamenteGuia de vídeo: Como usar o FoneDog Toolkit - Backup e restauração de dados do iOSParte 4. Mantendo o iTunes e seu iOS atualizadosParte 5. Cumpra as configurações de segurança necessáriasParte 6. Conclusão
As pessoas também leramComo fazer backup do iPhone sem o iTunes?Como fazer backup de mensagens do iPhone sem o iTunes?
O iPhone tem sido um tipo de telefone muito útil para a maioria dos usuários. Ele pode ser usado para tirar fotos e vídeos de alta resolução. Pode ser usado para armazenar documentos. Ele pode até ser usado para navegar por vários aplicativos que podem ser necessários para fins pessoais e profissionais.
É por isso que muitos usuários acham o recurso de backup do iPhone muito útil. Ele é usado para garantir que todos os arquivos sejam mantidos seguros. E se os arquivos forem excluídos por engano, o backup do iPhone pode ser usado para restaurar os arquivos que foram excluídos do erro.
Mas e se você estiver restaurando seu iPhone e de repente ele disser que o backup não pode ser restaurado porque você não tem espaço suficiente, o que você faria? Isso pode deixá-lo louco.
Mas e se houver não há espaço suficiente para fazer backup do iPhone? Felizmente, você está neste guia. Nós lhe daremos uma solução para o problema de não ter espaço suficiente para restaurar o backup do iPhone. Vamos começar com o primeiro método.
Obviamente, o processo de restauração falhou. Você está frustrado, é claro. Mas a primeira coisa que você precisa fazer é verificar o armazenamento no seu iPhone. Veja como fazer isso:
Passo 01 - Acesse as Configurações. Passo 02 - Vá para General.Step 03 - Visite Armazenamento e Uso do iCloud.
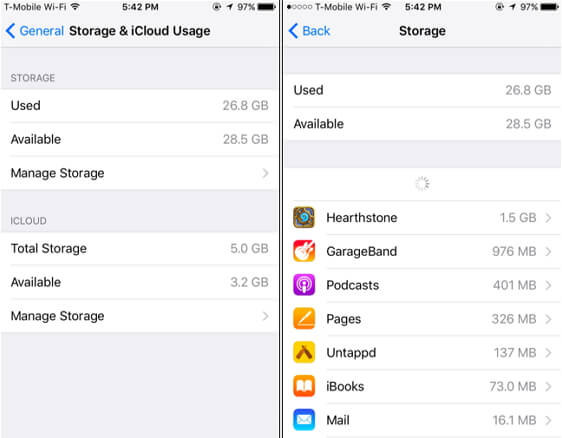
Agora, se o seu iPhone não tiver o armazenamento necessário, você poderá liberar espaço no iPhone limpando o cache no iPhone. Você também pode excluir algumas de suas mensagens no iPhone. No entanto, e se você excluiu tudo isso e ainda não tem espaço suficiente no seu iPhone. Bem, você pode percorrer as várias soluções que descreveremos abaixo.
Se você é um usuário do iPhone, deve saber que existem alguns problemas ao trabalhar com um backup do iTunes (especialmente ao restaurá-lo). O que ele faz é apagar todos os dados que você tem no seu iPhone e restaurar os dados reais que você deseja restaurar. Além disso, ele substitui todos os dados (ou seja, completos) no seu iPhone e não faz restauração seletiva de arquivos.
Mas o bom é que você pode fazer backup e restaurar seletivamente os dados do seu iPhone. Tudo que você precisa é de uma ferramenta chamada FoneDog's Backup e restauração de dados do iOS. Aqui estão as características e vantagens desta ferramenta:
01 - Você só precisa de alguns cliques para restaurar seu backup no seu dispositivo iOS.
02 - Dá a você o poder de revisar qualquer dado ou arquivo que você tenha do backup.
03 - Permite exportar arquivos do backup para o seu próprio computador.
04 - É 100% seguro. Vírus e malware (ou qualquer coisa que possa danificar seu dispositivo) não estão contidos no software. Só você tem acesso aos dados que possui.
05 - Os dados não serão perdidos durante o processo de restauração. Sempre será seguro.
06 - O software não irá sobrescrever seus dados.
07 - Você recebe um teste gratuito de 30 dias. Isso significa que você pode experimentar as vantagens da ferramenta sem ter que sacar dinheiro primeiro.
08 - Você tem suporte individual e também pode obter suporte por e-mail.
Veja como usar esta ferramenta passo a passo:
Download grátis Download grátis
Primeiro, conecte seu dispositivo ao computador utilizando o conector USB que acompanha este dispositivo.
Instale o FoneDog Toolkit no seu computador. Este software pode ser usado em Windows e Mac
Abra o kit de ferramentas FoneDog.
Selecione iOS Data Backup & Restore localizado na interface principal do software.
Selecione Backup de dados do iOS.

Escolha o modo de backup que você deseja. Há duas opções, Backup padrão e Backup criptografado. O último oferece a capacidade de colocar uma senha em seu arquivo de backup para proteger informações confidenciais.
Pressione o botão rotulado Iniciar.

Depois de clicar no botão "Iniciar", o software mostrará uma lista de tipos de dados que você pode querer fazer backup. Isso inclui Fotos, Mensagens, Contatos, Aplicativos e Mensagens, etc.
Selecione o tipo de dados que você deseja fazer backup.
Pressione Avançar.

Aguarde o software fazer backup de seus dados.

Depois disso, você deve restaurar seus dados no dispositivo para o qual deseja restaurá-los:
Download grátis Download grátis
Certifique-se de que seu iPhone ou seu dispositivo iOS esteja conectado ao seu computador Windows PC ou Mac.
Selecione Backup e restauração de dados do iOS.
Pressione Restauração de dados do iOS.

O kit de ferramentas FoneDog agora exibirá todos os backups que você possui. Selecione o arquivo de backup desejado.
Selecione o botão Exibir agora.

O FoneDog Toolkit começará a verificar o arquivo de backup que você acabou de selecionar.

Assim que o processo de digitalização estiver concluído, você poderá visualizar os dados no backup. Selecione quais arquivos você deseja restaurar no seu dispositivo.
Selecione Restaurar no dispositivo OU você pode selecionar Restaurar no PC.

Para que seu dispositivo iOS funcione corretamente, é necessário que você mantenha o iTunes e o iOS atualizados. Isso pode resolver o problema de não haver espaço suficiente para restaurar um backup do iPhone.
Veja como atualizar seu iOS:
Passo 01 - Carregue seu dispositivo iOS (neste caso, seu iPhone) para garantir que ele não desligue quando o processo de atualização estiver em andamento.
Passo 02 - Faça backup do seu iPhone.
Passo 03 - Acesse as Configurações.
Etapa 04 - Vá para Geral.
Passo 05 - Vá para Atualização de Software.
Passo 06 - Pressione Baixar e Instalar.
Passo 07 - Toque em Instalar novamente na nova janela que aparece.
Passo 08 - Aguarde até que o processo de atualização seja concluído.
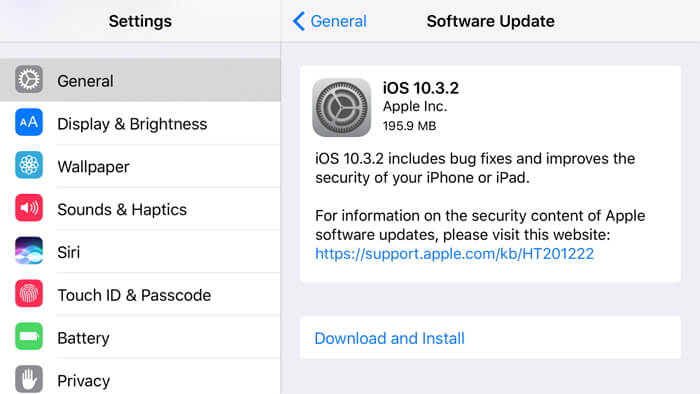
Veja como atualizar o iTunes para corrigir o problema de armazenamento insuficiente para uma restauração de backup:
Passo 01 - Faça backup dos seus dados.
Passo 02 - Inicie o iTunes no seu computador.
Passo 03 - Pressione Check for Update.
Passo 04 - Siga as instruções que aparecerão para atualizar sua versão do iTunes.
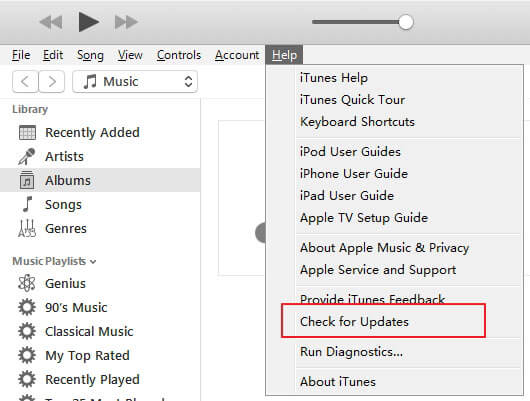
Você também pode tentar desinstalar o iTunes do seu computador. Depois disso, baixe a versão mais recente e instale-a novamente.
Este mundo é muito complicado. Os ataques cibernéticos acontecem no menor tempo que esperávamos. Se o seu iPhone pegar vírus, ele poderá ficar prejudicado e você poderá perder todos os seus dados. Pior ainda, suas informações confidenciais podem ser espalhadas em outra parte do globo.
Uma coisa que você pode fazer é baixar uma variedade de aplicativos de segurança. Mas isso não vai ajudar muito. A melhor coisa que você pode fazer é cumprir as configurações de segurança que estão lá. Isso pode ajudá-lo com o problema de não ter espaço suficiente para uma restauração de backup. Aqui estão as dicas que você pode fazer para:
01 - Verifique se as configurações atuais de fuso horário, data e hora estão corretas. Se não estiverem, atualize-os.
02 - Baixe e instale a versão mais recente do iTunes em seu computador.
03 - Certifique-se de que seu PC Windows ou seu Mac OS seja atualizado regularmente.
04 - Para software de segurança de terceiros, você deve garantir que os patches de segurança mais recentes estejam instalados nele.
05 - Verifique os arquivos dos hosts do Mac. Certifique-se de que esses arquivos de host não estejam causando o problema.
Se não houver espaço suficiente para restaurar o backup do iPhone, é fácil encontrar uma correção. Basta seguir este guia se quiser ter mais espaço para restaurar seu backup no seu iPhone. Você também pode usar uma ferramenta chamada iOS Data Backup & Restore para fazer isso. Esta ferramenta é feita por FoneDog é muito fácil de usar e pode ajudá-lo a corrigir o problema.
Deixe um comentário
Comentário
Backup e restauração de dados do iOS
Faça backup de seus dados no PC e restaure seletivamente os dados do iOS a partir de backups.
Download grátis Download grátisArtigos Quentes
/
INTERESSANTEMAÇANTE
/
SIMPLESDIFÍCIL
Obrigada! Aqui estão suas escolhas:
Excelente
Classificação: 4.7 / 5 (com base em 58 classificações)