

Por Adela D. Louie, Última atualização: April 8, 2018
"Você sabe como fazer backup do iPad para o iTunes?"
Bem, talvez você possa encontrar uma resposta neste post. Aqui está como.
Parte 1: A diferença entre o backup do iCloud e do iTunesParte 2: Como fazer backup do iPad usando o iTunes?Parte 3: A melhor maneira de fazer backup do seu iPadGuia de vídeo: Como fazer backup e restaurar dados do iPad via iTunesParte 4: Conclusão
As pessoas também leramVamos fazer backup de mensagens de texto no iPhoneResolvido! Como restaurar o iPhone do iCloud ou backup do iTunes
Se você é um usuário de dispositivo Apple, não ter um backup é completamente injustificado. Isso ocorre porque para os usuários da Apple, independentemente de você ter um iPhone, iTouch ou um iPad, você pode fazer backup de seus dados de duas maneiras diferentes. Você pode faça backup do seu iPad usando seu iCloud, iTunes e usando um programa de terceiros.
Para todos os usuários da Apple, há duas maneiras comuns de fazer backup dos dados do seu iPad. Você pode usar o backup do iCloud e o backup do iTunes. Mas qual é realmente a diferença entre esses dois? Abaixo está a diferença entre esses dois tipos de arquivo de backup.
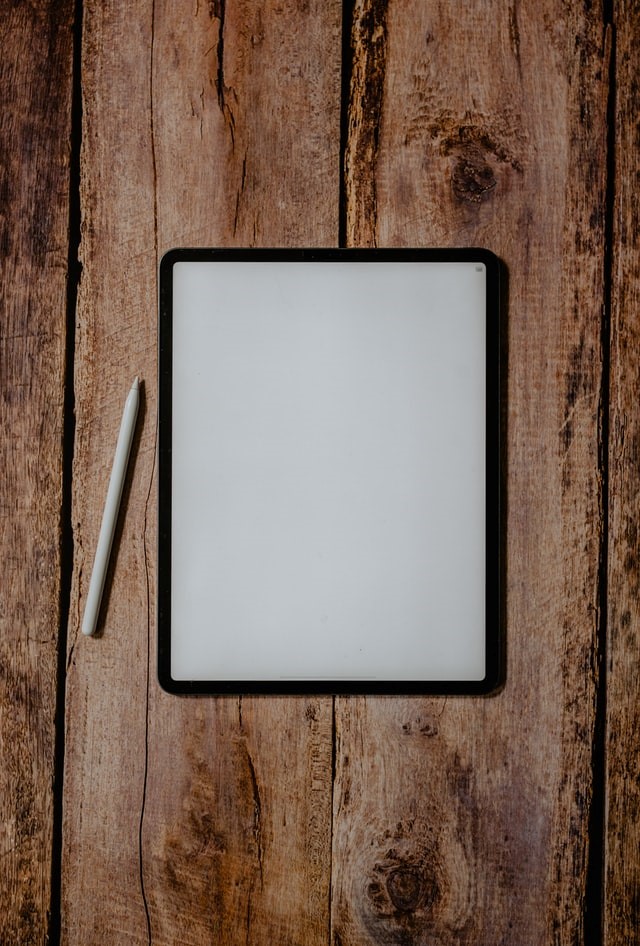
BACKUP 1: Backup do iCloud
O backup do iCloud é um recurso do iOS que permite que seus dispositivos iPad, iPhone e iTouch façam backup de seu conteúdo na nuvem. O backup do iCloud geralmente ocorre automaticamente quando você está conectado a uma conexão Wi-Fi e a habilita. Ele também funciona quando o dispositivo iOS está sendo ligado ou quando a tela está bloqueada. Depois de configurar seu dispositivo iOS para o backup do iCloud, você deve e poderá confiar nele para que os backups aconteçam. E, claro, como qualquer outra coisa, o backup do iCloud também tem seus próprios prós e contras.
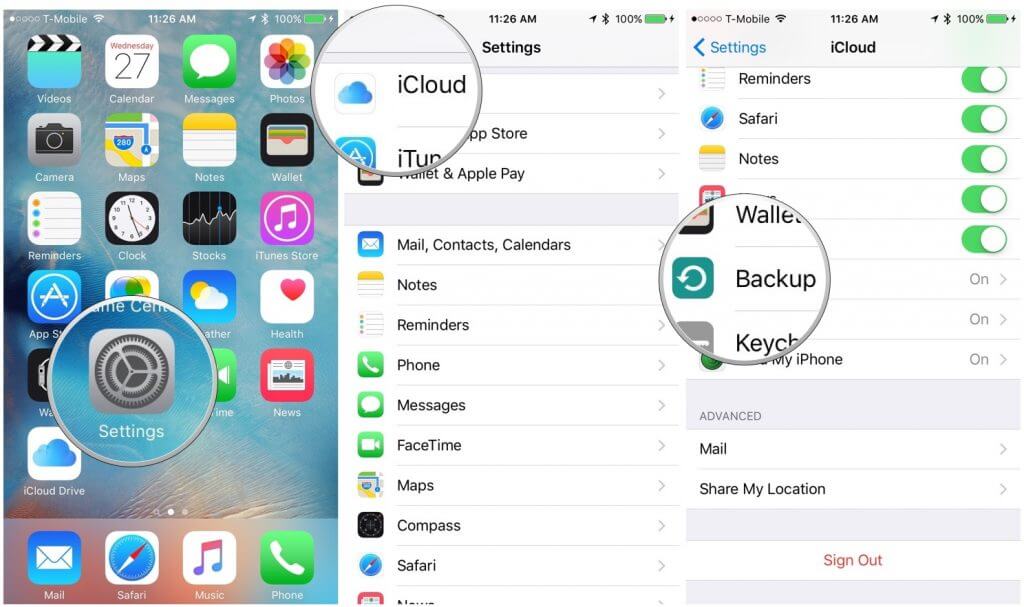
1, Prós:
Seguro - esta é uma das opções de backup online mais confiáveis. Ter o backup do iCloud pode fazer você se sentir seguro de que seus dados serão armazenados. Recurso de sincronização - Ele tem a capacidade de sincronizar seus dados em apenas um lugar. Uma grande beleza de ter um armazenamento em nuvem é que você pode sincronizar seus dados com o iCloud. Fácil de usar - o iCloud tem um processo simples e muito curto de fazer backup de seus dados do seu dispositivo iOS. Gratuito - Usar o iCloud como seu modo de backup fornecerá 5 GB gratuitos de armazenamento. Se você consumiu todo o seu armazenamento de 5 GB, basta assinar uma mensalidade para obter mais espaço de armazenamento. Seleção - Você tem a opção se quiser apenas 5 GB de armazenamento em sua nuvem, pois terá a opção de selecionar apenas os dados dos quais deseja fazer backup em seu iCloud
2, Contras:Confidencialidade - Essa ideia negativa de ter seu backup do iCloud pode realmente fazer você se sentir paranóico. Isso ocorre porque as pessoas da Apple também têm acesso aos nossos dados com backup no iCloud. Segurança - A segurança dos dados salvos no iCloud é o principal alvo dos hackers. Existem outros usuários que sempre pensam que sempre que um hacker quiser entrar em nosso iCloud, eles sempre poderão fazê-lo. Com todas as coisas mencionadas acima, ter o iCloud como forma de fazer backup de nossos dados de nossos dispositivos iOS pode ser uma boa ideia, porque você nunca saberá o que pode acontecer com seu dispositivo. alguns riscos ao usá-lo. É sempre melhor estar ciente do que pode dar errado. E sempre tenha em mente que tudo tem suas vantagens e desvantagens.
BACKUP 2: Backup do iTunes
Usando o iTunes como backup, os dados do seu dispositivo iPad serão armazenados no seu computador. Uma coisa incrível sobre o uso do iTunes é que você não precisa de uma conexão com a Internet para fazer um backup de todos os seus dados e, acima de tudo, você não precisa comprar nenhum armazenamento para seus dados de backup. computador e os dados serão armazenados lá e também não consumirão muito no armazenamento do seu computador. Além disso, o download do iTunes é gratuito da Apple que vem com o OS X. Usar o iTunes é melhor do que usar o iCloud porque você não precisa se preocupar com o armazenamento limitado a um determinado GB para seus dados. Usando o iTunes, mesmo que você não tenha acesso a nenhuma conexão com a Internet, você ainda poderá fazer backup de seus dados.
Usar o iTunes é muito fácil. Tudo que você precisa é seu dispositivo iPad, seu cabo USB e seu computador para fazer backup de seus dados. Aqui está um método passo a passo para você sobre como faça backup do seu dispositivo iPad usando o iTunes, apenas certifique-se de ter a versão mais recente do iTunes para continuar. Etapa 1: Conecte seu iPad ao computador Etapa 2: Assim que o iPad estiver conectado, inicie o programa iTunes. Em seguida, seu dispositivo aparecerá como um pequeno ícone na parte superior da tela do programa iTunes. Etapa 3: Selecione esse pequeno ícone. Etapa 4: Depois disso, no menu à esquerda em Resumo, selecione os itens que deseja fazer backup. Passo 5: Depois de selecionar os itens que você deseja fazer backup, vá em frente e clique em Aplicar.
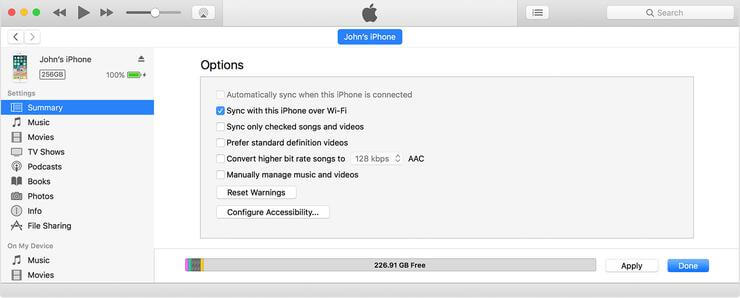
Ao fazer backup dos dados do seu iPad usando o iTunes, você pode fazer backup de seus dados um de cada vez, portanto, se desejar fazer backup de todos os seus dados do seu dispositivo iPad, poderá fazê-lo um de cada vez. Mas usar o iTunes é melhor do que usar o iCloud porque você não precisa se preocupar com o armazenamento limitado a um determinado GB para seus dados.
Ambos os métodos de backup mencionados acima são muito úteis e confiáveis em algum momento em termos de backup de seus dados. Mas além dos dois mencionados acima, existe outra maneira de fazer backup de seus dados do seu dispositivo iPad. Este programa não é outro senão o FoneDog Toolkit - iOS Data Backup and Restore. Podemos dizer que o FoneDog Toolkit - iOS Data Backup and Restore é a melhor maneira de restaurar ou fazer backup de seus dados do seu dispositivo iPad por causa de seus recursos incríveis. O FoneDog Toolkit - iOS Data Backup and Restore permite que você visualize e restaure qualquer um dos dados dos quais você fez backup no seu computador. Backup e restauração de dados do iPad por FoneDog permite exportar os itens desejados do backup para o computador. Este programa também protege seus dados para que você não perca nenhum deles ao usar o FoneDog Toolkit - iOS Data Backup and Restore e também não substituirá nenhum dos seus dados. % garantido seguro de usar. Abaixo está o método passo a passo sobre como você pode fazer backup de seus dados do seu dispositivo iPad para o seu computador e também sobre como você pode restaurar seus dados do seu computador para qualquer um dos seus dispositivos iOS.
Você tem a sorte de ter a chance de baixar uma versão gratuita do FoneDog - iOS Data Backup and Restore. Basta clicar Botão de download.
Download grátis Download grátis
Faça o download do FoneDog Toolkit - iOS Data Backup and Restore do nosso site oficial e instale-o no seu computador Mac ou Windows. programa detecta seu dispositivo.Uma vez que o programa detectou seu dispositivo, escolha iOS Backup and Restore na página principal do programa e selecione Backup de dados do iOS.

Nesta tela, você tem duas opções de como fazer backup de seus dados do iPad para o computador. Uma opção é o "Backup padrão", que permite fazer backup de seus dados sem exigir uma senha, e a segunda opção é o "Backup criptografado", que permite configurar uma senha para o backup. Dessa forma, você pode ter privacidade para seus dados do seu dispositivo iPad para o seu computador. Depois de selecionar o método de backup desejado, vá em frente e clique no botão "Início" botão para você prosseguir para a próxima etapa.

Depois de clicar no botão Iniciar, o FoneDog Toolkit - iOS Data Backup and Restore mostrará uma lista de arquivos que o programa suporta e que você pode fazer backup. Você poderá ver os arquivos como Mensagens, Contatos , Fotos, Registros de Chamadas e muito mais. Você tem a opção de escolher seletivamente todos os dados que deseja fazer backup. Após selecionar os arquivos desejados, basta ir em frente e clicar no botão "Next.

Depois de selecionar os arquivos que você deseja fazer backup, o FoneDog Toolkit - iOS Data Backup and Restore começará a fazer backup de seus dados do seu dispositivo iPad. Aguarde que o programa termine o processo. Uma vez que o FoneDog Toolkit - iOS Data Backup and Restore for feito o backup de seus dados do seu dispositivo iPad, ele exibirá o nome e o tamanho de cada arquivo de backup. Você tem a opção de selecionar "Fazer backup mais" se você tiver mais dados que deseja fazer backup. Você também pode selecionar "Restaurar dados do iOS" se você quiser restaurar seu arquivo de backup para seu computador ou para outro dispositivo iOS.

Basta baixar o FoneDog e experimentá-lo para fazer backup e restaurar os dados do iPad
Download grátis Download grátis
Inicie o FoneDog Toolkit - Backup e restauração de dados do iOS e certifique-se de conectar seu dispositivo iPad ao computador usando o cabo USB. Depois disso, selecione Restauração de dados do iOS no Backup e restauração de dados do iOS.

Na próxima tela, o FoneDog iOS Data Backup and Restore mostrará uma lista do seu arquivo de backup. Você poderá ver a hora e a data em que o backup foi feito. Escolha qualquer arquivo de backup da lista mostrada e clique em "Veja Agora.

Depois de escolher o arquivo de backup que você deseja restaurar, o FoneDog Toolkit - iOS Data Backup and Restore começará a escanear seus arquivos de backup. Você poderá ver o progresso do escaneamento na tela do seu computador. Você tem a opção de Pausar o processo de digitalização ou também pode clicar no botão Parar se quiser interromper o processo.

Quando o processo de verificação estiver concluído, você poderá visualizar todos os seus arquivos de backup na lista mostrada na tela. Isso serve para você ter certeza de que possui os itens corretos que deseja restaurar. os itens que você deseja restaurar ou você pode simplesmente selecionar todos os itens mostrados na tela. Uma vez que você tenha decidido com os itens que deseja restaurar, agora você pode ir em frente e clicar em "Restaurar para o dispositivo".Se você vai restaurar seus dados para qualquer dispositivo iOS, ou você pode clicar em "Restaurar para o PC" se você deseja restaurar seus dados para o seu computador.

Leia isso Vídeo e você saberá como fazer backup do iPad para o iTunes, esta é a melhor maneira de fazer backup do iPad assistindo ao vídeo.
De todas as coisas mencionadas acima, todas são adequadas para fazer backup de seus dados do seu dispositivo iPad. Você pode usar seu backup do iCloud, mas terá apenas dados limitados que pode fazer backup do seu dispositivo, porque você recebe apenas 5 GB de armazenamento e, se quiser ter mais armazenamento no seu iCloud, precisará comprar mais armazenamento e pagar por ele mensalmente. Você também pode usar seu backup do iTunes e obter a conveniência de fazer backup de seus dados porque você pode fazer backup de seus dados do seu dispositivo iPad mesmo sem uma conexão com a Internet. E, diferentemente do iCloud, o iTunes permite fazer backup de seus dados sem se preocupar o armazenamento necessário para fazer backup de todos os seus dados. Você só precisa do seu computador e seu disco rígido para fazer o backup de todos eles. E, claro, a melhor maneira de fazer backup de seus dados do seu dispositivo iPad é usando o FoneDog Toolkit - iOS Data Backup and Restore. O uso deste programa o ajudará a proteger todos os seus dados e você se sentirá seguro de que não perderá nenhum deles durante todo o processo. Além disso, você também pode selecionar todos os dados que deseja fazer backup e restaurar de uma só vez ou apenas escolhê-los seletivamente um por um e também visualizá-los primeiro para garantir que você tenha os itens corretos.
Deixe um comentário
Comentário
Backup e restauração de dados do iOS
Faça backup de seus dados no PC e restaure seletivamente os dados do iOS a partir de backups.
Download grátis Download grátisArtigos Quentes
/
INTERESSANTEMAÇANTE
/
SIMPLESDIFÍCIL
Obrigada! Aqui estão suas escolhas:
Excelente
Classificação: 4.6 / 5 (com base em 69 classificações)