

Por Gina Barrow, Última atualização: April 28, 2019
Quando você sincronizar iPhone com Mac, você pode criar um backup do conteúdo do dispositivo e das configurações em seu computador. Geralmente, a sincronização regular é sugerida para evitar qualquer perda de conteúdo caso seu iPhone acabe com problemas ou seja perdido devido a circunstâncias imprevistas.
Os arquivos de backup do seu iPhone também podem ser restaurados caso você queira redefini-lo ou substituí-lo por um novo modelo. Lembre-se de que a sincronização também é uma abordagem eficaz para copiar novos conteúdos para o iPhone baixados da iTunes Store no Mac.
No passado, sincronizar seu iPhone com seu Mac era uma atividade regular. Com os avanços ao longo dos anos com velocidade móvel rápida, melhor espaço e aplicativos de streaming e a preferência de muitos para sincronizar dados com o iCloud, a sincronização física de seus dispositivos não é mais considerada uma necessidade. Isso é verdade quando a Apple fez uma alteração na qual as atualizações do iOS não precisam mais ser executadas no iTunes no seu Mac.
Alguns ainda querem adicionar músicas, filmes e programas de TV aos seus iPhones. Alguns querem salvar fotos e vídeos diretamente no Mac, o que exige que um sincronize o iPhone com o Mac de tempos em tempos. Felizmente, existem várias opções se você quiser sincronizar iPhone com Mac.
As pessoas também leramComo fazer backup dos contatos do iPhone para o Google?Quanto tempo leva para restaurar um iPhone?
Um truque rápido sobre como usar o backup e restauração de dados do FoneDog iOSManeiras comuns de sincronizar o iPhone com o Mac
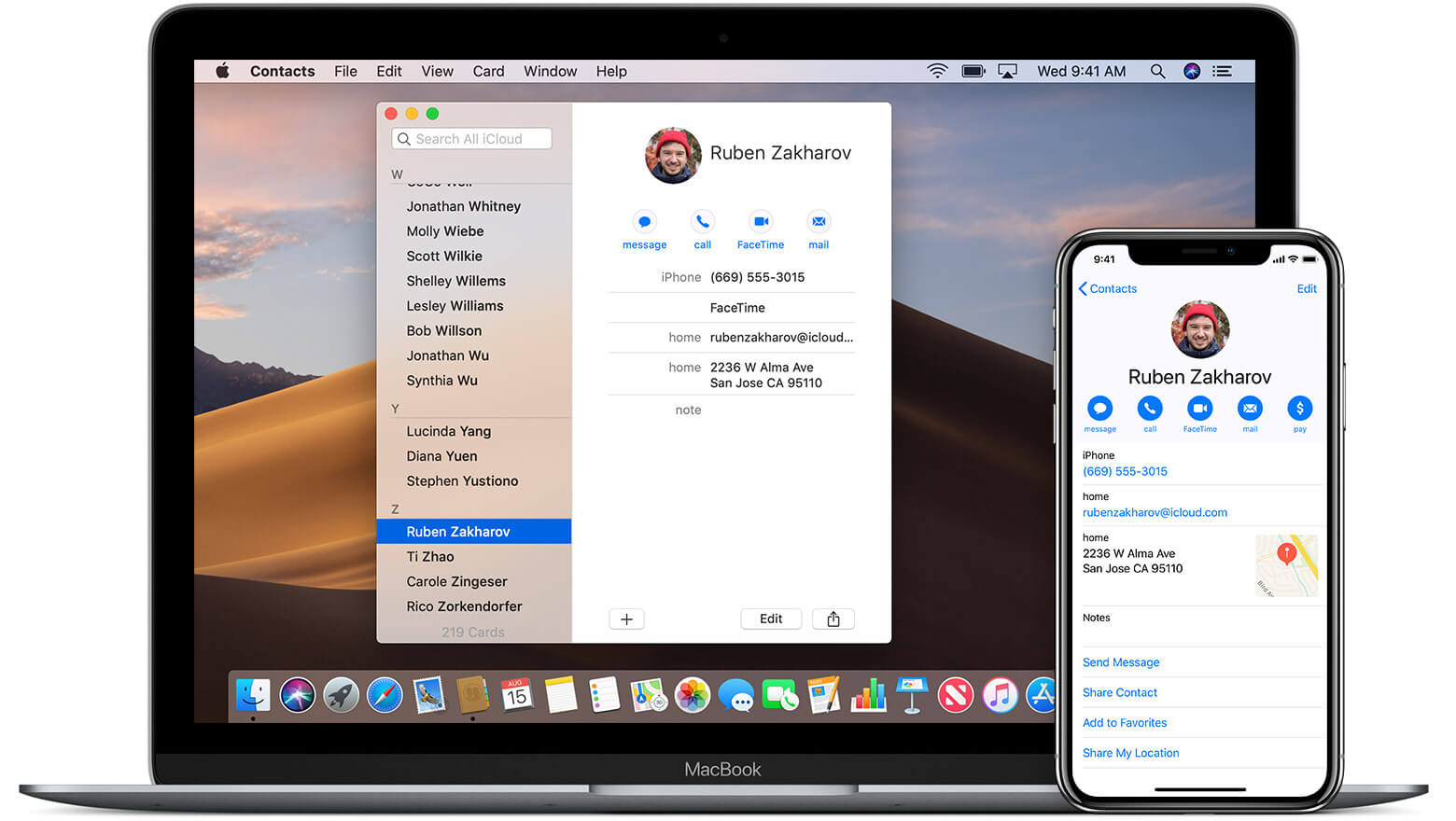
Antes de você decidir sincronizar iPhone com Mac, é recomendável fazer backup de seus dados. Uma maneira eficiente de fazer isso é usar Backup e restauração de dados do FoneDog iOS.
Download grátisDownload grátis
Com apenas um clique do mouse, você pode fazer backup dos dados do seu iPhone ou iPad, como contatos, fotos, mensagens ou mais. Você pode até escolher os tipos de arquivos para backup. Lembre-se de que um novo arquivo de backup não substituirá o antigo. Além disso, você pode visualizar e restaurar quaisquer itens de seus backups.
Outro recurso digno de nota da ferramenta é a restauração de dados. Caso você queira restaurar os dados do iOS, você só pode restaurar notas e contatos por enquanto, mas espera-se que suporte mais no futuro.
Vamos dar uma olhada nas etapas ao usar a ferramenta.
Se você deseja fazer backup de arquivos adicionais, basta clicar em “Fazer backup mais” ou tocar em “Restaurar dados do iOS” para transferir dados para o seu computador ou outro dispositivo iOS.
Com estes passos simples ao usar o FoneDog iOS Data Backup & Restore, você pode facilmente fazer backup de seus dados antes de decidir sincronizar iPhone com Mac ou se você deseja restaurar dados no futuro.
A abordagem comumente usada para sincronizar o iPhone com o Mac é usar o cabo incluído no telefone. Basta usar este cabo para conectar seu iPhone ao seu Mac e abrir o iTunes caso ele não abra automaticamente para iniciar o processo de sincronização.
Além de sincronizar mídia, o iTunes também pode sincronizar notas, contatos do iPhone para o Mac ou sincronizar o calendário do Mac com o iPhone. Você pode sincronizá-los facilmente no iTunes ou ativando a sincronização do iCloud em cada aplicativo.
Se você deseja sincronizar o iPhone com o Mac usando o cabo, basta seguir estas etapas:
Atualmente, outra abordagem se você deseja sincronizar o iPhone com o Mac é via Wi-Fi. Você não precisa mais conectar fisicamente o iPhone ao Mac para sincronizar com o iTunes.
Você pode sincronizar o iPhone com o Mac sem fio da mesma maneira que usa um cabo USB. Dependendo das opções que você escolheu no iTunes, o backup do seu telefone será feito na sua conta Mac ou iCloud. Todo o conteúdo que você escolheu sincronizar – aplicativos, músicas, filmes, fotos, programas de TV, livros, etc. – são transferidos do Mac para o iPhone e vice-versa.
Lembre-se de que a sincronização pode ocorrer se ambos os dispositivos estiverem ligados, conectados à mesma rede sem fio e se o iPhone estiver conectado a uma fonte de alimentação externa.
Quando a sincronização sem fio está habilitada, você pode configurar seu iPhone para sincronizar automaticamente com seu Mac. Caso você queira sincronizar manualmente seu iPhone, você pode facilmente desativar a opção de sincronização automática. Se fizer isso, lembre-se sempre de clicar na opção “Sincronizar” toda vez que quiser sincronizar o conteúdo.
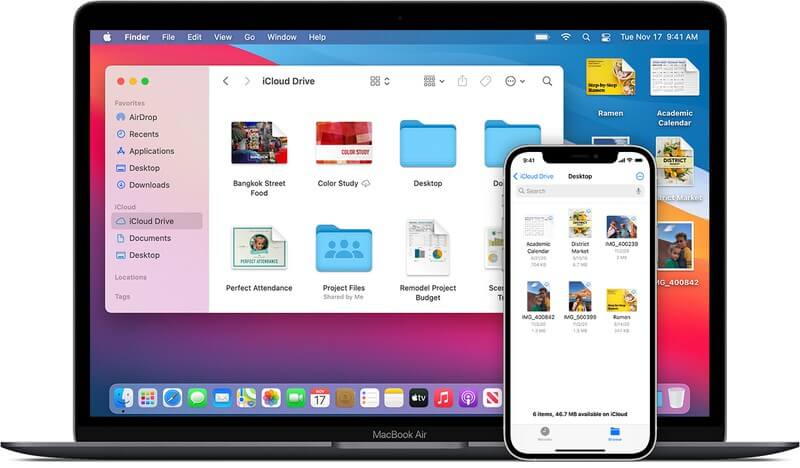
Basta seguir estes passos:
Caso você tenha escolhido a opção “Sincronizar automaticamente quando este iPhone estiver conectado”, você não precisa mais se preocupar em realizar uma sincronização manual. Se você não marcou a opção de sincronização automática ou simplesmente deseja sincronizar seu iPhone manualmente, basta anotar estes passos:
Como dica adicional, o elemento Wi-Fi Sync no seu iPhone pode apresentar bugs em algumas ocasiões. Caso o botão “Sincronizar agora” apareça em cinza e você não possa tocar nele, é recomendável sair e reabrir o iTunes no seu Mac, o que deve corrigir esse problema.
Lembre-se de que a sincronização inicial pode levar algum tempo, dependendo da quantidade de conteúdo armazenado no seu iPhone.
Abra “Configurações” no seu iPhone. Toque em “Geral” e clique na opção “iTunes Wi-Fi Sync”. Neste ponto, marque a opção “Sincronizar agora” para ativar a sincronização Wi-Fi manualmente quando o iPhone estiver carregando.
Deixe um comentário
Comentário
Backup e restauração de dados do iOS
Faça backup de seus dados no PC e restaure seletivamente os dados do iOS a partir de backups.
Download grátis Download grátisArtigos Quentes
/
INTERESSANTEMAÇANTE
/
SIMPLESDIFÍCIL
Obrigada! Aqui estão suas escolhas:
Excelente
Classificação: 5.0 / 5 (com base em 1 classificações)