

Por Vernon Roderick, Última atualização: July 23, 2018
Hoje, compartilharei a solução de sincronizar notas do iPhone para o Mac. Leia junto!
O aplicativo Notes da Apple no iPhone é provavelmente uma das primeiras coisas que você pensaria quando de repente você tem algo que precisa anotar, especialmente porque nenhum de nós geralmente carrega um caderno à mão.
Claro, haverá momentos em que você desejará acessar o que escreveu usando seu computador Mac.
O problema é que o aplicativo Notas geralmente não é sincronizado, dificultando a edição da nota usando seu Mac.
Felizmente, existe uma maneira de sincronizar notas do iPhone para o Mac para que você possa acessar o que escreveu no Note, independentemente do dispositivo que estiver usando. Na próxima seção, discutiremos como você pode sincronizar notas do iPhone para o Mac.
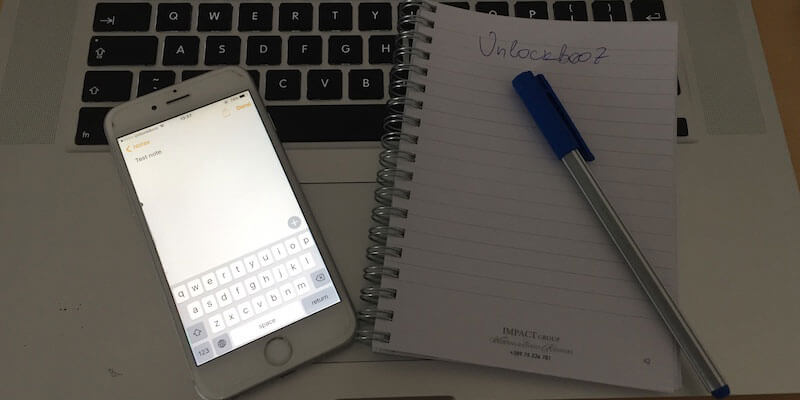
Então vamos começar…
Parte 1: Sincronizando notas do iPhone para o Mac usando o iCloudParte 2: Sincronize rapidamente as notas do iPhone para o MacParte 3: Conclusão
Agora, a sincronização do aplicativo Notes entre o iPhone e o Mac é possível com a ajuda do iCloud. Como seu iCloud pode ser acessado por ambos os dispositivos, o conteúdo do aplicativo Notes pode ser sincronizado com sua ajuda. E aqui está como você vai fazer isso:
Primeiro, você precisa verificar se suas notas estão armazenadas em seu iCloud. Para fazer isso,
Ir para notas
Clique no ícone voltar ( < ) até chegar a Pastas
Quando estiver em Pastas, você poderá ver onde suas anotações estão sendo armazenadas
Se estiver armazenado lá, basta desabilitar a nota que está sendo salva em outras áreas para que ela seja salva apenas via iCloud.
Se não estiver salvo, vá para Configurações
Clique na sua conta Apple ID > iCloud
Habilite o aplicativo Notas para usar o iCloud para que as notas sejam armazenadas lá
Depois de configurar seu aplicativo Noted no iPhone para ser armazenado no iCloud, você deve agora configure sua conta do iCloud no seu Mac.
Abra seu Mac e clique em Preferências do Sistema
Toque no iCloud
Entre na sua conta do iCloud
Em seguida, clique no ícone Notas na lista de aplicativos para sincronizar
Ativar a sincronização do Notes no iCloud agora lhe dará acesso ao conteúdo do aplicativo Notes, esteja você usando seu iPhone ou Mac. Agora você poderá editar e salvar suas notas sem nenhum problema.
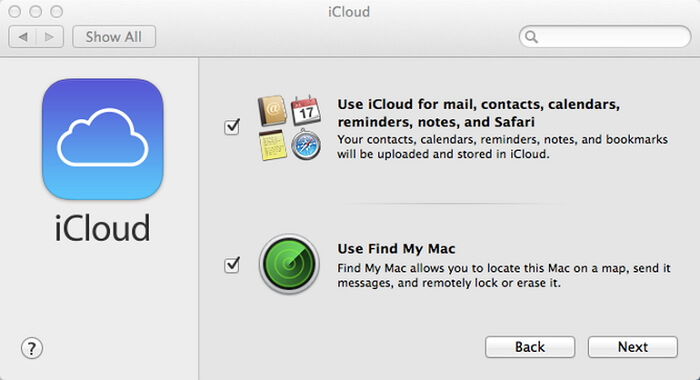
Obviamente, o problema de usar o iCloud é que ele permite apenas 5 GB de espaço de armazenamento.
Agora, seu conteúdo do Notes pode não ocupar muito espaço, mas você provavelmente também armazena algumas de nossas fotos e vídeos no iCloud.
Portanto, a menos que você esteja disposto a pagar todos os meses, seus 5 GB acabarão rapidamente.
Felizmente, existe uma maneira de sincronizar suas notas entre o iPhone e o Mac e é com a ajuda de um provedor de terceiros como o FoneDog Mobile Solution Provider.
Backup e restauração de dados iOS do FoneDog - um programa de software é uma ótima ferramenta que você pode ter, pois não apenas ajudará você a fazer backup e restaurar os arquivos e dados do seu iPhone, mas também poderá ajudá-lo a sincronizar alguns dos dados do seu dispositivo com o computador e vice-versa.
Isso ocorre porque o programa de software permite que você faça backup de todos os dados do seu dispositivo, incluindo dados e arquivos do seu aplicativo, incluindo o aplicativo do Notes.
Portanto, se você fizer backup dos arquivos do aplicativo Notes do seu iPhone, poderá sincronizá-lo com o computador, permitindo sincronizar o aplicativo em todos os dispositivos.
Aqui estão etapas simples para sincronizar sua nota com o Mac
Download grátis Download grátis
Baixe e inicie o backup e restauração de dados do Fonedog iOS, escolha o backup de dados do ios para ajudá-lo a sincronizar notas do iPhone para o Mac.

Selecione o modo de backup desejado. Um é "Backup padrão", e outro é "Backup criptografado". Para o backup criptografado, você pode fazer backup de arquivos com uma senha para proteger suas informações privadas. E clique em " Início" Botão.

Após a conclusão da digitalização, selecione as notas desejadas para sincronizar com o Mac. E clique em " Next " Botão.

Aguarde um minuto, você conseguirá sincronizar as notas com o Mac. Você pode clicar em "Fazer backup mais" para fazer backup de mais itens ou clique em "Restaurar dados do iOS" para transferir os dados para o PC ou outro iPhone/iPad.

Depois de fazer backup de seus dados, você pode restaurá-los no seu Mac, sincronizando assim os dados do aplicativo Notes que você tem no seu iPhone com o seu Mac.
A beleza do Backup e Restauração de Dados do iOS é que você pode visualizar primeiro cada dados de backup que possui, para que possa escolher quais dados deseja restaurar.
Depois de escolher os dados, você pode restaurá-los para o seu computador com apenas um clique.
Você também não precisa se preocupar com a perda de dados ou a função de restauração do iPhone substituindo seus dados, pois o software iOS Data Backup and Restore foi projetado para funcionar bem com seus dados já existentes.
A melhor parte é que você não precisa comprar o software imediatamente, pois você tem 30 dias para testá-lo primeiro e ver se é algo que você gostaria de ter ou não.
Download grátis Download grátis
As pessoas também leramComo corrigir o problema de sincronização do calendário do iPhone 3 opções para sincronizar contatos do iPhone para o Mac
O aplicativo Notas é uma ótima ferramenta para ser usada para anotar coisas, especialmente se você estiver fora ou em movimento. Você só precisará trazer seu iPhone, anotá-lo e salvá-lo.
Você não precisará ter um caderno volumoso ou uma caneta com você se precisar escrever algo.
Claro, você pode querer editar isso mais tarde ou usá-lo em uma apresentação ou relatório que você está fazendo no seu Mac.
Nesse caso, talvez você queira acessar o conteúdo do Notes usando o Mac, mas, a menos que o aplicativo seja sincronizado para iPhone e Mac, será impossível acessar o conteúdo do Notes do iPhone para o Mac e vice-versa.
Agora, você pode remediar isso sincronizando os aplicativos no iCloud para ambos os dispositivos, dessa forma, você só precisa acessar o conteúdo em sua conta do iCloud e salvá-lo depois de fazer as alterações.
O problema com o iCloud, porém, é que seu espaço de armazenamento é limitado, e é por isso que há uma maneira melhor de sincronizar seu aplicativo Notes entre iPhone e Mac.
Isso é com a ajuda do programa de software iOS Data Backup and Restore da FoneDog.
O programa permite fazer backup dos arquivos e dados do seu iPhone e restaurá-los no computador. Isso, na verdade, sincroniza o conteúdo do seu aplicativo Notes com os dois dispositivos.
Isso permitirá que você sincronize as notas que você tem no seu iPhone com o seu Mac, mantendo assim ambos atualizados.
Portanto, se você estiver tendo problemas para sincronizar o conteúdo do Notes no iPhone para o Mac, o software iOS Data Backup and Restore o ajudará com isso.
Deixe um comentário
Comentário
Backup e restauração de dados do iOS
Faça backup de seus dados no PC e restaure seletivamente os dados do iOS a partir de backups.
Download grátis Download grátisArtigos Quentes
/
INTERESSANTEMAÇANTE
/
SIMPLESDIFÍCIL
Obrigada! Aqui estão suas escolhas:
Excelente
Classificação: 4.4 / 5 (com base em 89 classificações)