

Por Nathan E. Malpass, Última atualização: July 3, 2018
"Como transferir os dados do meu iPhone antigo para o meu novo iPhone? Qual é a maneira mais fácil de fazer isso?"
É certo que seu novo iPhone ocupa a maior parte dos holofotes do centro. Novos recursos avançados de câmera, tela OLED em exibição, carregamento sem fio incrível, processador A12, reconhecimento automatizado de identificação de rosto e tantos recursos maravilhosos que estão surpreendendo os usuários fiéis do iOS.
É por isso que mais e mais usuários estão atualizando para o novo iPhone. No entanto, a atualização também vem com transferindo dados do telefone antigo para o novo telefone. Sempre reservamos um tempo para configurar nossos novos telefones para ficarem exatamente como os antigos. Definir exatamente o mesmo papel de parede.
Baixando as mesmas músicas e filmes no iTunes, transferindo contatos importantes, sincronizando contas e e-mails, incluindo mensagens importantes e até fotos em movimento. Não importa o que seja, sempre fazemos questão de pegá-los transferido para sua nova casa.
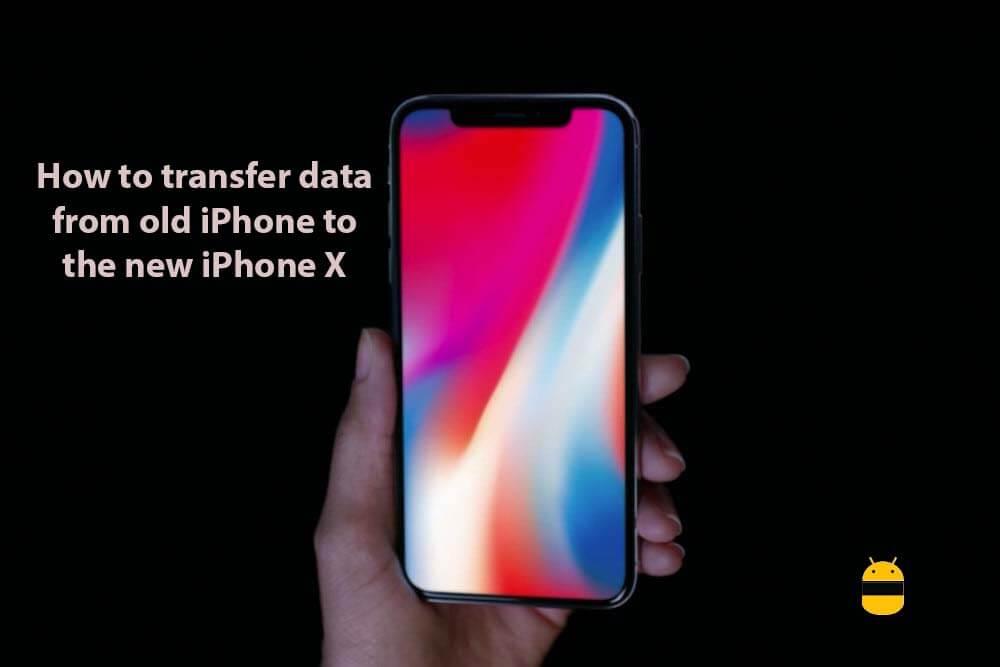
No entanto, pode ser um pouco problemático quando você transfere dados do iPhone antigo para o novo iPhone. Às vezes, podemos perder alguns arquivos e dados importantes ou podemos perdê-los. O que nos faz decidir não transferi-lo e apenas salvá-lo em nosso telefone antigo. Agora, você não precisa mais se preocupar porque criamos as diretrizes perfeitas para ajudá-lo a fazer uma atualização sem problemas no seu novo iPhone. Vou orientá-lo na maneira mais inteligente de transferir dados do iPhone antigo para o novo iPhone.
Parte 1. Transfira dados sem usar seu iCloud ou iTunes.Guia de vídeo: Como mover dados do iPhone antigo para o novoParte 2. Transferindo dados do iPhone antigo para o novo iPhone usando o iTunes.Parte 3. Resumo.
As pessoas também leramComo transferir dados de um iPhone para outroComo recuperar o histórico do Safari excluído no iPhone
Como usuários do iOS, a primeira coisa que sempre levamos em consideração é obter a vantagem dos usos do iTunes e do iCloud, especialmente ao fazer backup ou restaurar dados. É quando as coisas dão certo, mas em um certo ponto, algumas coisas simplesmente não acontecem do jeito que queríamos. Mesmo que seja feito através dos melhores programas do iOS, como iClouds e iTunes.
Esses programas podem transferir dados do iPhone antigo para o novo iPhone. Mas a verdadeira questão é: eles podem transferir tudo de suas fotos, mensagens importantes, músicas, toques, livros e muito mais?
Além disso, também sabemos como é demorado transferir dados do iPhone antigo para o novo iPhone usando o iTunes ou o iCloud. Ou seja, é melhor usar ferramentas de terceiros para restaurar, transferir e fazer backup da maneira mais rápida, segura e inteligente.
Você pode baixar o FoneDog iOS Data Backup and Restore o programa mais 100% seguro e profissional para fazer backup e restaurar completamente seus dados antigos do iPhone para o seu novo iPhone. É um programa de um clique que permite que você obtenha seus arquivos em poucos minutos. E garante que não há perda de dados durante toda a duração do processo.
Download grátis Download grátis
Veja como transferir dados do iPhone antigo para o novo iPhone.
Basicamente, você precisa fazer backup do seu iPhone antigo primeiro para garantir que não haja perda de dados.
Comece conectando seu dispositivo ao computador com o uso de um conector USB.
Instale e inicie o FoneDog Toolkit- iOS Toolkit em seu computador para que seu dispositivo seja reconhecido.
Selecione a opção Backup e restauração de dados do iOS na interface principal do kit de ferramentas. Clique no Backup e restauração de dados do iOS.

Para esta parte, você pode escolher livremente o modo de backup que é relevante para sua finalidade. Existem duas opções que você pode escolher, o "Backup Padrão" e a outra se "Backup Criptografado".
Ao criptografar dados, você pode fazer backup de seus arquivos criando uma senha exclusiva para proteger qualquer informação.
Depois de escolher o modo de backup desejado, você pode começar clicando no botão "Início" e continue.

Depois de clicar no botão "iniciar" da segunda etapa, um software mostrará os arquivos que você pode escolher para fazer backup.
Você pode escolher entre suas fotos, mensagens, histórico de chamadas, contatos, aplicativos, músicas e assim por diante.

Depois de escolher seus dados, a próxima coisa a fazer é esperar que eles terminem.
O backup e restauração de dados do FoneDog iOS começará a fazer o backup de seus dados.
Quando terminar, ele exibirá o nome do arquivo e o tamanho dos dados.
Clique no botão "Fazer backup mais" se desejar adicionar mais itens ao backup.
Você pode então transferir os dados para o seu PC ou outro iPhone clicando na opção que diz "Restaurar dados do iOS".

Nesta parte, você pode restaurar seletivamente seus dados para o seu novo iPhone.
Certifique-se de manter seu dispositivo conectado ao seu computador.
Selecione Restauração de dados do iOS do backup e restauração de dados do FoneDog iOS.

Na restauração de dados do iOS, o FoneDog exibirá todos os arquivos dos quais você já fez backup.
A data do backup e o tamanho do arquivo serão mostrados.
Escolha o seu arquivo e clique no botão "Veja Agora"opção.

O FoneDog iOS Data Restore começará a verificar seus arquivos de backup.
Na janela de exibição, você pode ver o progresso da digitalização.
Depois de encontrar os dados ou arquivo que você está procurando, você pode clicar na opção "Pausar" para pausar ou na opção "Parar" para parar e finalizar o processo.

Depois que o processo de digitalização estiver concluído, você poderá visualizar os dados de backup na tela de visualização.
Você pode visualizar absolutamente cada um de seus itens do lado esquerdo da janela exibida.
Selecione em quais dados você deseja restaurar.
Você pode finalmente restaurar seus dados para o seu novo iPhone ou restaurá-los para o seu computador primeiro. De qualquer forma, ainda é suportado pelo FoneDog.
Transferir dados do iPhone antigo para o novo iPhone Usando o backup e restauração de dados do FoneDog iOS

Download grátis Download grátis
Não sabe como transferir dados vitais do iPhone antigo para um novo? Você veio ao lugar certo, esta é uma ferramenta útil FoneDog iOS Data Backup and Restore pode ajudá-lo a fazer isso, clique no player para ver como ele funciona para você.
Como um usuário ávido do iOS, você provavelmente sabe como os programas iOS podem ser um pouco exigentes e definitivamente não são fáceis de usar. Especialmente com iTunes ou iCloud, eles têm as configurações e processos mais tediosos que você precisa seguir.
Abra seu aplicativo iTunes, conecte-o ao seu iPhone antigo usando o iTunes.
Haverá uma mensagem pop-up solicitando sua senha ou para permitir que o telefone confie no computador, preencha ou permita.
Escolha o iPhone que aparece no iTunes.
Se você quiser salvar seus dados de saúde e atividade do seu dispositivo iOS, você terá que criptografar o backup. Portanto, escolha as opções que dizem "Criptografar backup" e crie uma senha exclusiva para ele. No entanto, você pode optar por não salvar os dados, basta clicar em "volte agora".
Depois que todo o processo estiver concluído, você poderá ver se o backup foi concluído com sucesso na tela de resumo. Você pode verificar o backup mais recente e ver sua data e hora.
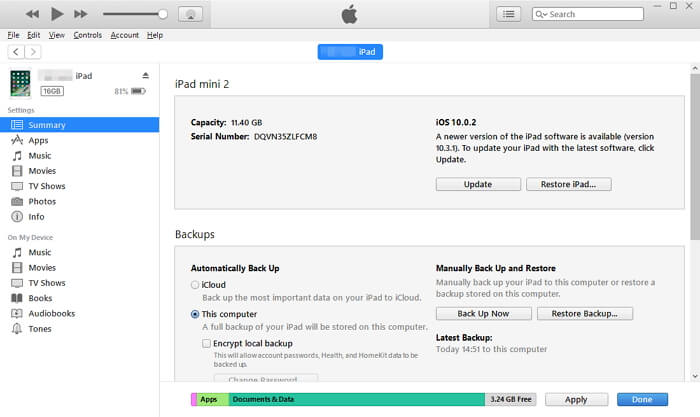
Abra o seu programa iTunes.
Conecte seu novo iPhone ao sistema que você acabou de abrir.
Novamente, uma mensagem será exibida e solicitará que você preencha sua senha ou permita que o dispositivo confie no computador.
Novamente, preencha e permita.
Selecione o iPhone como visto no programa iTunes.
Selecione a opção que diz "restaurar backup" no iTunes.
Verifique as várias opções de backup disponíveis e escolha a mais relevante para o seu propósito.
Agora você pode clicar na opção "restaurar" e aguardar a conclusão da restauração.
Se solicitado, você pode inserir sua senha para o backup criptografado. O que você criou na 1ª etapa.
Aguarde até que o dispositivo seja iniciado e permita que ele sincronize com seu computador.
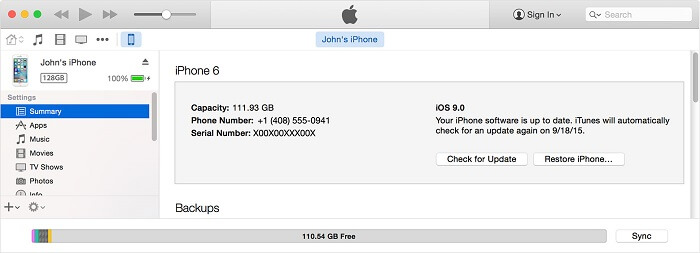
Transferindo todos os seus dados importantes do iPhone antigo para o seu novo iPhone pode ser um processo um pouco assustador. Especialmente porque nem sempre você pode importar e exportar dados sem perda de dados. Sempre vem com um preço se não formos mais cuidadosos no desempenho.
Existem diferentes maneiras de transferir dados do iPhone antigo para o novo iPhone. Você pode usar seu aplicativo gratuito do iOS, iCloud e iTunes. Estes são 100% seguros e garantidos o melhor desempenho. No entanto, isso nem sempre significa que pode funcionar perfeitamente e sem problemas. Pode estar realmente consumindo muito tempo ou você pode ser solicitado a redefinir seu dispositivo primeiro e todos esses aborrecimentos.
Felizmente, um aplicativo de terceiros como o FoneDog iOS Data Backup and Restore pode ser uma grande ajuda para resolver seu processo de backup e restauração ao transferir dados do iPhone antigo para o novo iPhone.
FoneDog é uma fonte confiável para programas de bom desempenho comprovados. O produto iOS Data Backup and Restore pode garantir que você possa transferir dados do iPhone antigo para o novo iPhone de maneira perfeita e inteligente, com 100% de proteção de seus dados e, é claro, garantido sem perda de dados.
Deixe um comentário
Comentário
Backup e restauração de dados do iOS
Faça backup de seus dados no PC e restaure seletivamente os dados do iOS a partir de backups.
Download grátis Download grátisArtigos Quentes
/
INTERESSANTEMAÇANTE
/
SIMPLESDIFÍCIL
Obrigada! Aqui estão suas escolhas:
Excelente
Classificação: 4.6 / 5 (com base em 74 classificações)