

Por Vernon Roderick, Última atualização: June 19, 2018
Você comprou um novo iPad e quer transfira todos os seus arquivos do seu iPad antigo para o novo? Existe uma maneira fácil de como transferir dados antigos para o novo iPad sem quebrar um suor.
Você pode transferir dados por meio do arquivo de backup do iTunes ou do arquivo de backup do iCloud que você salvou. Siga e leia este post para saber como transferir dados para o novo iPad rapidamente!
Como transferir do iPad antigo para o novo? Continue lendo! As soluções completas oferecidas abaixo.
Parte 1. Como transferir o iPad para o novo iPad usando o iTunesParte 2. Transferindo o iPad para o novo iPad usando o arquivo de backup do iCloudParte 3. Passo a passo para transferir dados para o novo iPad usando o FoneDog ToolkitParte 4. Guia de vídeo: Backup e transferência seletiva de dados para o novo iPad
Os dispositivos Apple são simplesmente iguais entre si – em termos de arquivos de backup. A única coisa que os diferencia um do outro é o nome, tamanhos e outros recursos.
Mas se você fala em salvar arquivos de backup, geralmente eles têm o arquivo de backup comum do iTunes ou do iCloud. Para este método, usaremos o arquivo de backup do iTunes. Isso é claro se você usou o backup do iTunes para salvar seus dados.
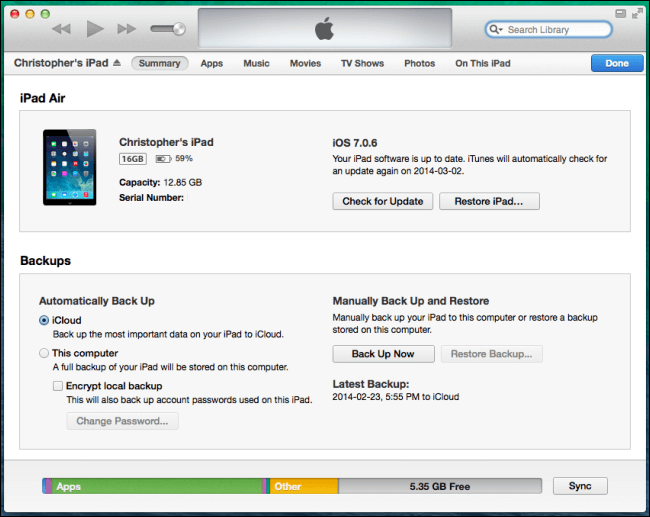
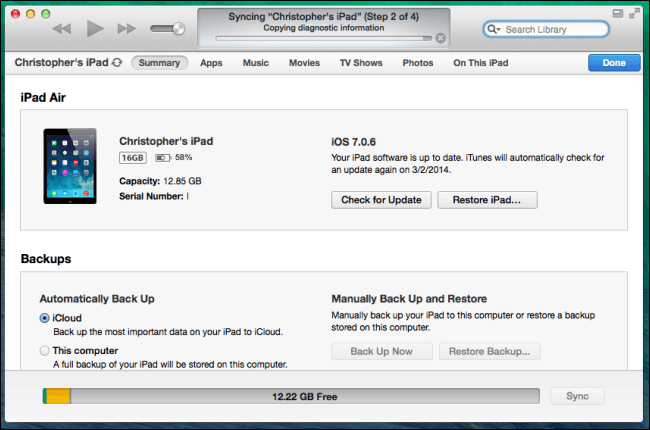
Caso você prefira usar o iCloud para fazer backup e restaurar seus dados, veja como restaurá-los para outro dispositivo iPad.
Nota: Certifique-se de realizar um último backup manual para garantir que todos os arquivos sejam cobertos na restauração. Siga os passos abaixo.
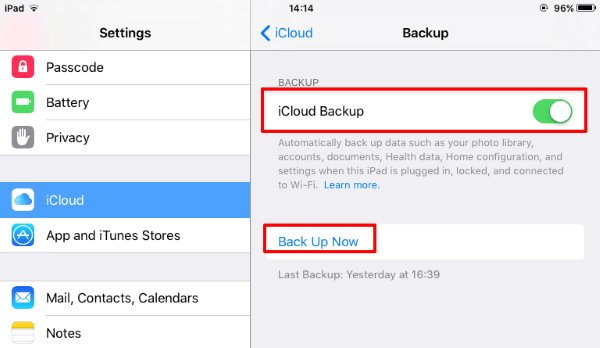
A essa altura, o iCloud Backup começará a fazer backup de seus arquivos e logo estará pronto para ser transferido para outro dispositivo.
Transfira dados para o novo iPad.
(1): Para iniciar o processo de configuração, pressione o botão Home.
(2): Antes de começar a restaurar seus dados em seu novo iPad, siga as instruções iniciais. Em seguida, você pode usar o processo de configuração automática (se estiver usando o iOS 11). Nesse processo, você pode transferir todos os dados do seu iPad antigo.
As pessoas também lêem:
Como fazer backup do seu iPad para o iCloud
Um guia rápido para fazer backup do iPad no iTunes
Talvez você pergunte: "Como usar a configuração automática?" Agora, por favor, olhe para baixo!
1: Escolha o backup mais recente que você salvou do seu iPad antigo e clique em Restaurar.
2: Um prompt pop-up aparecerá e toque em Concordo. Em seguida, a restauração começará automaticamente.
3: Em seguida, basta concluir a configuração para Siri, análise de aplicativos e Apple Play no seu novo iPad.
Você acha que isso acabou? Não! O próxima parte é mais emocionante. É a melhor solução para você transferir dados rapidamente para o novo iPhone.
FoneDog Toolkit - Backup de dados do iPad and Restore Toolkit é na verdade um ótimo programa que pode ser usado para fazer backup e transferir dados do iPad para novos dispositivos iPad. O programa é na verdade um modo de clique para fazer backup de todo o seu dispositivo iPad para o computador.
Também permite visualizar e transferir os dados do arquivo de backup para novos dispositivos iPad.
Baixe grátis e tente transferir seus dados em poucos cliques.
Download grátis Download grátis
Passo 1: Baixe, inicie o FoneDog Toolkit e escolha Backup de dados do iOS Opção.

Etapa 2: selecione o modo de backup e clique no botão "Início" Botão.

Etapa 3: selecione o arquivo para backup

Etapa 4: aguarde a conclusão do backup

#1: Selecione o arquivo desejado para transferir e clique em "Veja Agora"botão

#2: Clique no botão "Restaurar dispositivo de dados" para Transferir dados para o novo iPad

Download grátis Download grátis
Deixe um comentário
Comentário
Backup e restauração de dados do iOS
Faça backup de seus dados no PC e restaure seletivamente os dados do iOS a partir de backups.
Download grátis Download grátisArtigos Quentes
/
INTERESSANTEMAÇANTE
/
SIMPLESDIFÍCIL
Obrigada! Aqui estão suas escolhas:
Excelente
Classificação: 4.6 / 5 (com base em 59 classificações)