

Por Gina Barrow, Última atualização: July 2, 2018
Você está tendo dificuldade em encontrar maneiras de transferir fotos do iPhone para o computador? Não se preocupe, vamos descobrir isso juntos!
Existem várias maneiras de como transferir fotos do iPhone para o computador e hoje mostraremos todas as opções possíveis. Vamos dar uma olhada nos seguintes métodos abaixo:
As pessoas também leramComo transferir fotos do iPad para o PC?6 maneiras de copiar fotos do iPhone para o Mac
Parte 1. Use a Biblioteca de Fotos do iCloudParte 2. Use o FoneDog Toolkit - Backup e restauração de dados do iOSGuia de vídeo: Como mover fotos do iPhone para um computadorParte 3. Transferir fotos do iPhone para o MacParte 4. Transferir fotos do iPhone para o computadorParte 5. Resumo
A primeira coisa que você deve fazer é decidir para onde deseja transferir as fotos do iPhone. Você tem 3 opções básicas para transferência de fotos; a primeira é usar o iCloud Photo Library, onde ele cria uma coleção de todos os conteúdos de mídia, como fotos e vídeos. O próximo passo é transferi-los e salvá-los localmente no Mac ou PC.
O iCloud Photo Library é uma conexão perfeita em todos os dispositivos iOS, como iPhone, iPad, iPod Touch, Mac, Apple TV e até mesmo um computador Windows.
Tudo o que você precisa é de uma conta do iCloud que permitirá a configuração em todos os dispositivos. Você pode fazer isso criando uma conta do iCloud e ativando a biblioteca de fotos do iCloud.
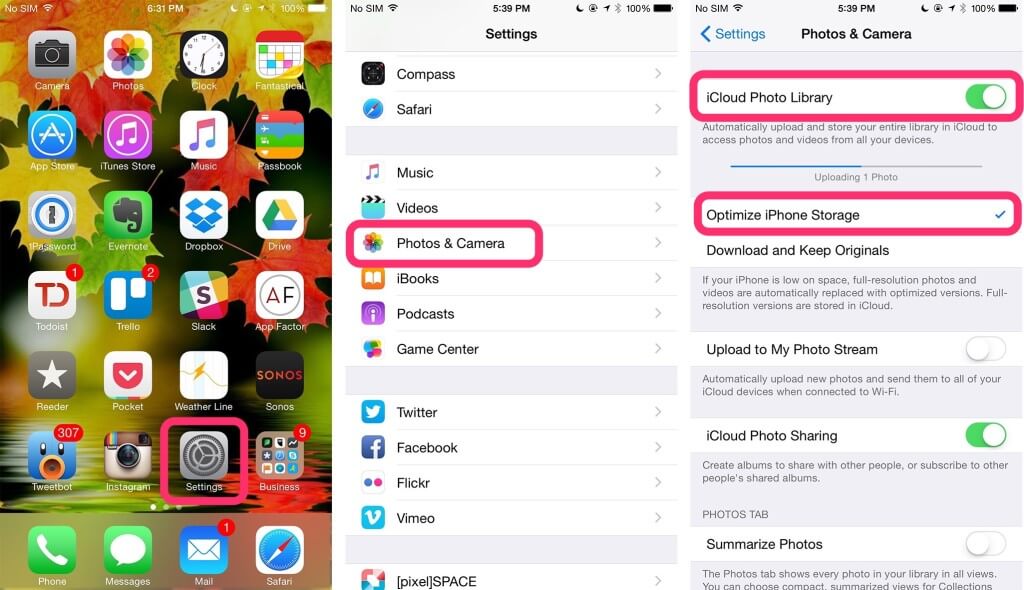
Ative a Fototeca do iCloud no iPhone:
Ative a Biblioteca de Fotos do iCloud no Mac:
Ative a Fototeca do iCloud no PC:
Baixe e instale o iCloud para Windows
Depois de executar as etapas acima, todas as fotos tiradas em qualquer dispositivo iOS serão carregadas no iCloud e agora estarão acessíveis a qualquer um desses dispositivos.
A única desvantagem que vemos até agora é que todas as fotos e vídeos que você coloca na biblioteca de fotos do iCloud consumirão espaço do iCloud. Portanto, você deve garantir que você tenha espaço suficiente para atender toda a coleção. Você também pode optar por atualizar seu armazenamento do iCloud, se necessário.
Guia de artigos relacionados on Como recuperar arquivos de mídia perdidos ou ausentes, este é um tutorial completo que mostra como recuperar dados ou mídia perdidos de dispositivos iPhone. Por que não clicar e ler mais. Outro tutorial útil também está aqui, Como fazer recuperação de mensagens de texto do iCloud, siga este post, você pode recuperar SMS da conta do iCloud.
Se você está procurando uma ótima alternativa para uma transferência de arquivos fácil e suave, é altamente recomendável que você use o FoneDog Toolkit- iOS Data Backup & Restore.
Ele permite que você faça backup de tudo, desde contatos a fotos, sem o medo de perder nenhum deles. Você pode restaurar o arquivo de backup seletivamente para qualquer plataforma que desejar como um dispositivo iOS ou computador.Este software está disponível para download para Windows e Mac.
Download grátis Download grátis
Aprenda a usar o FoneDog Toolkit- iOS Data Backup & Restore com estas etapas:


Download grátis Download grátis
Clique no player para saber como transferir imagens de dispositivos iPhone para PC. Este FoneDog iOS Data Recovery é a solução perfeita para o seu problema.
A próxima opção a transferir fotos do iPhone para o computador é usar o aplicativo Fotos e importar os arquivos de mídia para o Mac. Este método não requer o iCloud Photo Library e também pode funcionar para câmeras digitais e até cartões externos.
Para entender melhor como transferir fotos do iPhone para o Mac, siga estes guias simples abaixo:
A primeira coisa a fazer é atualizar o iTunes para sua versão mais recente.
É isso! O processo é tão fácil! Você pode a qualquer momento que desejar.
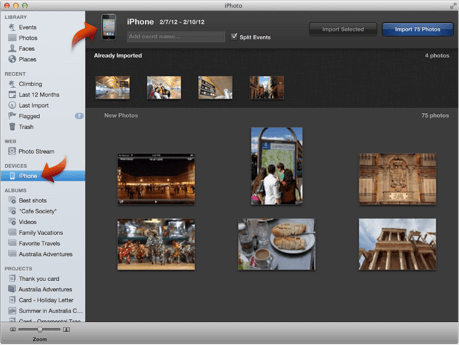
Por último, você pode transferir fotos do iPhone para o computador ou PC usando etapas semelhantes como Mac. Usaremos o aplicativo Windows Photos para a transferência junto com o iTunes. Siga os passos abaixo sobre como fazer isso no Windows 10:
Novamente, certifique-se de ter a versão mais recente do iTunes do PC
O processo é tão fácil que você nem precisa ter um Mac. Seu computador Windows é tão competitivo quanto deveria ser.
Use a reprodução automática no Windows:
Outra opção para transferir fotos do iPhone para o computador é através do Autoplay. Este é o mais fácil até agora, então verifique estes métodos:
Isso funciona para o Windows 7 e 8. No entanto, se a reprodução automática não aparecer, você poderá executar a solução de problemas básicos, como reiniciar os dispositivos.
Aí está; você acabou de aprender as diferentes maneiras de transferir fotos do iPhone para o computador. Espero que você tenha descoberto o método mais fácil para você. De qualquer forma, você deseja uma opção de backup e restauração de longo prazo e escolha FoneDog Toolkit- iOS Backup & Restore, que também é um Ferramenta de transferência de fotos para você mover imagens do iPhone para o PC.
Este programa leva o backup a sério e restaura seu arquivo com segurança. Ele garante que você obtenha a melhor experiência de telefone enquanto cuida do resto. Baixe a versão gratuita e conte a seus amigos sobre isso!
Deixe um comentário
Comentário
Backup e restauração de dados do iOS
Faça backup de seus dados no PC e restaure seletivamente os dados do iOS a partir de backups.
Download grátis Download grátisArtigos Quentes
/
INTERESSANTEMAÇANTE
/
SIMPLESDIFÍCIL
Obrigada! Aqui estão suas escolhas:
Excelente
Classificação: 4.6 / 5 (com base em 70 classificações)