

Por Nathan E. Malpass, Última atualização: June 6, 2018
Talvez você pergunte: "Por que meu iPhone não faz backup?" Em seguida, direi por que e como corrigir "não fará backup do meu iPhone".
Temos que admitir que mesmo antes, quando a tecnologia móvel estava apenas começando a abrir caminho, os usuários já tinham a grande preocupação de garantir que sejam feitas cópias de arquivos ou dados importantes. Naquela época, as opções eram limitadas.
Atualmente, os usuários do iPhone têm duas opções comumente usadas para fazer backup de dados, via iTunes ou iCloud. Embora houvesse casos em que haveria obstáculos para facilitar o processo.
Fazer um backup regularmente é uma obrigação para todos, mas às vezes simplesmente não sai do jeito que queremos. Quando isso acontece, ficamos com o sentimento de desânimo e frustração, pensando que há alguma maneira de tornar isso mais fácil para nós.
Há coisas que podemos fazer por conta própria para tentar consertar"meu iPhone não fará backup" que podemos encontrar ao fazer backup do nosso iPhone. Mas primeiro, vamos analisar alguns erros comuns que podem surgir durante o processo.
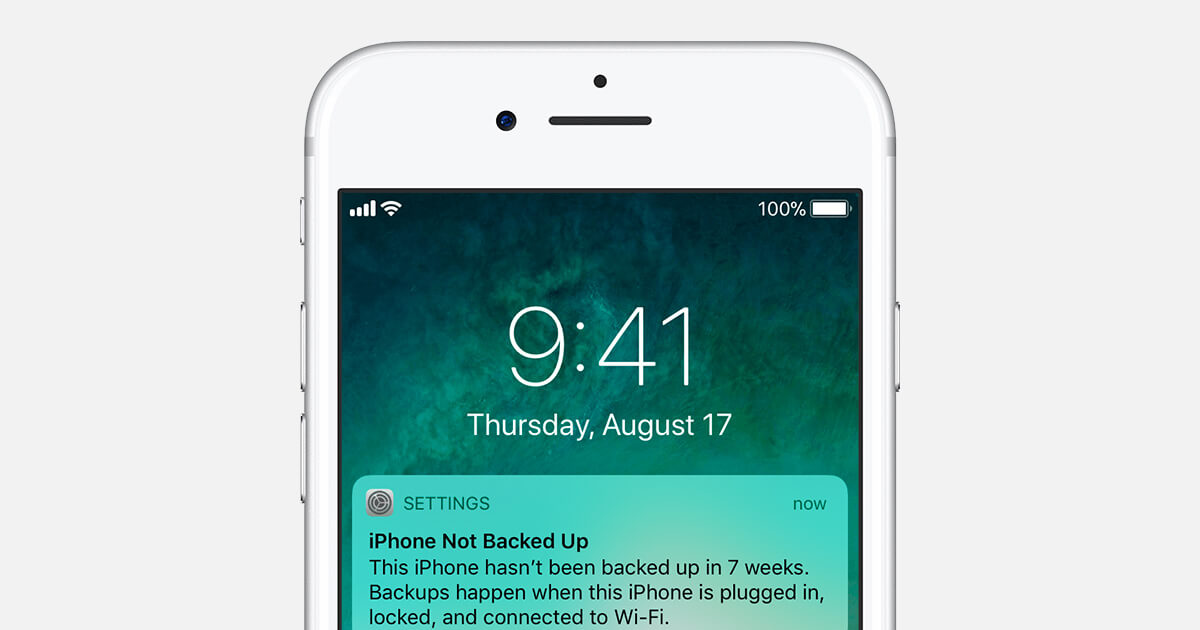
Parte 1. O motivo comum quando o seu iPhone não está fazendo backupParte 2. A solução comum de "Por que meu iPhone não faz backup"Parte 3. Use o FoneDog Toolkit para fazer backup do seu iPhoneGuia de vídeo: Como fazer backup e restaurar seu iPhoneParte 4. Conclusão
O iCloud torna conveniente para você fazer seu backup remotamente, pois você só precisa se conectar à Internet para usá-lo. Embora, se sua conectividade com a Internet for instável, isso interromperá o processo de backup.
O aplicativo iCloud vem com um capacidade de armazenamento gratuita de 5 GB mas se você tiver toneladas de arquivos que você constantemente faz backup do seu iPhone, isso provaria ser insuficiente. Portanto, você precisaria obter mais e isso custaria extra.
A mesma coisa quando você tem o iTunes no seu computador, você pode não ter espaço em disco suficiente para acomodar seus arquivos.
Você pode ter aplicativos ou softwares de segurança extras que podem não permitir que você use o iTunes ou o iCloud para fazer backup de seus dados. Certifique-se de que eles estejam desabilitados primeiro.
Ao usar o iTunes, se ele não estiver atualizado para a versão mais recente, pode não ser executado com o backup. Certifique-se de que, antes de conectar seu iPhone, você atualize o aplicativo iTunes.
Também há casos em que um usuário possui vários IDs da Apple ou, se você tiver um aplicativo que usou um ID diferente para comprar, talvez não seja possível fazer backup no iCloud. Se você o salvou via iTunes, pode ser necessário tentar sincronizar seu iPhone com o computador.
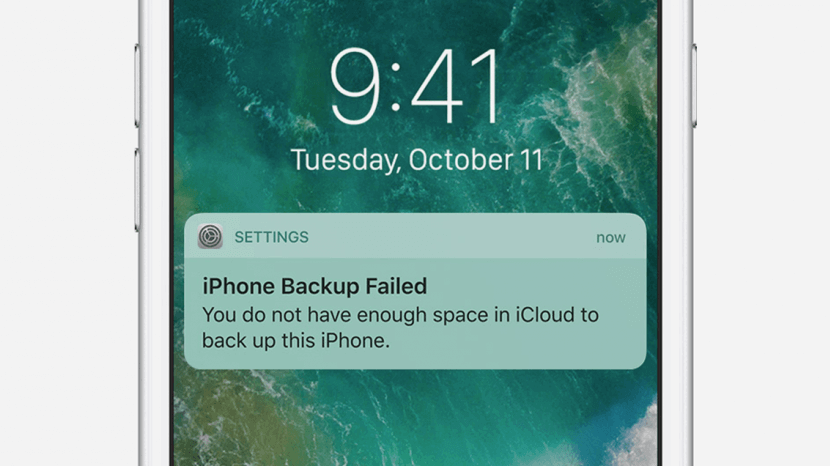
Sente a necessidade de clamar por ajuda? Aqui estão as correções comuns "por que meu iPhone não faz backup"
Passo 1: No seu iPhone, vá para Configurações e alterne o botão Wifi para ativá-lo. Verifique a rede à qual você gostaria de se conectar se estiver protegida por senha, digite a correta para garantir que você possa ingressar nela.
Passo 2: Quando o seu iPhone já estiver conectado, tente fazer um backup do iCloud para testá-lo. (vá para Configurações> Toque no seu nome> iCloud> Backup do iCloud> Fazer backup agora)
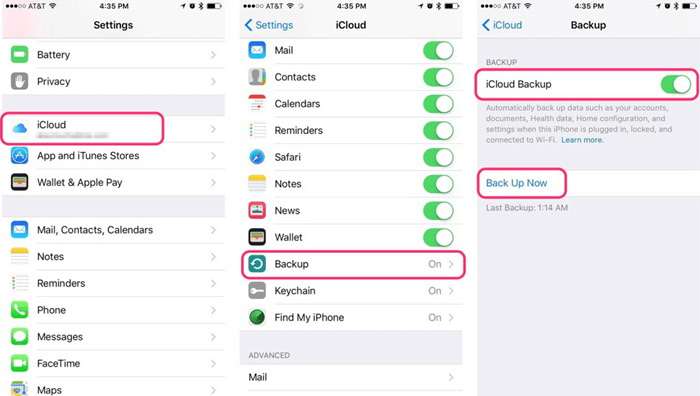
Para verificar se você tem armazenamento suficiente do iCloud, vá para Configurações no seu iPhone. Você veria seu nome na parte superior da próxima tela, toque nele e vá para o iCloud. Agora você poderá ver o status do armazenamento do iCloud. Se você não tiver o suficiente, clique em "Gerenciar armazenamento".
Agora você poderá gerenciar o armazenamento de cada aplicativo ou atualizar para obter mais. O que, novamente, para lembrá-lo, custaria extra por mês. Se você perceber que tem o suficiente, tente fazer backup do seu iPhone novamente.
Quando você está usando o iTunes para fazer backup do seu iPhone, ele consome a memória do computador com o qual você sincronizou. Portanto, também seria melhor verificar se você tem armazenamento suficiente.
Algo comum que você pode tentar fazer é verificar se sair e fazer login novamente no seu acesso ao iCloud permitiria que você continuasse com o backup. Basta ir para Configurações, role para baixo e selecione "Contas e senhas". Em seguida, clique em "Sair". Isso agora solicitará que você confirme se deseja excluir as configurações atuais e será desconectado. Volte e faça login e tente fazer um backup para ver se agora funcionaria.
Nota Importante: Ao sair do iCloud no seu iPhone, ele solicitará que você apague os dados do seu dispositivo, mas não precisa se preocupar muito, pois tudo é copiado no iCloud Drive, você poderá recuperá-los automaticamente quando você entrar novamente.
Se as etapas anteriores mencionadas acima não funcionarem, você pode tentar redefinir as configurações do seu iPhone. Não se preocupe, ele só colocará as configurações do seu iPhone, como conexão Wi-Fi, configurações de acessibilidade, etc., de volta ao que era quando você o obteve e não afetará nenhum dado armazenado no seu dispositivo. Basta ir para Configurações> Geral> Redefinir> Redefinir todas as configurações.
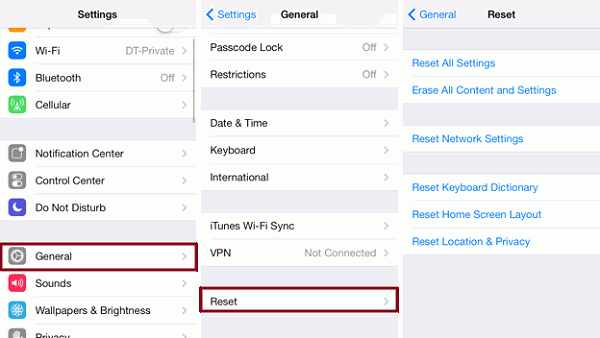
Sinta-se como toda a esperança está perdida? Deixe o backup e recuperação de dados do FoneDog Toolkit-iOS fazer as coisas certas para você
Haveria momentos em que mesmo as etapas mais simples de solução de problemas seriam malsucedidas e não corrigiriam o problema "por que o iPhone não faz backup" para você.
É por isso que o Backup e recuperação de dados do FoneDog Toolkit-iOS foi criado, para garantir aos usuários do iPhone que há algo para o qual eles podem recorrer quando sentirem que não há mais nada a fazer a não ser correr para um centro de serviços para obter ajuda.
É um software que garante que seus dados permaneçam protegidos para que você não precise se preocupar em perder nada que seja importante para você.
Além disso, ao contrário de outros métodos por aí, você terá a chance de realmente selecionar quais arquivos você gostaria de fazer backup e restaurar, até mesmo dando a você a capacidade de visualizar cada um antes de prosseguir para fazer sua escolha final.
Vamos começar com as etapas para corrigir o backup do seu iPhone.
Baixe e complete a instalação do FoneDog Toolkit depois de conectar seu iPhone.
Certifique-se de usar o cabo que acompanha o dispositivo quando o comprou, pois às vezes o uso de um cabo diferente pode causar alguns problemas.
Uma vez instalado, inicie o kit de ferramentas e selecione a opção iOS Data Backup and Recovery no painel principal. Em seguida, clique em Backup de dados do iOS

Na próxima tela, você ficará satisfeito ao descobrir que com o FoneDog Toolkit-iOS Data Backup and Recovery você terá duas opções para criar seu arquivo de backup.
Além do "Backup padrão", você terá a capacidade de criar um "Backup Criptografado".
Isso é útil especialmente se você tiver dados confidenciais que gostaria de proteger ainda mais.
Após escolher qual modo de backup você prefere, clique em "Início".

Antes de continuar depois de clicar em "Iniciar", você verá agora os tipos de arquivos que você pode fazer backup, os quais são categorizados de acordo para que você possa fazer sua escolha facilmente. E clique em "Next"

O Backup e Recuperação de Dados do FoneDog Toolkit-iOS agora prosseguirá com o backup dos arquivos que você escolheu.
Quando o processo estiver concluído, serão mostrados os detalhes do backup criado (nome e tamanho).
Você também terá a opção de "Fazer backup mais" ou "Restaurar dados do iOS". O que agora nos levará à próxima parte.
Aqui você encontra, este artigo ensinará a você "Corrigir o iPhone não fará backup no iCloud"

Vamos agora restaurar esses arquivos para o seu iPhone
Você ficará feliz em saber que, como o Backup e recuperação de dados do FoneDog Toolkit-iOS é tão eficiente, você descobrirá que não precisa mais se preocupar com o backup do seu iPhone. Agora vamos em frente e Recupere o arquivo de backup que você criou no seu iPhone.
Supondo que você ainda tenha seu iPhone conectado, selecione "Restaurar dados do iOS"
Você precisaria certificar-se de selecionar o arquivo certo para recuperar. Portanto, na próxima tela da lista de backups disponíveis, verifique o último que foi criado com base na data.
Clique em "Veja Agora ".

Clicando "Veja Agora" o FoneDog Toolkit iniciará sua verificação no arquivo selecionado. Você terá a opção de "pausa"Ou"Dê um basta" o processo.
Você também pode ver facilmente como a verificação está indo porque o kit de ferramentas mostrará o progresso na tela.

Depois que a verificação for concluída, você poderá ver uma visão detalhada do arquivo de backup para que possa fazer uma seleção dos dados que deseja restaurar no seu iPhone.
Conveniente para pessoas que às vezes mudam de ideia e não querem fazer backup e restaurar muitos de seus arquivos.

As pessoas também lêem:
Como corrigir falha no backup do iPhone
Download grátis Download grátis
Às vezes, você será tão empurrado para um canto quando o seu iPhone não fizer backup usando o iCloud ou o iTunes. Parece frustrante para os usuários da Apple, pois espera-se que as duas plataformas sejam as que eles recorrem, pois ambas são projetadas para iDevices.
Poucos podem corrigir problemas como "por que o iPhone não faz backup" por conta própria, é por isso que existem etapas comuns de solução de problemas que são sugeridas ao encontrar esses problemas. Mas se elas forem inúteis, qual outra opção você tem? É por isso que o FoneDog Toolkit-iOS Data Backup and Recovery é a melhor alternativa que existe.
Garante uma taxa de sucesso de 100% o tempo todo. Você se sente confiante de que nada mais será danificado ou afetado no seu iPhone ao usá-lo para fazer backup de todos os seus dados importantes. Pode até descobrir problemas ocultos e corrigi-los para você. Conveniente certo?
Vá em frente e baixe o FoneDog Toolkit-iOS Data Backup and Recovery hoje e experimente os benefícios de tê-lo como seu companheiro constante para o uso diário.
Deixe um comentário
0 Comentário
Backup e restauração de dados do iOS
Faça backup de seus dados no PC e restaure seletivamente os dados do iOS a partir de backups.
Download grátis Download grátisArtigos Quentes
/
INTERESSANTEMAÇANTE
/
SIMPLESDIFÍCIL
Obrigada! Aqui estão suas escolhas:
Excelente
Classificação: 4.6 / 5 (com base em 67 classificações)