

Por Nathan E. Malpass, Última atualização: November 29, 2023
As fotos são mais do que apenas momentos congelados no tempo; são fragmentos de memórias, marcos e emoções. Com o advento de serviços de armazenamento em nuvem como o iCloud, a conveniência de manter nossas queridas fotos seguras e facilmente acessíveis tornou-se uma norma.
No entanto, à medida que confiamos as nossas preciosas memórias a estes reinos virtuais, surge uma questão: o que acontece às nossas fotos quando decidimos carregar no temido botão “eliminar”? O iCloud salva fotos excluídas?
Parte #1: O iCloud salva fotos excluídas? O que acontece com as fotos depois que você as exclui?Parte #2: Como Recuperar Fotos Excluídas?Conclusão
Numa era em que cada toque num ecrã táctil pode capturar uma memória, os serviços de armazenamento em nuvem surgiram como repositórios essenciais para os nossos crescentes álbuns de fotografias digitais. iCloud, a solução de armazenamento em nuvem da Apple, é um player proeminente neste domínio, sincronizando perfeitamente fotos e vídeos entre dispositivos. No entanto, a questão permanece: o iCloud salva fotos excluídas?
Quando você exclui uma foto do seu dispositivo, seja um iPhone, iPad ou Mac, pode parecer lógico supor que ela também foi erradicada instantaneamente do iCloud. Afinal, o ato de excluir significa uma decisão consciente de remover um arquivo. No entanto, o intrincado funcionamento do armazenamento em nuvem pinta um quadro mais complexo.
O iCloud emprega um modelo de sincronização que visa manter seus dispositivos em harmonia. Quando você exclui uma foto de um dispositivo, o iCloud registra a alteração e posteriormente a propaga para os outros dispositivos conectados. Esse processo de sincronização garante que as alterações feitas em um dispositivo sejam refletidas em todos os outros, mantendo a consistência em todo o seu ecossistema digital.
O iCloud dá grande ênfase à privacidade do usuário e à segurança dos dados. Para garantir que suas fotos e outros dados estejam protegidos contra acesso não autorizado, a Apple emprega criptografia de ponta a ponta. Isso significa que seus dados são criptografados no seu dispositivo antes de serem carregados no iCloud e somente você tem a chave de criptografia para descriptografá-los. Mesmo o próprio iCloud não consegue acessar o conteúdo dos seus arquivos.
Embora a exclusão imediata de uma foto do seu dispositivo possa levar você a acreditar que ela também foi eliminada do iCloud, a realidade é mais sutil. O modelo de sincronização do iCloud e o processo de exclusão em duas etapas significam que as fotos excluídas persistem por um tempo, residindo em um limbo digital antes de serem eventualmente eliminadas.
A interação entre conveniência do usuário, sincronização e segurança de dados molda o destino de nossas fotos excluídas no ecossistema iCloud. Na Parte 2, nos aprofundaremos nas complexidades das políticas de retenção de dados do iCloud e exploraremos se quaisquer vestígios residuais permanecem mesmo após o processo de exclusão.
Perder fotos queridas pode ser uma experiência dolorosa, mas a boa notícia é que existem métodos para recuperar essas memórias preciosas. Uma das maneiras mais eficazes de recuperar fotos excluídas é utilizar backups anteriores do iTunes. Esta é a sua escolha quando você encontrar o seu Backup de fotos do iCloud ausente. Se você tiver sido diligente na criação de backups regulares do seu dispositivo, poderá voltar no tempo e ressuscitar os momentos perdidos.
O iTunes, reprodutor de mídia e software de gerenciamento de dispositivos da Apple, é usado há muito tempo para criar backups de iPhones, iPads e outros dispositivos Apple. Esses backups encapsulam os dados do seu dispositivo, incluindo fotos, aplicativos, configurações e muito mais. Veja como usar um backup anterior do iTunes para recuperar fotos excluídas:
Passo #1: Conecte seu dispositivo ao computador:
Conecte seu dispositivo ao computador onde você o sincronizou anteriormente com o iTunes.
Passo #2: Abra o iTunes:
Inicie o software iTunes no seu computador. Se estiver usando o macOS Catalina ou posterior, você usará o Finder em vez do iTunes.
Etapa 3: Escolha seu dispositivo:
No iTunes ou Finder, localize e selecione seu dispositivo na lista de dispositivos conectados.
Etapa 4: Restaurar do backup:
Procure a opção de "Restaurar backup" e escolha um backup anterior à exclusão de suas fotos. Certifique-se de que o backup inclua as fotos que você deseja recuperar.
Passo #5: Aguarde a Restauração:
iTunes iniciará então o processo de restauração, durante o qual seu dispositivo será revertido para o estado em que estava quando o backup selecionado foi criado. Isso incluirá as fotos recuperadas.
Recuperar fotos excluídas usando backups anteriores do iTunes pode salvar sua vida, especialmente se você manteve uma rotina de backup consistente. No entanto, lembre-se de que esse método tem suas limitações e pode exigir que você sacrifique dados e alterações recentes. EU
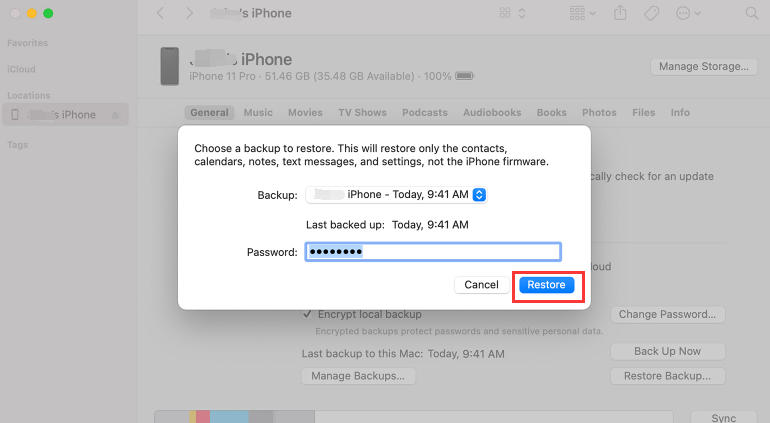
Perder fotos preciosas pode ser desanimador, mas se você for um usuário Mac, há uma maneira conveniente de restaurar fotos excluídas usando o recurso de backup do Finder. Assim como o iTunes, o Finder permite criar backups do seu iPhone ou iPad, garantindo que seus dados, incluindo fotos, permaneçam seguros. Veja como usar backups do Finder para recuperar suas fotos excluídas:
Passo #1: Conecte seu dispositivo ao Mac:
Conecte seu iPhone ou iPad ao Mac usando um cabo USB.
Etapa 2: Abra o Finder:
Se você estiver usando o macOS Catalina ou posterior, o iTunes foi substituído pelo Finder para gerenciamento de dispositivos. Abrir em destaque no seu Mac.
Etapa #3: Selecione seu dispositivo:
Na barra lateral esquerda do Finder, sob o "Localizações" seção, clique no seu dispositivo para selecioná-lo.
Passo #4: Escolha Restaurar Backup:
Na janela principal do Finder do seu dispositivo, você verá várias opções. Clique no "Restaurar backup..." botão.
Etapa 5: Selecione um backup:
Uma janela aparecerá exibindo os backups disponíveis. Escolha um backup que contenha as fotos que você deseja recuperar. Verifique a data do backup para garantir que é uma versão anterior à exclusão de suas fotos.
Passo #6: Comece a Restauração:
Clique na "Restaurar" botão para iniciar o processo de restauração. Seu dispositivo será revertido para o estado em que estava quando o backup selecionado foi criado, incluindo as fotos recuperadas.
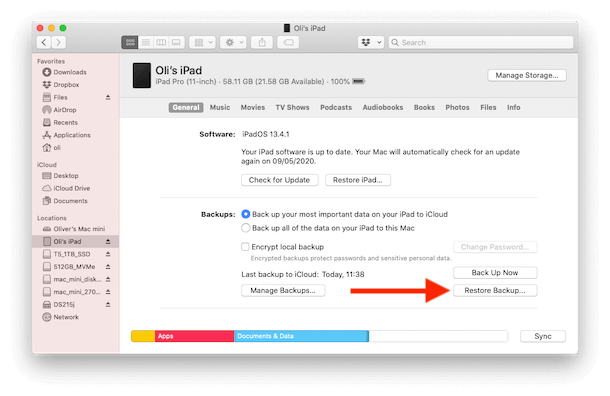
Utilizar backups do Finder para recuperar fotos excluídas fornece um método confiável para recuperar memórias perdidas. No entanto, lembre-se de que este método pode envolver o sacrifício de dados e alterações recentes. Na próxima seção, exploraremos outro caminho para recuperação de fotos: usar o álbum “Excluídos recentemente” do iCloud para resgatar fotos que estão temporariamente no limbo antes da exclusão permanente.
Em nossa era digital, as conversas em aplicativos de mensagens muitas vezes vão além das palavras; eles incluem fotos e memórias compartilhadas. Se você excluiu acidentalmente uma foto do seu dispositivo, é possível que ela ainda exista nas conversas em aplicativos de mensagens. Veja como você pode recuperar fotos excluídas verificando tópicos em aplicativos de mensagens:
Etapa 1: Abra o aplicativo de mensagens:
Inicie o aplicativo de mensagens onde você compartilhou a foto que deseja recuperar. Aplicativos de mensagens populares como iMessage, WhatsApp e Facebook Messenger são plataformas comuns para compartilhamento de fotos.
Etapa 2: Navegue até Conversas:
Percorra suas conversas para encontrar aquela em que você compartilhou a foto. Lembre-se que a foto pode ter sido enviada para um chat em grupo ou para um contato individual.
Etapa 3: Procure a foto:
Quando estiver na conversa relevante, use o recurso de pesquisa do aplicativo para procurar palavras-chave relacionadas à foto. Por exemplo, se você se lembra de ter discutido a foto ou descrito seu conteúdo, pesquise esses termos.
Etapa 4: Localize a foto:
Se a foto foi compartilhada na conversa, você provavelmente a encontrará nos resultados da pesquisa. Você pode tocar na foto para visualizá-la e potencialmente salvá-la na biblioteca de fotos do seu dispositivo.
Quando os métodos tradicionais são insuficientes, muitas vezes ferramentas especializadas podem ajudar. Não há necessidade de pensar em “O iCloud salva fotos excluídas". Recuperação de dados do FoneDog iOS é uma ferramenta compatível com o iPhone 15 que pode ajudá-lo a recuperar fotos excluídas e outros dados do seu dispositivo iOS. Este software foi projetado para verificar seu dispositivo, backups do iTunes e backups do iCloud para recuperar dados perdidos.
iOS Recuperação de Dados
Recupere fotos, vídeos, contatos, mensagens, registros de chamadas, dados do WhatsApp e muito mais.
Recupere dados do iPhone, iTunes e iCloud.
Compatível com o mais recente iPhone e iOS.
Download grátis
Download grátis

Veja como usar o FoneDog iOS Data Recovery para recuperar fotos excluídas:
Passo #1: Baixe e instale o FoneDog iOS Data Recovery:
Visite o site do FoneDog e baixe o software iOS Data Recovery. Instale-o no seu computador e execute o programa.
Passo #2: Conecte seu dispositivo ao computador:
Usando um cabo USB, conecte seu dispositivo iOS ao computador onde você instalou o FoneDog iOS Data Recovery.
Passo #3: Escolha o modo de recuperação:
Assim que seu dispositivo estiver conectado, selecione o modo de recuperação apropriado. FoneDog oferece três opções: "Recuperar do dispositivo iOS", "Recuperar do arquivo de backup do iTunes" e "Recuperar do arquivo de backup do iCloud".
Etapa 4: verifique seu dispositivo ou backup:
Dependendo do modo de recuperação escolhido, o FoneDog começará a escanear seu dispositivo iOS ou o backup selecionado. Este processo pode levar algum tempo, pois pesquisa minuciosamente os dados excluídos.
Passo #5: Pré-visualizar e recuperar fotos excluídas:
Assim que a verificação for concluída, o FoneDog iOS Data Recovery exibirá uma lista de dados recuperáveis, incluindo fotos. Navegue pelos resultados e localize as fotos excluídas que deseja recuperar. Visualize-os para garantir que são os que você está procurando.
Passo #6: Recupere fotos para o seu dispositivo:
Após confirmar as fotos que deseja recuperar, selecione-as e clique no botão "Recuperar" botão. Escolha um destino no seu computador para salvar as fotos recuperadas.
FoneDog iOS Data Recovery é uma ferramenta poderosa para recuperando fotos excluídas do seu dispositivo iOS sem backups. Quando outros métodos falham, o uso de software especializado pode salvar vidas. No entanto, lembre-se de proceder com cautela e ler as avaliações dos usuários antes de usar qualquer software de terceiros para recuperação de dados.
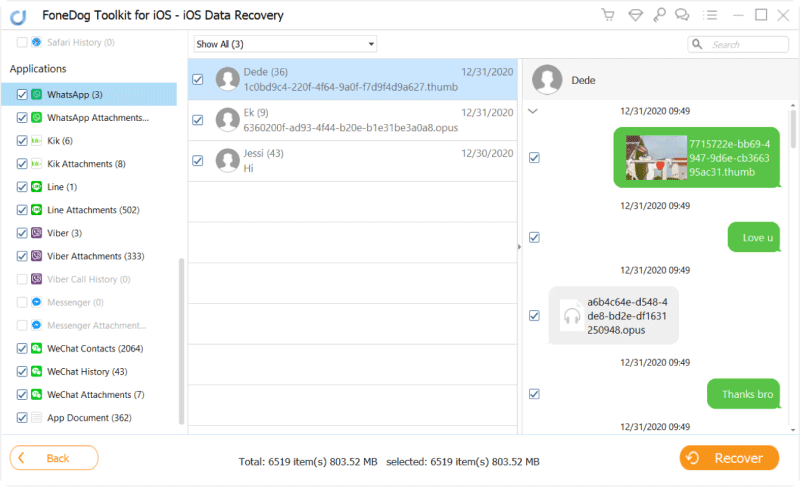
As pessoas também leram3 maneiras fáceis de recuperar fotos do iPhone mortoMelhor guia: como recuperar fotos de dispositivos iPhone antigos
O iCloud salva fotos excluídas? A resposta é sim e não, simultaneamente. Quando você exclui uma foto do seu dispositivo iOS, o iCloud não a apaga imediatamente de seus servidores. Em vez disso, o iCloud emprega um processo de exclusão em duas etapas: a foto primeiro entra no álbum “Excluídas recentemente”, onde permanece acessível por um período de carência de cerca de 30 dias.
Depois disso, a foto é marcada para exclusão permanente e o iCloud libera gradativamente o espaço de armazenamento, removendo-a de seus servidores. No entanto, durante o período de armazenamento temporário, as suas fotos excluídas ainda permanecem em uma espécie de limbo digital.
Software especializado como FoneDog iOS Data Recovery oferece uma solução direcionada com suporte para iPhone 15 para recuperar fotos excluídas. Este método envolve a verificação do seu dispositivo ou backups e a recuperação seletiva das imagens perdidas.
Deixe um comentário
Comentário
iOS Recuperação de Dados
3 Métodos para recuperar seus dados apagados do iPhone ou iPad.
Download grátis Download grátisArtigos Quentes
/
INTERESSANTEMAÇANTE
/
SIMPLESDIFÍCIL
Obrigada! Aqui estão suas escolhas:
Excelente
Classificação: 4.7 / 5 (com base em 72 classificações)