

Por Gina Barrow, Última atualização: December 6, 2017
“Há fotos que preciso baixar do iPhone para o meu computador para o meu próximo blog, Por que não consigo transferir fotos do iPhone para o PC? Quais são os passos que preciso fazer? Obrigado!"
Existem diferentes maneiras de baixar e transferir fotos do iPhone para o seu PC ou Mac. Você pode até se inscrever na Biblioteca de Fotos do iCloud, onde pode acessar facilmente todas as fotos em qualquer dispositivo iOS. Neste artigo, discutiremos e orientaremos você pelas diferentes maneiras de baixar fotos do iPhone.
Parte 1. Como baixar todas as fotos do iPhone para o MacParte 2. Como importar imagens do iPhone para o PCParte 3. Como baixar fotos do iPhone seletivamenteGuia de vídeo: como baixar fotos de dispositivos iPhone
Aqui está um guia passo a passo sobre como baixar fotos do iPhone para o Mac:
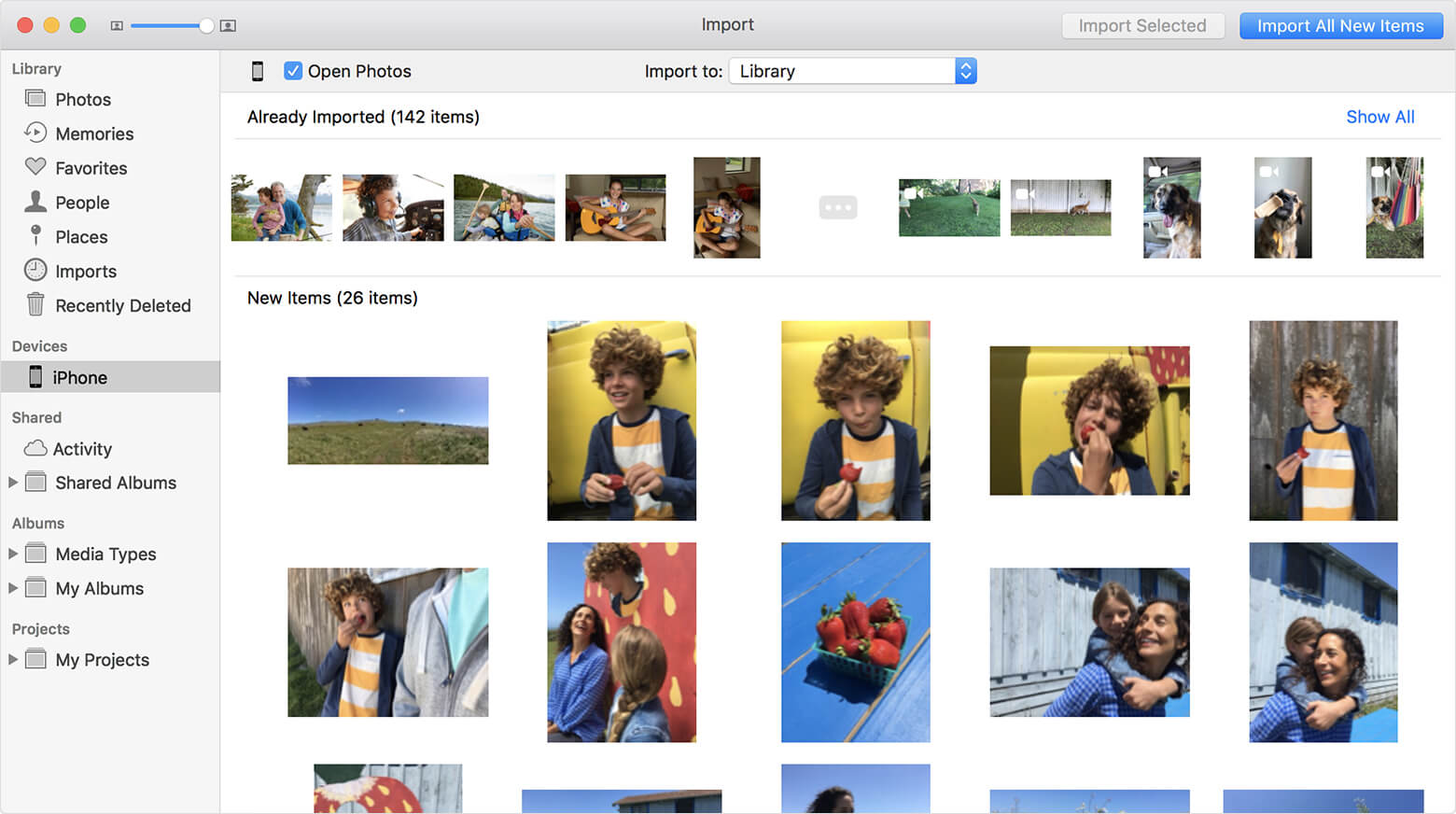
Baixe fotos do iPhone para o Mac
Também é fácil importar imagens do iPhone para o PC. Se você estiver usando o computador com Windows, também poderá baixar fotos do iPhone facilmente usando a galeria de fotos do Windows.
Janelas 8:
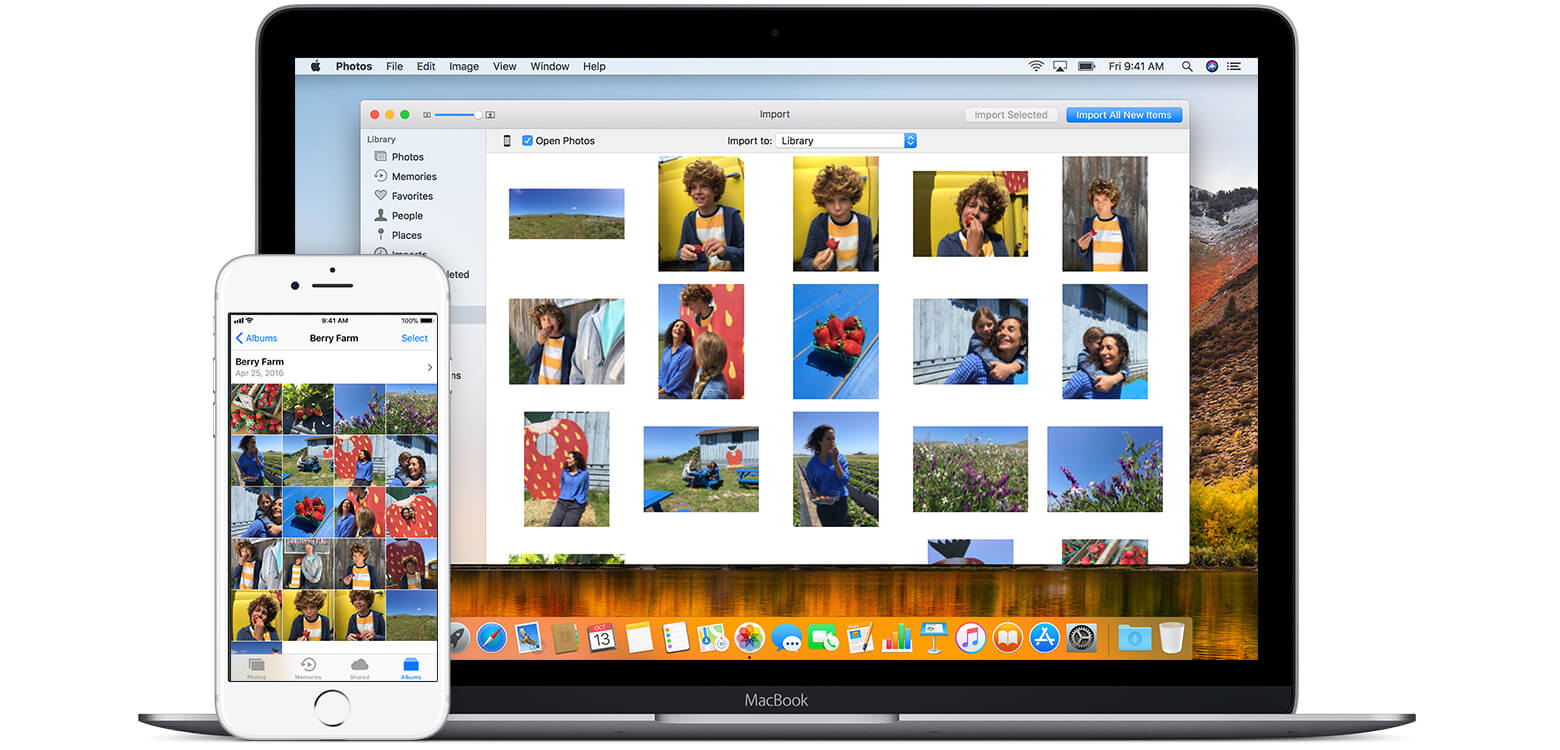
Importar fotos de dispositivos iPhone para o seu computador
Essas etapas são muito fáceis de fazer quando você deseja baixar fotos do iPhone para o computador. Mas e se as fotos que você precisa baixar do iPhone já foram excluídas ou sumiram? Como você pode baixá-los agora? Ainda será possível recuperá-los? Na próxima parte deste artigo, você descobrirá como é possível baixar fotos do iPhone, mesmo que tenham sido excluídas.
FoneDog Toolkit - Recuperação de dados iOS é conhecido por sua taxa de recuperação de 100%. Este programa ajudou milhões de pessoas com problemas de perda de dados, especialmente em seus dispositivos iOS. Facilmente recupera qualquer conteúdo do telefone como contatos, mensagens, fotos, histórico de chamadas e muito mais. Aqui estão as principais razões pelas quais FoneDog Toolkit - Recuperação de dados iOS é o software mais confiável hoje:
iOS Recuperação de Dados
Recupere fotos, vídeos, contatos, mensagens, registros de chamadas, dados do WhatsApp e muito mais.
Recupere dados do iPhone, iTunes e iCloud.
Compatível com o mais recente iPhone 11, iPhone 11 pro e o mais recente iOS 13.
Download grátis
Download grátis

FoneDog Toolkit - Recuperação de dados iOS também oferece versão de avaliação gratuita para permitir que os usuários testem o programa sem ter que pagar por isso. Você pode baixar a versão correta para o seu computador para iniciar a recuperação. Para baixar fotos do iPhone utilização FoneDog Toolkit - Recuperação de dados iOS, usaremos a primeira solução de recuperação que é “Recuperar do dispositivo iOS” seguindo estes guias abaixo.
Depois de ter baixado e instalado com sucesso FoneDog Toolkit - Recuperação de dados iOS, o próximo é executar o programa e depois clicar na opção: “Recuperar do dispositivo iOS” no painel esquerdo do programa e, em seguida, conecte o iPhone usando um cabo USB original para iniciar a recuperação. O programa poderá detectar a conexão automaticamente e quando isso acontecer, clique em “Iniciar digitalização" continuar.

Execute o FoneDog iOS Data Recovery e conecte o iPhone a um PC -- Etapa 1
Nota:
Antes de executar o programa, FoneDog Toolkit - Recuperação de dados iOS verifique se você desligou o automático opção de sincronização do iTunes. Para fazer isso, vá para o iTunes, clique em Preferências, clique em Dispositivos e marque “Impedir que iPods, iPhones e iPads sincronizem automaticamente".
A verificação levará tempo dependendo dos arquivos que estão sendo recuperados do iPhone. Você pode ver seu progresso exibido na barra de progresso na tela. Quando a verificação parar, você poderá ver todos os arquivos presentes e excluídos dentro do iPhone. Você pode restringir a pesquisa alternando a opção vista na parte superior:”Exibir apenas itens excluídos".
Vá para a galeria ou categorias de mídia e encontre as fotos excluídas. Marque as fotos uma a uma para recuperação seletiva e clique no botão"Recuperar" botão encontrado no final da tela. Agora você pode baixar fotos do iPhone mesmo que já tenham sido deletados. Não se esqueça de salvá-los em uma pasta no computador para facilitar a consulta no futuro.
Leia também:
Contatos perdidos no iPhone, como recuperar
Como recuperar fotos excluídas recentemente no iPhone/iPad e iPod Touch

Digitalize, visualize e baixe imagens perdidas do iPhone--Step2
Download grátis Download grátis
Esse processo é possível porque todos os dados armazenados em nossos iPhones ainda não são excluídos permanentemente quando os apagamos, mas se tornam arquivos ilegíveis. A única maneira de recuperar esses arquivos ilegíveis é usando ferramentas de terceiros e é aqui que FoneDog Toolkit - Recuperação de dados iOS funciona melhor.
Você aprendeu as diferentes maneiras de baixar fotos do iPhone bem como recuperá-los mesmo que as fotos tenham sido excluídas usando Ferramenta de recuperação de dados FoneDog iOS. Não há outros programas que funcionem exatamente como Kit de ferramentas FoneDog.
Deixe um comentário
Comentário
iOS Recuperação de Dados
3 Métodos para recuperar seus dados apagados do iPhone ou iPad.
Download grátis Download grátisArtigos Quentes
/
INTERESSANTEMAÇANTE
/
SIMPLESDIFÍCIL
Obrigada! Aqui estão suas escolhas:
Excelente
Classificação: 4.7 / 5 (com base em 61 classificações)