

Por Adela D. Louie, Última atualização: October 4, 2018
Arquivos CSV são uma das melhores maneiras de fazer backup de seus dados e compartilhar seus contatos em seu iPhone com qualquer pessoa. Por quê? Isso ocorre porque os CSVs podem realmente carregar vários dados reunidos em um pequeno arquivo. Esses arquivos podem ser abertos usando aplicativos de planilha em seu Mac como seu MS Excel. Como todos sabemos, os contatos armazenados em seu iPhone são um dos dados mais importantes que você possui. É aqui que os números de telefone e e-mails de seus colegas, familiares e amigos são armazenados. É por isso que é muito importante que você tenha uma cópia extra deles. No entanto, se você deseja compartilhar seus contatos no seu iPhone é a maneira mais fácil, exportá-los para o Excel é uma das melhores maneiras de fazê-lo. Mas a verdadeira questão aqui é: como exportar contatos do iPhone para arquivo Excel ou CSV? É sobre isso que vamos falar neste artigo, então continue lendo até o final.
Parte 1: Exportando contatos do iPhone para o ExcelParte 2: Exporte seus contatos do iPhone para o Excel usando seu PC.Parte 3: Conclusão
As pessoas também leram6 maneiras de exportar contatos do iPhoneComo recuperar contatos excluídos do iPhone
Uma maneira de exportar seus contatos do iPhone para o Excel é ter o aplicativo SA Contacts Lite no seu iPhone. Você pode ter este programa baixado da App Store gratuitamente. Em seguida, instale o SA Contact Lite no seu dispositivo iPhone. Veja como usar o SA Contact Lite para você exporte seu contato do seu iPhone para o Excel.
Passo 1: Depois de instalar o SA Contact Lite no seu dispositivo iPhone, inicie-o no seu iPhone.
Passo 2: O aplicativo pedirá permissão sua para ter acesso aos seus contatos. Conceda o acesso ao aplicativo.
Passo 3: Depois disso, vá em frente e toque no botão Iniciar na próxima página do aplicativo e escolha Mais.
Passo 4: E então, vá em frente e escolha a fonte de saída que você deseja para seus arquivos XLS. Você pode escolher entre várias opções como OneDrive, Dropbox, Google Drive e outros aplicativos.
Passo 5: Em seguida, vá para o armazenamento em nuvem selecionado para baixar seus arquivos XLS que vão para o seu computador.
Passo 6: Depois disso, vá em frente e abra o arquivo para você verificar se a transferência foi concluída.
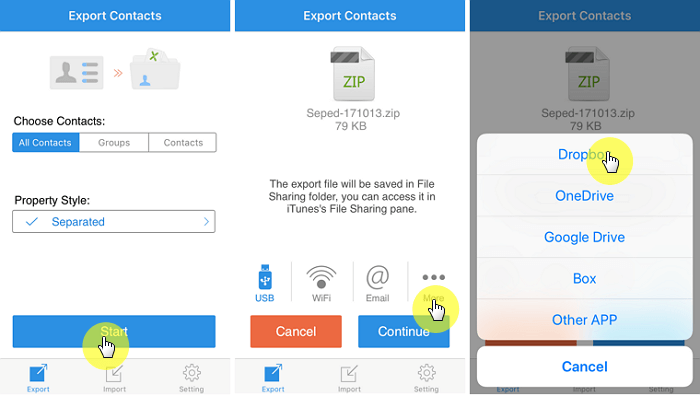
Além de usar um aplicativo para você transferir ou exportar seus contatos do iPhone para o Excel, você também pode fazer isso usando seu PC. ao seu computador. O melhor programa que podemos recomendar é usar o programa FoneDog Toolkit – iOS Data Recovery. como um arquivo Excel. Usando este programa, você também pode recuperar seus contatos perdidos ou excluídos do seu iPhone, o que é uma coisa boa. O FoneDog Toolkit pode recuperar qualquer um dos seus dados do seu dispositivo iPhone, como mensagens de texto, fotos, vídeos, histórico de chamadas e muito mais. Este programa também é compatível com qualquer dispositivo iOS e qualquer dispositivo iPhone, incluindo os mais recentes, como iPhone X, iPhone 8 e iPhone 8 Plus.
O kit de ferramentas FoneDog - iOS Recuperação de Dados também é 100% para usar porque não substituirá nenhum dado do seu dispositivo iPhone. Também é muito eficiente de usar porque você certamente obterá uma taxa de sucesso de 100% ao usar este programa. O FoneDog Toolkit – iOS Data Recovery pode ajudá-lo a exportar e recuperar seus contatos de três maneiras diferentes. 1. Recupere diretamente do dispositivo iOS.
2. Recupere do arquivo de backup do iTunes.
3. Recupere do arquivo de backup do iCloud.
Claro, tudo que você precisa fazer é visitar nosso site em www.fonedog.com e baixe o FoneDog Toolkit – iOS Data Recovery. Depois de baixar o software, instale-o no seu PC. Depois de concluir o download e a instalação, vá em frente e prossiga com as próximas etapas.
Download grátis Download grátis
Você pode usar esse método se não tiver feito nenhum backup recente. Este método extrairá todos os seus contatos diretamente do seu dispositivo iPhone.
Execute o software em seu PC e, em seguida, conecte seu dispositivo iPhone usando o cabo USB. Em seguida, na tela principal do programa, vá em frente e escolha “Recuperar do dispositivo iOS”.
Assim que seu dispositivo for detectado pelo programa FoneDog Toolkit – iOS Data Recovery, vá em frente e clique no botão “Start Scan”. O programa então começará a escanear seu dispositivo iPhone. O processo de escaneamento pode levar algum tempo dependendo da quantidade de dados armazenados no seu iPhone. Feito o processo de digitalização, você poderá ver em sua tela todos os arquivos digitalizados pelo FoneDog Toolkit – programa iOS Data Recovery. Após o processo de digitalização, agora você pode selecionar os dados que deseja exportar para o Excel. Da lista de arquivos na tela, vá em frente e clique na pasta "Contatos". Todas as suas listas de contatos aparecerão na tela, incluindo aquelas que foram excluídas do seu dispositivo iPhone. Escolha toda a lista de contatos que você deseja exportar para o Excel.

Depois de selecionar todos os contatos que deseja exportar para o Excel, vá em frente e visualize-os um por um. Quando estiver satisfeito com todos os contatos escolhidos, vá em frente e clique no botão Recuperar. Em seguida, todos os seus contatos serão salvos diretamente no seu PC em formato CSV. Este formato permitirá que você abra o arquivo no Excel, que é o que você precisa.

Este método permitirá que você obtenha todos os seus contatos e os exporte no Excel usando seu arquivo de backup do iTunes.
Depois de iniciar o FoneDog Toolkit – programa iOS Data Recovery, vá em frente e selecione a opção “Recover from iTunes Backup File” no lado esquerdo da tela. programa irá mostrar-lhe uma lista de seu arquivo de backup do iTunes. A partir dessa lista, vá em frente e escolha o arquivo de backup que você deseja. Depois de escolher o arquivo de backup do iTunes, vá em frente e clique no botão “Iniciar verificação”. O processo de digitalização levará algum tempo dependendo dos dados no arquivo de backup escolhido. Aguarde o programa terminar de escanear seu arquivo de backup. Uma vez que o programa FoneDog Toolkit – iOS Data Recovery for concluído com o processo de escaneamento, você poderá ver todos os arquivos que são suportados pelo programa. Na lista, vá em frente e escolha “Contatos”. Na lista de contatos na tela, você também poderá ver até mesmo os contatos que já foram excluídos do seu dispositivo iPhone. Por isso, você também pode selecioná-los caso queira exportá-los.

Visualize todos os contatos que você deseja exportar. Quando estiver satisfeito com todos os contatos escolhidos em sua lista que deseja exportar, vá em frente e clique no botão “Recuperar”. Todos os arquivos que serão recuperados pelo programa estarão todos em um arquivo do tipo CSV. Isso permitirá que você exporte no Excel.

Neste método, usando o FoneDog Toolkit – programa iOS Data Recovery e seu arquivo de backup do iCloud, você deve certificar-se de ter feito um backup para obter sua lista de contatos no arquivo de backup do iCloud.
Assim como as duas primeiras opções, vá em frente e inicie o programa FoneDog Toolkit – iOS Data Recovery no seu PC. Em seguida, vá em frente e escolha uma opção no lado esquerdo da tela. Selecione “Recuperar do arquivo de backup do iCloud”. E, em seguida, prossiga para a próxima etapa. Depois de selecionar a opção, o programa FoneDog Toolkit - iOS Data Recovery solicitará que você faça login na sua conta do iCloud. Aqui, tudo o que você precisa fazer é inserir seu ID e senha da Apple.Nota:
Você não precisa conectar seu dispositivo iPhone ao seu PC ao realizar esta etapa.

Depois de fazer login na sua conta do iCloud, o programa FoneDog Toolkit - iOS Data Recovery mostrará todas as suas listas de backup do iCloud. Na lista mostrada na tela, vá em frente e escolha o backup mais recente feito com sua conta do iCloud. Depois de selecionar o backup mais recente feito com o iCloud, vá em frente e clique no botão Download ao lado dele. no botão Download, você verá um menu pop-up na tela. No menu pop-up, vá em frente e clique em Contatos. Após isso, clique no botão Avançar. O programa FoneDog Toolkit – iOS Data Recovery começará a escanear e extrair a lista de contatos que você tem em seu arquivo de backup do iCloud.

Assim que o processo de digitalização estiver concluído, o programa FoneDog Toolkit – iOS Data Recovery mostrará todos os contatos que você possui em seu arquivo de backup do iCloud. Você também verá seus contatos destacados em preto e vermelho. Estes são os contatos que você tem em seu arquivo de backup do iCloud e os que foram excluídos antes. Escolha todos os contatos que você deseja exportar para o Excel. Quando estiver satisfeito com os contatos selecionados da lista, vá em frente e clique no botão Recuperar. O programa começará a recuperar todos os contatos escolhidos e os salvará no seu PC em formato CSV. Desta forma poderá exportar a sua lista de contactos para o Excel

Conforme o que você leu, é possível que você exporte seus contatos do seu iPhone para o Excel. Você pode escolher entre os métodos acima – usando um aplicativo móvel ou usando seu PC. No entanto, é melhor do que usar seu PC para fazer esse tipo de atividade para garantir que você tenha tudo o que precisa. E para você fazer isso, é melhor que você use o FoneDog Toolkit – programa iOS Data Recovery.Usar o FoneDog Toolkit – programa iOS Data Recovery permitirá que você faça todo o trabalho de forma fácil e segura. Isso ocorre porque este programa não substituirá nenhum dos dados existentes do seu dispositivo iPhone.
O programa FoneDog Toolkit – iOS Data Recovery também poderá ajudá-lo de três maneiras para você obter seus contatos e exportá-los para o Excel. Uma delas é obter seus contatos diretamente do seu dispositivo iPhone, mesmo sem backup. Os outros dois estão usando o arquivo de backup do iTunes e o arquivo de backup do iCloud. Usando o FoneDog Toolkit – programa iOS Data Recovery, você garantirá que os contatos que você obterá do seu dispositivo iPhone estejam em um formato CSV para que você possa usar para exportar seus contatos para o Excel. Este programa também é compatível com qualquer dispositivo iPhone que você tenha, mesmo os modelos lançados recentemente, como o iPhone X, iPhone 8 Plus e iPhone 8.
Deixe um comentário
0 Comentário
iOS Recuperação de Dados
3 Métodos para recuperar seus dados apagados do iPhone ou iPad.
Download grátis Download grátisArtigos Quentes
/
INTERESSANTEMAÇANTE
/
SIMPLESDIFÍCIL
Obrigada! Aqui estão suas escolhas:
Excelente
Classificação: 4.6 / 5 (com base em 71 classificações)