

Por Adela D. Louie, Última atualização: August 24, 2020
Fazer backup dos dados que você tem no seu dispositivo iPhone é uma das coisas mais essenciais a fazer. Dessa forma, você poderá ter certeza de que seus dados serão mantidos em segurança.
Download grátisDownload grátis
E fazer isso regularmente torna tudo muito melhor. Dessa forma, você poderá fazer backup do seu iPhone com os dados mais recentes armazenados nele.
Mas o que acontece quando o seu iPhone não responde? Você ainda pode fazer o backup? Se você tem a mesma dúvida que esta, então você veio ao lugar certo.
Neste artigo, vamos mostrar uma maneira de como você ainda pode recupere seus dados e faça backup deles no seu dispositivo iPhone, mesmo que a tela não responda.
Então continue lendo este artigo para saber como fazer backup do iPhone com tela que não responde.
Parte 1: Como fazer backup do iPhone com tela sem resposta - isso será possível?Parte 2: Como fazer backup do iPhone com tela que não responde usando o FoneDog iOS Data RecoveryParte 3: Conclusão
Há muitas maneiras de como seu dispositivo iPhone pode ter uma tela que não responde. Pode ser por causa de seu iPhone congela. Ou também pode ser por causa de água danificada ou porque você acidentalmente deixou cair seu dispositivo iPhone. Então, seja qual for o motivo, temos certeza de que você tem uma coisa em mente.
Portanto, se você está se perguntando se ainda pode fazer backup do seu dispositivo iPhone, mesmo que ele tenha uma tela que não responde ou que esteja quebrada, a resposta é sim. Ainda é possível fazer backup do seu iPhone com uma tela que não responde.
No entanto, fazer esse processo é um pouco diferente da maneira usual de fazer backup do seu dispositivo iPhone. E essa situação é o que vamos mostrar a você.
Agora, para que você possa fazer backup do seu dispositivo iPhone, o que você precisará fazer é recuperar seus dados primeiro. E com isso, mostraremos três maneiras diferentes de como você pode recuperar os dados do seu dispositivo iPhone.
Para esta solução, usaremos apenas um software, mas podemos fazê-lo de três maneiras diferentes. E esse software é o Recuperação de dados do FoneDog iOS .
Download grátisDownload grátis
Parte 1: Como fazer backup do iPhone com tela sem resposta - isso será possível?Parte 2: Como fazer backup do iPhone com tela que não responde usando o FoneDog iOS Data RecoveryParte 3: Conclusão
O software FoneDog iOS Data Recovery é uma das ferramentas mais eficientes que você pode usar para recuperar quaisquer dados do seu iPhone e vem de três maneiras diferentes.
Uma é recuperando diretamente do seu dispositivo iPhone. Então você também pode recuperar seus dados do seu iTunes backup e também sobre o uso de seu iCloud cópia de segurança.
O software FoneDog iOS Data Recovery poderá recuperar suas mensagens, fotos, vídeos, contatos, histórico de chamadas, What's App, Viber e tantos outros dados do seu dispositivo iPhone.
Agora, para você faça backup do seu iPhone dispositivo, mesmo que a tela não responda, mas ainda esteja funcionando, o que você pode fazer é recuperar esses dados e arquivos diretamente do seu iPhone.
E com isso, o software FoneDog iOS Data Recovery tem a capacidade de fazer isso. Então, aqui está como.
Então, o que você precisará fazer aqui é baixar Recuperação de dados do FoneDog iOS no seu computador Windows ou Mac.
Download grátisDownload grátis
Em seguida, inicie-o em seu computador e, em seguida, conecte seu dispositivo iPhone a ele usando um cabo USB em funcionamento.
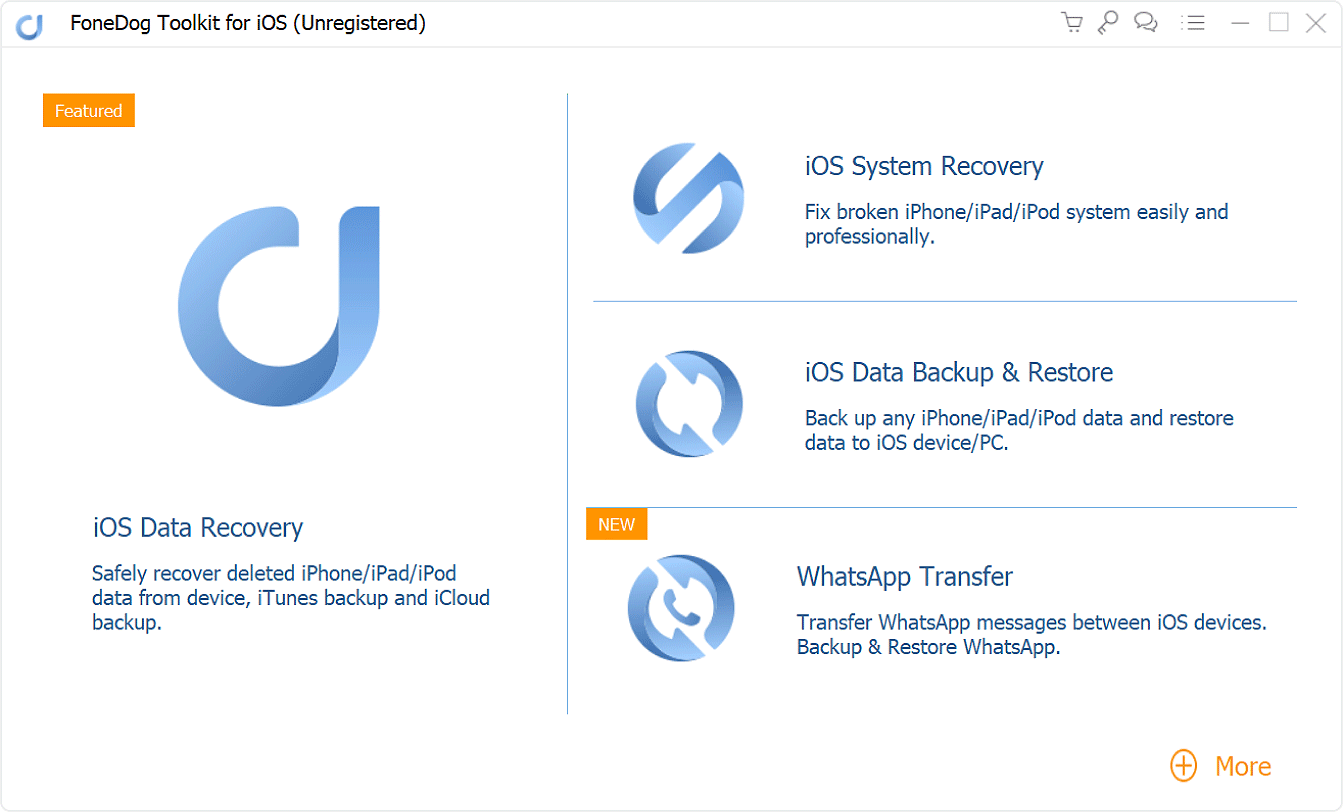
Então, na página principal do programa, você pode simplesmente escolher iOS Recuperação de Dados e, em seguida, selecione em Recuperar do dispositivo iOS opção.

Após escolher a opção acima, você já pode clicar no botão Iniciar digitalização processo. O FoneDog iOS Data Recovery começará a escanear seu dispositivo iPhone, então tudo que você precisa fazer a partir daqui é esperar que ele seja concluído.

Após o processo de digitalização, o FoneDog iOS Data Recovery mostrará a você todos os dados coletados durante o processo de digitalização.
Nesta página, você pode simplesmente visualizar cada dado escolhendo a categoria do tipo de dado no lado esquerdo da tela. Você também pode clicar aqui, um a um, nos dados que deseja recuperar do seu dispositivo iPhone.
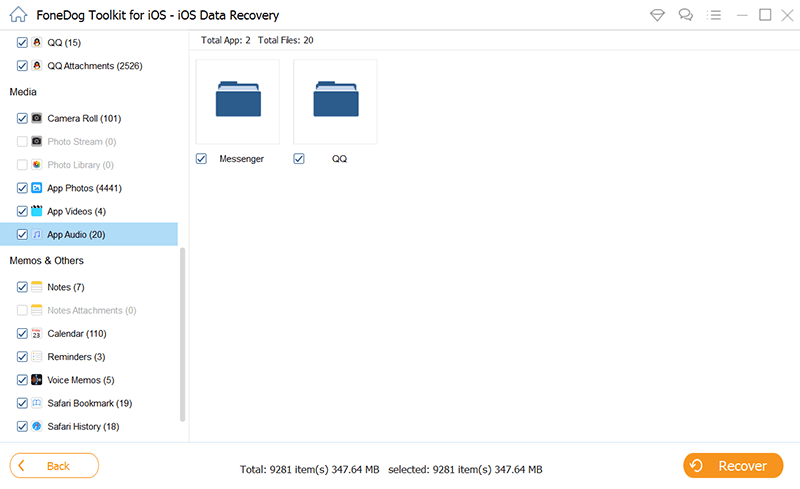
E assim que terminar de escolher todos os dados que deseja, você pode prosseguir e recuperá-los. Basta clicar no Recuperar botão abaixo e o processo será iniciado.
E assim que o processo de recuperação estiver concluído, todos os seus dados serão salvos em seu computador e agora você poderá fazer backup deles como desejar.
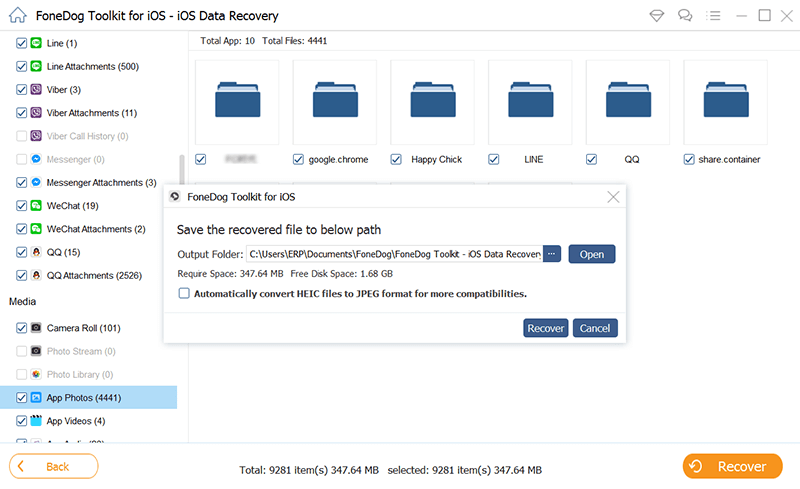
Download grátisDownload grátis
Se o seu iPhone não estiver mais funcionando completamente, você não poderá obter os dados diretamente do seu iPhone. Mas o que você pode fazer é obtê-los dos backups que você fez antes. Existem mais duas maneiras de como você pode fazer isso.
Uma é usando o backup do iTunes e a outra é usando o backup do iCloud. Ambos os métodos são processos em que o FoneDog iOS Data Recovery pode ajudá-lo. Tudo o que você precisa fazer é fazer backup do seu iPhone antes de usar o iTunes ou o iCloud.
A melhor parte é sua chance de restaurar seletivamente o backup do iTunes ou iCloud usando esta ferramenta.
Agora, para que você faça isso, aqui estão os passos que você precisará seguir.
Download grátisDownload grátis
Abra o programa em seu computador e escolha o Recuperar do arquivo anterior do iTunes opção que está localizada no lado esquerdo da tela.

Depois disso, você poderá ver uma lista de arquivos de backup do iTunes na tela. Nesta página, basta escolher o arquivo de backup do iTunes que você deseja começar.
E uma vez que você escolheu o arquivo, clique no botão Início ícone na parte inferior da tela. O FoneDog iOS Data Recovery começará a escanear seu arquivo de backup do iTunes, então espere que este processo seja concluído.

Após o processo de digitalização, visualize todos os dados que o programa conseguiu digitalizar do seu arquivo de backup do iTunes.
Nesta página, você pode selecionar o tipo de dados no lado esquerdo da tela e todos os itens que ele contém podem ser vistos no lado direito da tela.
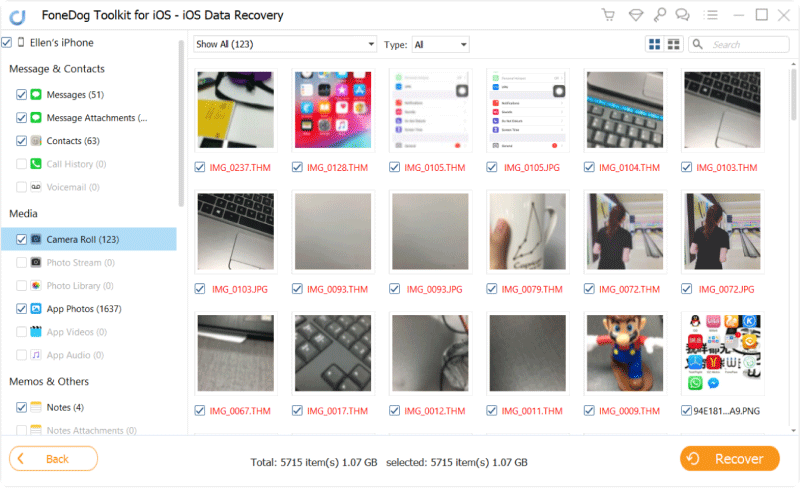
Depois de escolher todos os dados que você deseja, você pode clicar no botão Recuperar botão logo abaixo da tela. Em seguida, o processo de recuperação dos dados que você selecionou começará.
E assim que o processo estiver concluído, todos os dados serão salvos no seu computador e você poderá fazer backup deles como quiser.
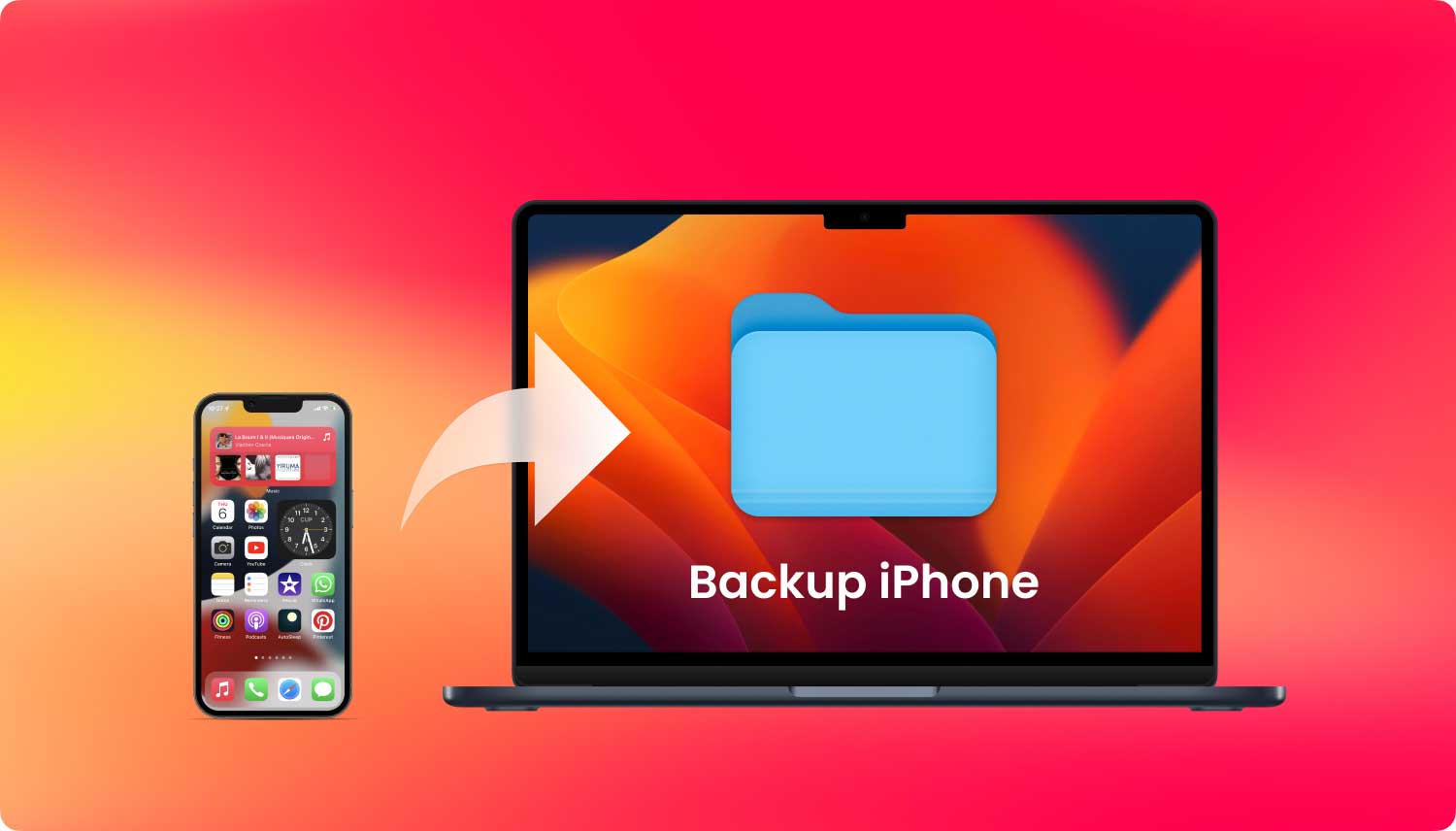
A mesma coisa com o outro método acima, simplesmente inicie o programa e escolha o Recuperar do arquivo de backup do iCloud opção na página principal da ferramenta.
Download grátisDownload grátis
Depois de escolher a opção acima, o FoneDog iOS Data Recovery solicitará que você insira seu ID Apple e sua senha.

Aqui, você deve certificar-se de inserir o mesmo ID Apple e senha que está usando no seu dispositivo iPhone. Depois disso, você poderá ver todos os arquivos de backup do iCloud que você fez antes.
Portanto, a partir daqui, tudo o que você precisa fazer é simplesmente escolher o arquivo de backup do iCloud com o qual prefere trabalhar. Você pode baseá-lo na hora e data em que o arquivo de backup foi feito.
Depois disso, você pode prosseguir com o processo de digitalização clicando no botão Next botão. Em seguida, o FoneDog iOS Data Recovery começará a verificar seu arquivo de backup do iCloud.

Depois que a verificação for concluída, você poderá visualizar o conteúdo do arquivo de backup do iCloud que você escolheu.
Também aqui, você pode clicar em um determinado tipo de dados no lado esquerdo da tela e os itens que ele contém serão mostrados na parte direita do programa. Em seguida, escolha aqueles que você gostaria de recuperar. Você pode fazer isso clicando nos itens um a um, permitindo que você escolha seletivamente os dados de que precisa.
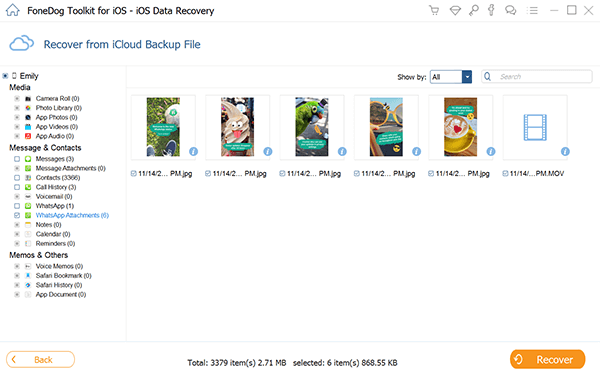
Depois de escolher todos os dados que deseja recuperar do arquivo de backup do iCloud, você pode prosseguir e clicar no botão Recuperar botão. Isso iniciará o processo de recuperação do programa.
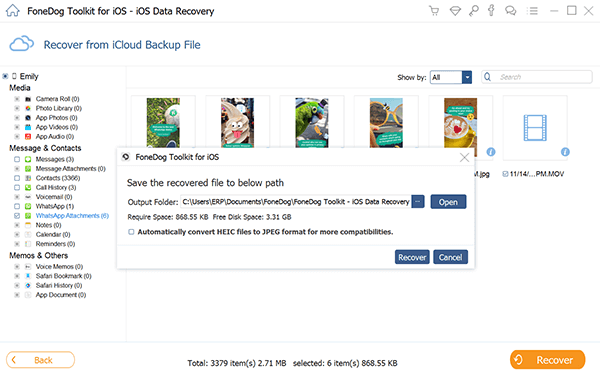
E uma vez feito isso, todos os dados que o programa recuperou serão salvos em seu computador. Portanto, tudo o que você precisa fazer depois é fazer o backup dos dados recuperados da maneira que deseja.
Um dispositivo iPhone danificado pode realmente nos preocupar, especialmente se afetar suas propriedades físicas, como a tela. Porque, uma vez que sua tela seja danificada ou pare de responder, você também poderá ter problemas para acessar seu dispositivo iPhone, especialmente os dados que contém nele.
E um dos maiores problemas está em como fazer backup do iPhone com tela que não responde.
Mas devido à alta tecnologia que temos hoje em dia, descobrimos a melhor maneira de fazer backup do iPhone com tela que não responde.
No entanto, você tem que fazer isso de uma maneira diferente, em vez de fazer da maneira normal como deveria fazer o backup do seu iPhone. E para te ajudar com isso, a única ferramenta que você vai precisar não é outra senão o FoneDog iOS Data Recovery.
Esta ferramenta será de grande ajuda para recuperar os dados do seu dispositivo iPhone danificado de três maneiras diferentes, dependendo do status atual do seu iPhone. Se o seu iPhone ainda estiver funcionando mesmo que a tela não responda, você poderá recuperar seus dados diretamente do iPhone.
Mas se o seu dispositivo iPhone não estiver funcionando completamente, você pode obter esses dados do arquivo de backup do iTunes ou do arquivo de backup do iCloud usando apenas esta ferramenta.
Portanto, antes que algo assim aconteça, certifique-se de que fazer backup do seu iPhone é uma das maneiras habituais de manter esses dados seguros.
Deixe um comentário
Comentário
iOS Recuperação de Dados
3 Métodos para recuperar seus dados apagados do iPhone ou iPad.
Download grátis Download grátisArtigos Quentes
/
INTERESSANTEMAÇANTE
/
SIMPLESDIFÍCIL
Obrigada! Aqui estão suas escolhas:
Excelente
Classificação: 4.6 / 5 (com base em 85 classificações)