

Por Gina Barrow, Última atualização: November 3, 2021
Perdi o site que visitei há alguns dias e que preciso para o meu novo projeto, existe uma maneira de como verificar o histórico de navegação no iPhone? Obrigado!
Seu histórico de navegação desempenha um papel importante no uso do telefone. Ele mantém o controle de todos os sites que você visitou, especialmente quando você não marcou o site.
O Safari coleta caches, cookies e histórico de navegação do seu site para que você possa rastrear suas pegadas caso precise delas no futuro. Hoje, vamos aprender como verificar o histórico de navegação no iPhone/iPad em dois navegadores principais, Safari e Google Chrome.
Parte 1. Por quanto tempo o Safari e o Chrome mantêm o histórico no iPhone/iPad?Parte 2. 2 maneiras de verificar o histórico de navegação do Safari no iPhone/iPadParte 3. Como verificar o histórico de navegação/pesquisa do Google Chrome no iPhone/iPadParte 4. Como recuperar o histórico de navegação antigo no iPhone/iPad de meses atrásParte 5. Como gerenciar seu histórico de navegação com eficiênciaParte 6. Resumo
De acordo com a Apple, o Safari no seu iPhone ou iPad mantém apenas o histórico de um mês, o que significa que seu histórico de navegação será excluído automaticamente após 30 dias. O Chrome, por outro lado, mantém as páginas que você visitou no Chrome nos últimos 90 dias.
Se você deseja voltar a um site específico que visitou há 2 dias ou talvez há um mês, seu histórico de navegação o ajudará a restaurar essas páginas rapidamente.
Às vezes, quando ouvimos falar do histórico de navegação, a primeira coisa que vem à mente é o quanto esse recurso consome espaço e talvez também nos perguntemos como liberar algum local de armazenamento.
No entanto, em momentos como esse, você tende a apreciar seu histórico e até agradecer ao seu iPhone por fazer esses registros.
Existem duas maneiras de verificar o histórico de navegação no seu Safari. Siga esses passos:
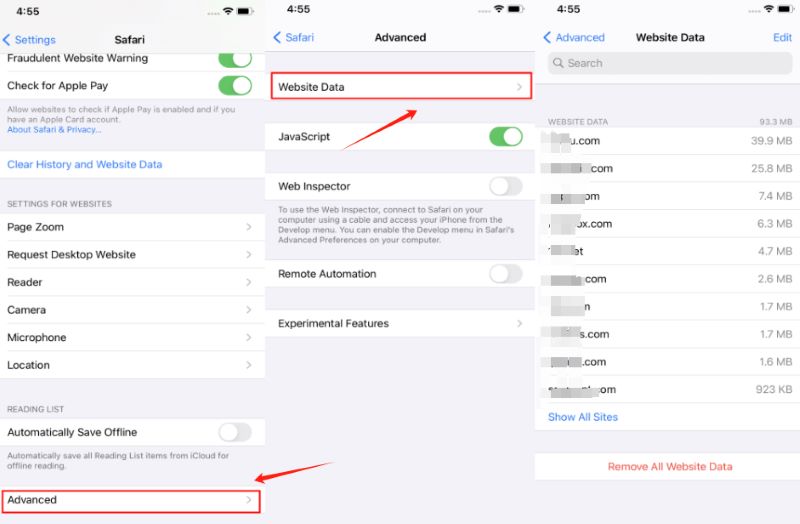
Se quiser apagar o histórico de navegação logo em seguida, você pode tocar em Remover todos os dados do site.
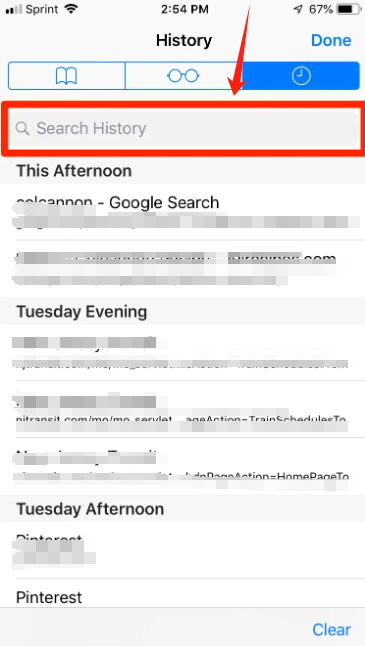
Neste mesmo menu Histórico, toque no ícone do relógio e toque em Limpar para excluir todo o histórico de navegação do seu aplicativo Safari.
Se você usou o Google Chrome navegador no site que você estava procurando, então você também pode encontrá-lo em seu histórico de navegação.
Confira este guia sobre como verificar o histórico de navegação do Google Chrome no iPhone:
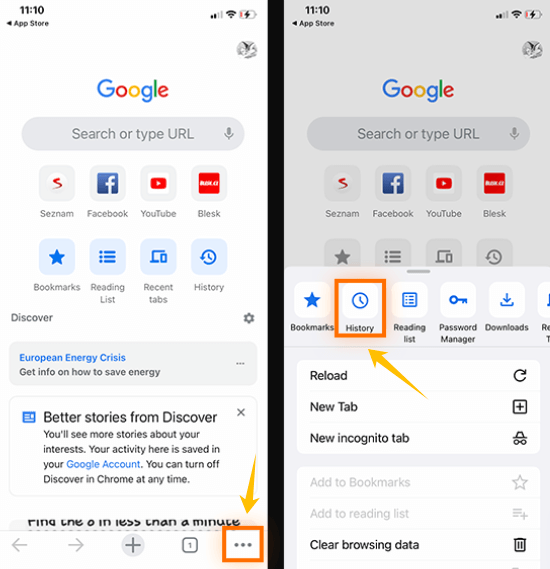
Na mesma página, você também pode limpar seus dados de navegação para se livrar dos outros sites antigos que você visitou anteriormente.
Infelizmente, se o site que você procura foi visitado nos últimos meses ou mais, pode ser difícil e demorado restaurá-lo. Fica ainda pior quando você já limpou os dados de navegação do seu iPhone/iPad.
Embora pareça impossível, você ainda pode recuperar o histórico de navegação no seu iPhone/iPad com a ajuda de uma ferramenta de terceiros.
iOS Recuperação de Dados
Recupere fotos, vídeos, contatos, mensagens, registros de chamadas, dados do WhatsApp e muito mais.
Recupere dados do iPhone, iTunes e iCloud.
Compatível com o mais recente iPhone e iOS.
Download grátis
Download grátis

A melhor ferramenta para usar é Recuperação de dados do FoneDog iOS. Este software profissional oferece a oportunidade de recuperar conteúdo perdido ou excluído do seu iPhone/iPad.
Pode ser seus contatos, mensagens, e-mail, fotos, vídeos, mensagens do WhatsApp, histórico do Safari, favoritos do Safari, mensageiro, memorandos e muito mais.
Recuperação de dados do FoneDog iOS recupera arquivos em várias situações e condições como:
O software também vem em três métodos de recuperação:

Você pode usar qualquer um dos métodos alternativamente para restaurar o conteúdo excluído. Para saber como recuperar histórico de navegação antigo no iPhone/iPad após 30 dias, Veja isso:
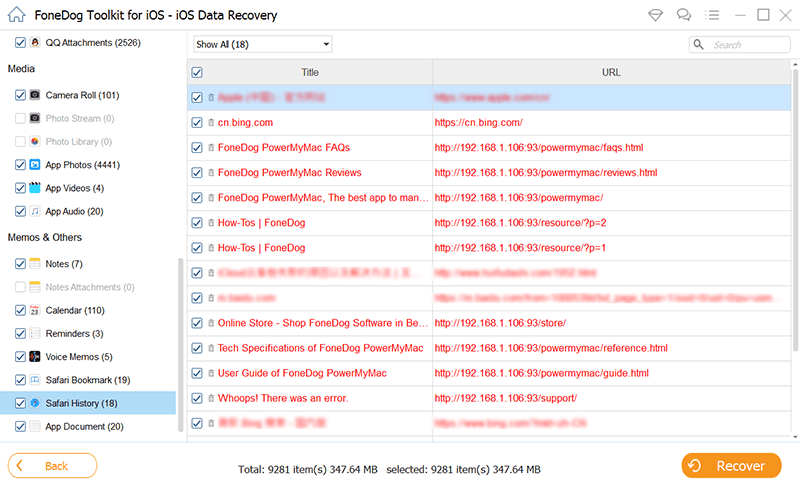
Depois de concluído, você pode desconectar com segurança seu iPhone do computador e abrir o Safari e encontrar o site em seu histórico.
Seu iPhone armazena muitas informações confidenciais, incluindo seus dados pessoais. Torna-se mais frágil quando você explora sites. Para organizar seu dispositivo dos consumidores de espaço, você pode gerenciá-los nas próprias configurações do Safari. Veja como:
As pessoas também leramComo recuperar/recuperar mensagens de texto excluídas no iPhoneComo recuperar fotos excluídas do iPhone 11/XS/XR/X/8
Os dados de navegação são úteis quando você precisa voltar a alguns sites importantes nos quais trabalhou anteriormente. Cada um dos navegadores que usamos coleta informações como histórico do site, cookies e caches.
Embora esses dados sejam úteis, podem ser propensos a roubo de identidade, como ao salvar o número do cartão de crédito ou a senha do e-mail. É por isso que, se você percebeu, a maioria dos guias técnicos recomenda que você crie o hábito de limpar essa coleta de informações, além de manter seu telefone otimizado.
No entanto, se você precisar recuperar um histórico de navegação excluído, precisará da ajuda de um software de recuperação confiável de terceiros. Este é o lugar onde Recuperação de dados do FoneDog iOSy .
Ele apresenta uma lista completa de arquivos iOS que você pode recuperar desde contatos até histórico de navegação, fotos e até anexos de e-mail.
Tudo o que você precisa fazer é manter este software à mão em seu computador, porque você pode não saber quando precisa dele. Você já tentou outros métodos para como verificar o histórico de navegação no iPhone ou iPad? Nos informe!
Deixe um comentário
Comentário
iOS Recuperação de Dados
3 Métodos para recuperar seus dados apagados do iPhone ou iPad.
Download grátis Download grátisArtigos Quentes
/
INTERESSANTEMAÇANTE
/
SIMPLESDIFÍCIL
Obrigada! Aqui estão suas escolhas:
Excelente
Classificação: 4.4 / 5 (com base em 108 classificações)