

Por Nathan E. Malpass, Última atualização: February 20, 2025
Dependemos muito de nossos computadores, smartphones e outros dispositivos para armazenar e gerenciar uma infinidade de arquivos importantes, documentos, fotos e muito mais. No entanto, a conveniência do armazenamento digital vem com seu próprio conjunto de desafios, e um dos dilemas mais comuns que enfrentamos é a exclusão acidental. Quer você tenha apagado por engano um documento crucial, fotos sentimentais ou dados críticos, a sensação de pânico e perda é muito familiar.
A boa notícia é que a recuperação de dados evoluiu muito e é totalmente possível como chegar aos excluídos recentemente arquivos e dados, mesmo quando parece que eles desapareceram no abismo digital. Neste artigo, exploraremos os métodos, ferramentas e técnicas que você pode usar para recuperar seus dados perdidos e obter de volta aqueles arquivos que você pensou que tinham sumido para sempre. Então, se você está se perguntando como obter arquivos excluídos recentemente, fique conosco enquanto revelamos os segredos para desbloquear seus tesouros digitais.
Parte 1. Como obter arquivos excluídos recentemente no AndroidParte 2. Como obter arquivos excluídos recentemente no iOSParte 3. A melhor maneira de obter dados excluídos recentemente no iOS
Quando você acidentalmente apaga fotos ou vídeos no seu dispositivo Android, isso pode induzir uma sensação de pânico. No entanto, antes de começar a procurar por ferramentas de recuperação complexas, o primeiro passo que você deve tomar é verificar seu aplicativo Galeria. Muitos dispositivos Android têm um recurso integrado chamado álbum "Recentemente Excluídos", que serve como uma rede de segurança para o seu mídia deletada.
Etapa 1: Abra seu aplicativo de galeria
Comece desbloqueando seu dispositivo Android e localizando o aplicativo Gallery. Ele geralmente é representado por um ícone simples que parece uma coleção de fotos.
Etapa 2: Acesse o álbum "Excluídos recentemente"
No aplicativo Galeria, você normalmente encontrará uma seção chamada "Álbuns" ou "Pastas". Toque nessa seção para abri-la e, em seguida, procure o álbum "Excluídos recentemente". Este álbum foi criado para armazenar fotos e vídeos excluídos temporariamente, dando a você a chance de recuperá-los.
Etapa 3: selecionar e restaurar
Dentro do álbum "Recentemente Excluídos", você encontrará os arquivos de mídia que você excluiu recentemente. Esses arquivos geralmente são organizados pela data de exclusão. Navegue pelo álbum e selecione os arquivos que você deseja recuperar.
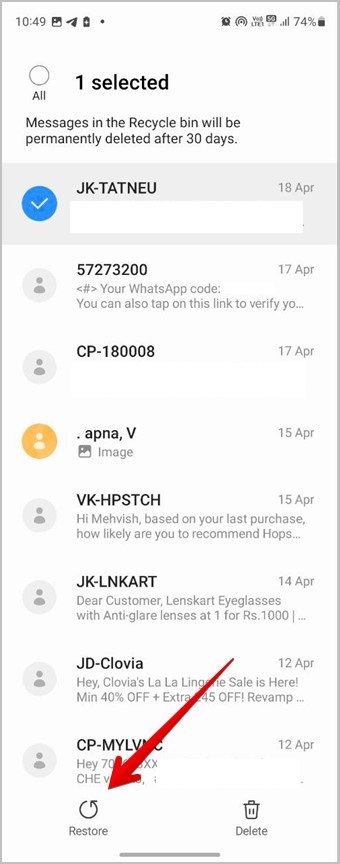
Etapa 4: Restaurar ou recuperar
Depois de escolher os arquivos que deseja recuperar, você geralmente verá uma opção para restaurá-los ou recuperá-los. Essa opção pode aparecer como um ícone com uma seta curva, "Restaurar" ou "Recuperar". Toque nele, e seus arquivos selecionados serão retornados ao local original na sua Galeria.
É importante observar que a disponibilidade do álbum "Recentemente Excluídos" e seus recursos podem variar dependendo da marca e do modelo do seu dispositivo Android e da versão do aplicativo Gallery que você está usando. Se você não encontrar este álbum na sua Gallery ou se seus arquivos excluídos não estiverem lá, não se preocupe; há outros métodos e ferramentas de recuperação especializadas que exploraremos nas seções subsequentes deste guia.
Além do álbum "Recentemente Excluídos" do aplicativo Galeria, os dispositivos Android geralmente apresentam uma pasta "Recentemente Excluídos" no Gerenciador de Arquivos integrado do dispositivo. Essa pasta pode ser um salva-vidas quando você estiver procurando recuperar vários tipos de arquivos excluídos, não apenas fotos e vídeos. Veja como acessá-la:
Etapa 1: Abra seu gerenciador de arquivos
Comece desbloqueando seu dispositivo Android e encontrando o aplicativo Gerenciador de Arquivos. O ícone pode parecer uma pasta ou gaveta de arquivos e geralmente é rotulado como "Arquivos", "Gerenciador de Arquivos" ou algo parecido.
Etapa 2: navegue até a pasta excluída recentemente
No Gerenciador de Arquivos, navegue pelas opções disponíveis e procure uma pasta chamada "Excluídos recentemente" ou "Lixeira". É aqui que o Android geralmente armazena temporariamente arquivos excluídos de vários aplicativos e locais.
Etapa 3: Explorar e recuperar
Depois de localizar a pasta "Recentemente Excluídos", abra-a para revelar os arquivos e dados que ela contém. Você pode encontrar uma variedade de itens excluídos de diferentes aplicativos e diretórios aqui. Navegue pelo conteúdo para identificar os arquivos que deseja recuperar.
Etapa 4: Restaurar ou recuperar
Selecione os arquivos que deseja recuperar e, em seguida, procure uma opção para restaurá-los ou recuperá-los. Essa opção pode ser representada por um ícone com uma seta curva, "Restaurar" ou "Recuperar". Toque nele e os arquivos selecionados normalmente serão restaurados para seus locais originais no seu dispositivo.
Vale a pena notar que a disponibilidade e a funcionalidade da pasta "Recentemente Excluídos" no Gerenciador de Arquivos pode variar entre dispositivos Android e suas respectivas versões de sistema operacional. Alguns dispositivos podem ter uma função "Lixeira" ou "Lixeira", enquanto outros podem não oferecer esse recurso.
O Google Drive não serve apenas como uma solução poderosa de armazenamento em nuvem, mas também oferece uma maneira conveniente de recuperar arquivos excluídos recentemente no seu dispositivo Android. Se você fez backup dos seus dados no Google Drive, você está com sorte. Veja como usá-lo para recuperação de dados:
Etapa 1: abra o Google Drive
Desbloqueie seu dispositivo Android e localize o aplicativo Google Drive. Ele é representado por um logotipo triangular com diferentes tons de verde. Toque no aplicativo Google Drive para abri-lo.
Etapa 2: Acesse a "Lixeira" ou "Lixeira"
No aplicativo Google Drive, toque no ícone de menu (geralmente representado por três linhas horizontais) no canto superior esquerdo. No menu, selecione "Lixeira" ou "Lixeira". É aqui que os arquivos excluídos são armazenados temporariamente.
Etapa 3: Encontre e restaure arquivos excluídos
Dentro da pasta "Trash" ou "Bin", você verá uma lista de arquivos e pastas que você excluiu. Navegue pelos itens para localizar os arquivos que você deseja recuperar. Toque e segure nos arquivos que você deseja restaurar para selecioná-los. Depois de selecionar os arquivos, toque na opção "Restaurar", que geralmente é representada por uma seta curva ou um ícone semelhante. Esta ação restaurará os arquivos selecionados para seus locais originais no Google Drive.
Etapa 4: verifique seu dispositivo
Após restaurar os arquivos no Google Drive, verifique seu dispositivo Android para ver se eles foram sincronizados automaticamente e restaurados para seus respectivos aplicativos ou pastas. Dependendo dos aplicativos e configurações, seus arquivos podem ser baixados automaticamente e disponibilizados para uso.
Usar o Google Drive para recuperação de dados do Android é eficaz, especialmente se você faz backup regularmente dos seus dados na nuvem. No entanto, é importante observar que esse método funciona principalmente para arquivos e dados que você armazenou ou fez backup anteriormente no Google Drive.
iOS dispositivos oferecem um recurso conveniente que permite que você recupere fotos e anexos excluídos recentemente diretamente do aplicativo Mensagens. Veja como fazer isso:
Etapa 1: abra o aplicativo de mensagens
Desbloqueie seu dispositivo iOS e localize o aplicativo Mensagens, que normalmente é representado por um ícone de balão de fala verde.
Etapa 2: acesse a pasta "Excluídos recentemente"
Dentro do aplicativo Mensagens, abra a conversa que continha as fotos ou anexos que você deseja recuperar. Na conversa, toque no nome do contato ou na foto do perfil na parte superior da tela para acessar a tela de informações do contato. Role para baixo na tela de informações do contato para encontrar a seção "Anexos". Na seção "Anexos", toque em "Excluídos recentemente" para acessar os arquivos e anexos excluídos recentemente relacionados a esta conversa.
Etapa 3: recuperar os arquivos excluídos
Na pasta "Recentemente Excluídos", você verá uma lista de fotos, vídeos e outros anexos que foram excluídos recentemente da conversa. Localize os arquivos que deseja recuperar e toque neles para selecioná-los. Você pode selecionar vários itens, se necessário. Após selecionar os arquivos, procure uma opção para recuperá-los ou desexcluí-los. Essa opção é normalmente representada por um botão "Recuperar" ou similar. Toque nele para restaurar os arquivos selecionados para a conversa. Uma vez recuperados, os arquivos estarão de volta na conversa, e você poderá acessá-los normalmente.
Este método é especialmente útil para recuperar fotos e anexos do seu aplicativo Mensagens, que podem incluir imagens, vídeos, mensagens de voz e outras mídias compartilhadas em conversas de texto. É uma maneira rápida e direta de recuperar itens excluídos recentemente sem a necessidade de aplicativos ou ferramentas adicionais.
Tenha em mente que a disponibilidade e a funcionalidade da pasta "Recentemente Excluídos" no aplicativo Mensagens podem variar um pouco dependendo da versão e das configurações do seu dispositivo iOS. Se você não conseguir encontrar os arquivos excluídos que está procurando nesta pasta ou se precisar recuperar arquivos de outras fontes, exploraremos métodos adicionais de recuperação de dados do iOS nas próximas seções.
Se você acidentalmente excluiu fotos ou vídeos no seu dispositivo iOS, você pode recuperá-los usando o álbum "Recentemente excluídos" no aplicativo Fotos. Este recurso fornece uma rede de segurança para sua mídia excluída, permitindo que você as restaure dentro de um determinado período de tempo. Veja como usá-lo:
Etapa 1: abra o aplicativo Fotos
Desbloqueie seu dispositivo iOS e localize o aplicativo Fotos, normalmente representado por um ícone de flor multicolorida.
Etapa 2: Acesse o álbum "Excluídos recentemente"
Dentro do aplicativo Fotos, toque na aba "Álbuns" na parte inferior da tela. Role para baixo para encontrar e tocar no álbum "Excluídos recentemente". Este álbum foi projetado especificamente para armazenar temporariamente fotos e vídeos excluídos.
Etapa 3: Visualizar e restaurar mídia excluída
No álbum "Recentemente Excluídos", você verá uma coleção de fotos e vídeos que você excluiu recentemente. Esses itens são normalmente organizados pela data de exclusão. Navegue pelo álbum e selecione as fotos ou vídeos que você deseja recuperar. Para selecionar vários itens, toque em "Selecionar" no canto superior direito e escolha os itens.
Depois de fazer sua seleção, toque no botão "Recuperar". Esse botão geralmente é representado por um ícone que parece uma seta curva e geralmente está localizado no canto inferior direito da tela. Confirme sua ação quando solicitado. As fotos e vídeos selecionados serão restaurados para seu local original no aplicativo Fotos.
Observe que a disponibilidade e a funcionalidade do álbum "Recentemente Excluídos" podem variar um pouco dependendo da versão e das configurações do seu dispositivo iOS. Na maioria dos casos, fotos e vídeos excluídos permanecem neste álbum por um período de 30 dias antes de serem removidos permanentemente. No entanto, é crucial agir prontamente se você quiser recuperar seus arquivos, pois eles podem ser excluídos automaticamente após esse período de carência.
Usar o álbum "Recentemente Excluídos" no aplicativo Fotos é uma maneira direta e eficaz de recuperar mídia recentemente excluída sem a necessidade de aplicativos ou ferramentas de terceiros. Se você precisar recuperar outros tipos de dados ou se esse método não funcionar para seu caso específico, exploraremos métodos alternativos de recuperação de dados do iOS nas próximas seções.
Os dispositivos iOS vêm equipados com um aplicativo Files integrado que permite que você gerencie vários tipos de arquivos, incluindo documentos, fotos e vídeos. Você pode usar o aplicativo Files para acessar e recuperar arquivos excluídos recentemente também. Veja como fazer isso:
Etapa 1: Abra o aplicativo Arquivos
Desbloqueie seu dispositivo iOS e encontre o aplicativo Arquivos, que normalmente é representado por um ícone de pasta azul.
Etapa 2: Acesse a seção "Excluídos recentemente"
Dentro do aplicativo Arquivos, toque em "Navegar" na parte inferior da tela para acessar os locais dos seus arquivos. Role para baixo na seção "Navegar" para encontrar e tocar em "Excluídos recentemente". É aqui que o iOS armazena temporariamente os arquivos excluídos em diferentes aplicativos e diretórios.
Etapa 3: recuperar arquivos excluídos
Na seção "Recentemente Excluídos", você verá uma lista de arquivos e pastas que foram excluídos de vários locais no seu dispositivo. Navegue pela lista para identificar os arquivos que deseja recuperar. Toque nos arquivos para selecioná-los. Você pode selecionar vários itens, se necessário.
Após selecionar os arquivos, procure uma opção para recuperá-los ou restaurá-los. Essa opção é normalmente representada por um botão "Recuperar" ou um ícone semelhante. Toque nele para restaurar os arquivos selecionados para seus locais originais. Dependendo do tipo de arquivo e do aplicativo que você usou para criar ou acessar os arquivos, eles podem ser restaurados para seus respectivos aplicativos ou diretórios.
Usar a seção "Recentemente Excluídos" do aplicativo Arquivos é um método versátil para recuperar uma variedade de arquivos recentemente excluídos, incluindo documentos, fotos e vídeos. Ele fornece um local central para gerenciar itens excluídos de diferentes fontes no seu dispositivo iOS.
Embora o iOS forneça métodos integrados para recuperar arquivos excluídos recentemente, eles podem nem sempre ser suficientes, especialmente se você tiver excluído dados permanentemente ou se precisar recuperar tipos específicos de dados, como mensagens, bate-papos do WhatsApp ou dados de aplicativos. Nesses casos, o iPhone 15 oferece suporte a software de recuperação de dados de terceiros, como Recuperação de dados do FoneDog iOS pode ser um salva-vidas.
O FoneDog iOS Data Recovery não se limita a fotos; ele pode recuperar uma ampla gama de tipos de dados, incluindo mensagens, contatos, vídeos, notas e muito mais. Essa versatilidade o torna uma solução abrangente para vários cenários de perda de dados. Mesmo Contatos do iPhone desaparecendo aleatoriamente, isso pode ajudá-lo.
O software oferece uma interface intuitiva e amigável que não requer conhecimento técnico. Você pode navegar facilmente pelo processo de recuperação, tornando-o acessível tanto para iniciantes quanto para usuários experientes. O FoneDog prioriza a segurança e a eficiência dos dados. Ele garante que seus arquivos recuperados estejam intactos e seguros durante o processo de recuperação. Além disso, o processo de recuperação é rápido, minimizando o tempo de inatividade.
iOS Recuperação de Dados
Recupere fotos, vídeos, contatos, mensagens, registros de chamadas, dados do WhatsApp e muito mais.
Recupere dados do iPhone, iTunes e iCloud.
Compatível com o mais recente iPhone e iOS.
Download grátis
Download grátis

Veja como usar o FoneDog iOS Data Recovery para recuperar dados excluídos recentemente:
Passo 1: Baixe e instale o FoneDog iOS Data Recovery
Visite o site FoneDog e baixe o software iOS Data Recovery para seu computador Windows ou macOS. Instale o software seguindo as instruções na tela.
Etapa 2: inicie a recuperação de dados do FoneDog iOS
Após a instalação, inicie o software FoneDog iOS Data Recovery no seu computador.
Etapa 3: Conecte seu dispositivo iOS
Use um cabo USB para conectar seu dispositivo iOS ao computador. Se solicitado, desbloqueie seu dispositivo iOS e toque em "Confiar" no dispositivo para estabelecer uma conexão.
Etapa 4: Selecione o modo de recuperação de dados
No FoneDog iOS Data Recovery, você normalmente encontrará vários modos de recuperação, como "Recuperar do Dispositivo iOS", "Recuperar do Backup do iTunes" e "Recuperar do Backup do iCloud". Escolha o modo apropriado com base na sua situação. Para recuperar dados excluídos recentemente diretamente do seu dispositivo iOS, selecione "Recuperar do Dispositivo iOS".
Etapa 5: escanear seu dispositivo iOS
O FoneDog iOS Data Recovery agora analisará seu dispositivo iOS conectado e o escaneará em busca de dados excluídos. Esse processo pode levar alguns minutos, dependendo da quantidade de dados no seu dispositivo.
Etapa 6: Visualizar e selecionar dados
Assim que a verificação for concluída, você verá uma lista de categorias de dados recuperáveis, como mensagens, contatos, fotos, vídeos e muito mais. Clique na categoria que contém os dados que você deseja recuperar. Você pode visualizar os dados encontrados e selecionar os itens específicos que deseja recuperar.
Etapa 7: recuperar dados excluídos
Após selecionar os dados que você quer recuperar, clique no botão "Recover". Escolha um local no seu computador para salvar os arquivos recuperados.
Etapa 8: Acessar dados recuperados
Após o processo de recuperação ser concluído, você pode acessar os dados recuperados no seu computador. Dependendo do tipo de dados, você pode importá-los de volta para seu dispositivo iOS ou usá-los conforme necessário.

O FoneDog iOS Data Recovery oferece uma solução abrangente para recuperar dados excluídos recentemente em dispositivos iOS, incluindo fotos, mensagens, contatos, histórico de chamadas, dados do WhatsApp e muito mais. É especialmente útil quando os métodos de recuperação integrados podem não ser suficientes ou quando você precisa recuperar tipos de dados específicos. No entanto, observe que o sucesso da recuperação de dados pode variar dependendo de fatores como o tempo decorrido desde a exclusão e limitações específicas do dispositivo.
Deixe um comentário
Comentário
iOS Recuperação de Dados
3 Métodos para recuperar seus dados apagados do iPhone ou iPad.
Download grátis Download grátisArtigos Quentes
/
INTERESSANTEMAÇANTE
/
SIMPLESDIFÍCIL
Obrigada! Aqui estão suas escolhas:
Excelente
Classificação: 4.7 / 5 (com base em 108 classificações)