

Por Gina Barrow, Última atualização: March 3, 2023
Perder uma mensagem importante pode ser devastador. Na verdade, as mensagens de texto são uma das vítimas mais comuns de perda de dados. Muitos usuários do iPhone dizem que perderam um punhado de suas conversas ao longo dos anos. A maioria dos casos ocorre devido a exclusão acidental e sem nenhum backup.
Neste artigo, veremos os diferentes métodos de como recuperar conversas apagadas no iPhone com e sem backup.
Parte 1: Como recuperar conversas no iPhone usando o aplicativo de mensagens - iOS 17Parte 2: Como recuperar conversas excluídas no iPhone com o iCloudParte 3: Use o iTunes para recuperar conversas excluídas no iPhoneParte #4: Recuperar Conversas Excluídas no iPhone SeletivamenteParte #5: Resumo
Com as recentes atualizações do iOS 16, agora você pode recuperar mensagens de texto excluídas sem backup do próprio aplicativo de mensagens. Sim! Você leu certo, há uma pasta Excluída recentemente incluída, onde você pode recuperar suas conversas 30 dias depois de removê-las.
O iPhone 8 e dispositivos mais recentes, incluindo o iPhone 15 mais recente, podem aproveitar o Atualização do iOS.
Siga estas etapas sobre como recuperar conversas excluídas no iPhone usando o aplicativo de mensagens:
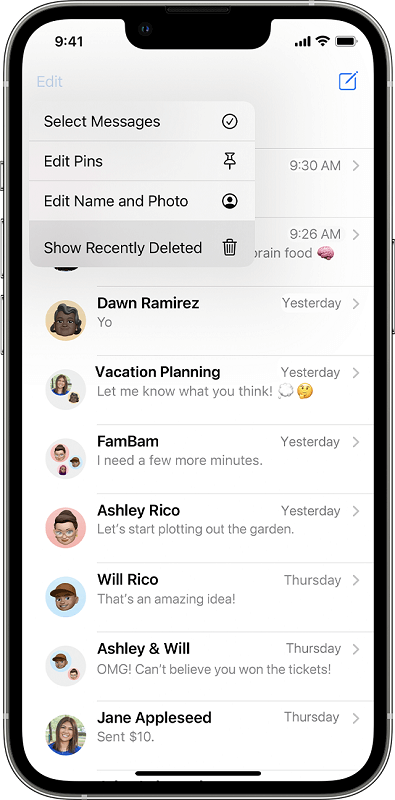
As mensagens recuperadas estarão na caixa de entrada do seu aplicativo de mensagens. A única desvantagem desse recurso de recuperação é que ele não permite que você execute uma recuperação seletiva. Você precisa recuperar toda a conversa e não apenas escolher algumas mensagens de texto dela.
Também é importante observar que você deve ter atualizado para o iOS 16 antes de perder essas conversas.
Se o iOS 16 ainda não estiver disponível no seu iPhone, você pode usar o backup do iCloud para recuperar essas conversas excluídas. Você só precisa restaurar o backup mais recente (antes das conversas serem apagadas) para recuperar suas mensagens.
Veja como recuperar conversas apagadas no iPhone via iCloud:
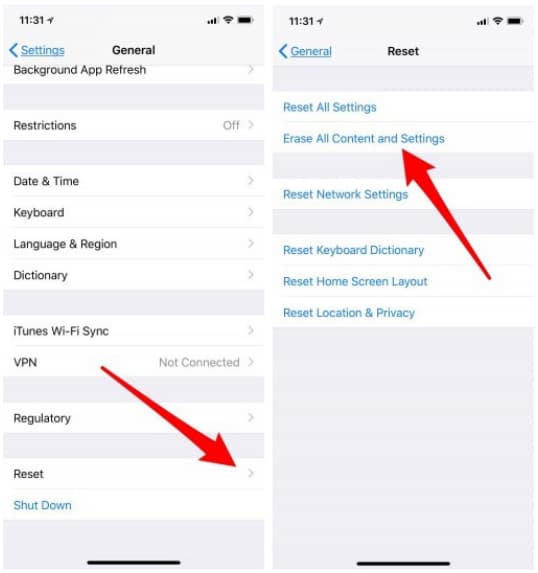
Verifique seu aplicativo de mensagens e encontre as conversas excluídas totalmente recuperadas no seu iPhone.
Embora o iCloud pareça ser a opção de backup mais rápida e conveniente, ainda é complicado de usar quando se trata de restaurar o conteúdo do backup. Isso ocorre porque o iCloud não oferece suporte à restauração seletiva. Você precisa apagar seu dispositivo antes de poder restaurar o backup.
Nós podemos restaurar mensagens de um backup do iTunes. Se você preferir o iTunes ao iCloud, também pode usar iTunes que ensina como recuperar conversas apagadas no iPhone. No entanto, você só precisa se certificar de que criou um backup antes do incidente, caso contrário, não há sentido em recuperar o backup.
Você pode primeiro verificar a última data de backup e determinar se ela é adequada para restaurá-la. Aqui está um guia completo:
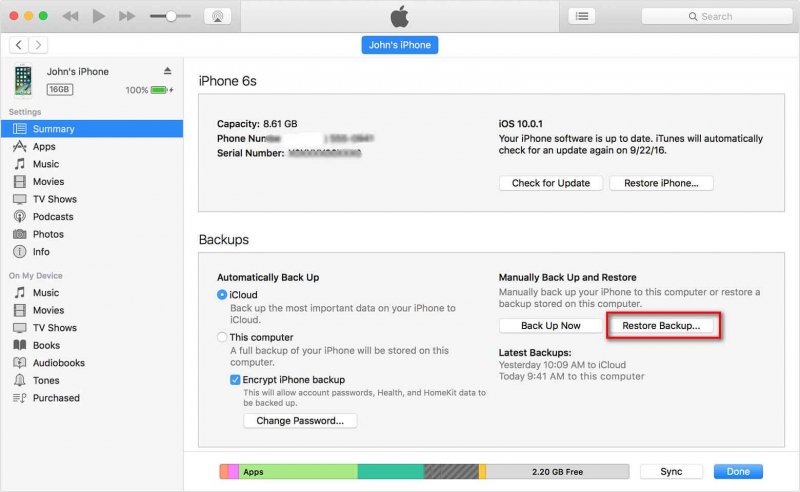
Desconecte seu dispositivo do computador e verifique se as conversas voltaram ao seu aplicativo de mensagens.
Assim como o iCloud, o iTunes/Finder não fornece recuperação seletiva. Você precisa restaurar todo o conteúdo do backup para obter alguns dados.
Como você ainda não possui o iOS 16 e o iCloud e o iTunes não são opções adequadas para você, recomendamos o uso de uma ferramenta de recuperação profissional. Recuperação de dados do FoneDog iOS dá dicas úteis sobre como recuperar conversas apagadas no iPhone.
iOS Recuperação de Dados
Recupere fotos, vídeos, contatos, mensagens, registros de chamadas, dados do WhatsApp e muito mais.
Recupere dados do iPhone, iTunes e iCloud.
Compatível com o mais recente iPhone e iOS.
Download grátis
Download grátis

Possui 3 métodos principais de recuperação que você pode utilizar.
O que destaca o FoneDog iOS Data Recovery é a opção de recuperação seletiva e a visualização de arquivos. Você só pode escolher os dados desejados para recuperar, além de visualizá-los antes da recuperação para garantir que obtém os arquivos corretos.
O FonDog iOS Data Recovery também possui uma interface amigável, baseada em cliques para que todos os níveis de usuário possam recuperar convenientemente quaisquer arquivos excluídos com apenas alguns cliques.
Aqui está o guia completo sobre como usar Recuperação de dados do FoneDog iOS:
(a) Se você selecionar Recuperar da Dispositivo iOS

(b) Se você usar Recuperar do Backup do iCloud

(c) Se você usar Recuperar da iTunes

Com o FoneDog iOS Data Recovery, você pode recuperar qualquer dado rapidamente sem medo de sobrescrever os dados.
As pessoas também leramEtapas detalhadas para registrar a recuperação de dados do FoneDog iOSA melhor alternativa para recuperação de dados do iOS com o Disk Drill 3!
Você acabou de aprender como recuperar conversas apagadas no iPhone. Para recapitular, você pode aproveitar o recém-lançado iOS 16 e recuperar conversas excluídas do aplicativo Mensagens. Embora o backup do iCloud e do iTunes ainda sejam opções convenientes quando você ainda não possui o iOS mais recente.
Por fim, se você preferir uma recuperação melhor e mais seletiva, use o FoneDog iOS Data Recovery. Ele vem com 3 métodos de recuperação que você pode escolher.
Deixe-nos saber qual método funciona melhor para você.
Deixe um comentário
Comentário
iOS Recuperação de Dados
3 Métodos para recuperar seus dados apagados do iPhone ou iPad.
Download grátis Download grátisArtigos Quentes
/
INTERESSANTEMAÇANTE
/
SIMPLESDIFÍCIL
Obrigada! Aqui estão suas escolhas:
Excelente
Classificação: 4.6 / 5 (com base em 107 classificações)