

Por Nathan E. Malpass, Última atualização: February 29, 2024
Seja capturando um momento sincero com amigos, preservando um pôr do sol de tirar o fôlego ou documentando um evento familiar especial, nossas fotos possuem um valor sentimental incomparável. Mas o que acontece quando excluímos acidentalmente essas fotos e, pior, esvaziamos a pasta ‘Excluídas recentemente’, acreditando que elas desapareceram para sempre?
Não se desespere! Este artigo será o seu guia no mundo da recuperação de fotos digitais. Iremos nos aprofundar nas técnicas e ferramentas que você precisa em como recuperar fotos excluídas após excluir de Excluídos recentemente Álbum. Então, se você já se perguntou como veja suas fotos excluídas recentemente- você está no lugar certo.
Parte #1: Como recuperar fotos excluídas após excluir de um álbum excluído recentemente no AndroidParte #2: Como Recuperar Fotos Excluídas Após Excluir de um Álbum Excluído Recentemente no iOSConclusão
Perder fotos preciosas do seu dispositivo Android pode ser angustiante, mas não tema – existem métodos para recuperá-las, mesmo depois de terem sido removidas do álbum ‘Excluídas recentemente’. Neste primeiro método, exploraremos como aproveitar o poder do Google Drive para potencialmente trazer de volta à vida suas fotos excluídas.
Etapa 1: verifique seu backup do Google Drive
Antes de iniciar o processo de recuperação, é essencial confirmar se você está fazendo backup de suas fotos no Google Drive. Os dispositivos Android geralmente oferecem a opção de fazer backup automático de suas fotos, o que pode salvar vidas em situações como essa.
Veja como verificar:
Etapa 2: restaurar fotos do Google Drive
Se o backup de suas fotos estiver no Google Drive, você poderá recuperá-las facilmente:
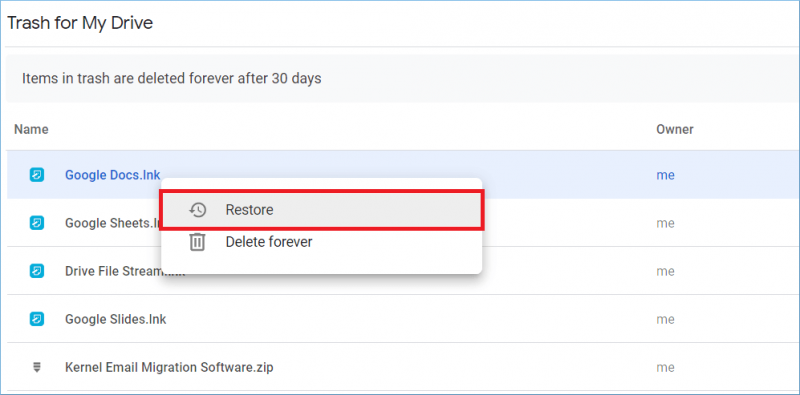
Etapa 3: verifique sua biblioteca do Google Fotos
Agora que você restaurou suas fotos excluídas da Lixeira, elas deverão reaparecer na sua biblioteca do Google Fotos. Abra o aplicativo Google Fotos e navegue até a biblioteca para confirmar se suas memórias preciosas estão de volta ao lugar certo.
Lembre-se de que o Google Drive e o Google Fotos trabalham lado a lado para proteger suas fotos, por isso é crucial ativar backups automáticos para evitar futuras perdas de dados.
Se você possui um dispositivo Android de fabricantes como Samsung, Vivo ou outras marcas importantes, poderá ter acesso aos seus serviços de nuvem proprietários. Essas plataformas em nuvem geralmente oferecem recursos de backup e recuperação de dados, incluindo a restauração de fotos excluídas. Vamos explorar como recuperar fotos excluídas após excluir do álbum excluído recentemente, ao usar o serviço em nuvem:
Etapa 1: acesse o serviço de nuvem do seu fabricante
Primeiro, certifique-se de ter uma conta no serviço de nuvem do fabricante do seu dispositivo (por exemplo, Samsung Nuvem, Vivo Cloud, Huawei Cloud, etc.) e que você o tem usado ativamente para fazer backup de seus dados.
Etapa 2: faça login em sua conta na nuvem
Abra o aplicativo de serviço em nuvem no seu dispositivo Android. Faça login usando suas credenciais registradas (geralmente seu e-mail e senha).
Passo #3: Navegue até a seção Backup de fotos
Depois de fazer login, procure a seção dedicada ao backup ou recuperação de fotos. Isso pode ser rotulado como "Fotos", "Galeria" ou algo semelhante, dependendo da interface do fabricante do seu dispositivo.
Passo #4: Restaurar fotos excluídas
Siga as instruções específicas fornecidas pelo serviço de nuvem do fabricante para recuperar fotos excluídas. O processo pode variar um pouco de um serviço para outro, mas normalmente envolve a seleção das fotos que deseja restaurar e a confirmação do processo de restauração.
Etapa 5: verifique sua galeria
Após a conclusão do processo de restauração, verifique o aplicativo de galeria do seu dispositivo para confirmar se as fotos excluídas foram recuperadas com sucesso.
Etapa 6: garantir configurações de backup futuras
Para evitar futuras perdas de dados, certifique-se de que seu dispositivo esteja configurado para fazer backup automático de suas fotos no serviço de nuvem do fabricante. Dessa forma, você terá uma rede de segurança caso exclua fotos acidentalmente no futuro.

Lembre-se de que a disponibilidade e a funcionalidade dos serviços em nuvem específicos do fabricante podem variar; portanto, consulte o manual do usuário do seu dispositivo ou o site do fabricante para obter instruções detalhadas adaptadas ao seu dispositivo.
Se você é usuário de iPhone ou iPad, o sistema de backup iCloud pode ser seu salvador quando se trata de recuperar fotos excluídas. O iCloud faz backup regularmente dos dados do seu dispositivo, incluindo fotos, para que você possa restaurá-los, se necessário. Veja como recuperar fotos excluídas do backup do iCloud:
Passo #1: Verifique o backup do iCloud
Antes de continuar, certifique-se de ter um backup do iCloud que contenha as fotos que deseja recuperar. Siga estas etapas para verificar:
Etapa 2: Apague e restaure seu dispositivo (opcional)
Se tiver certeza de que seu backup do iCloud contém as fotos que deseja recuperar e elas não estão no seu dispositivo, você pode restaurar o dispositivo. Esteja ciente de que este processo apaga o conteúdo do seu dispositivo e o restaura a partir do backup do iCloud selecionado. Se você não se sentir confortável com esta opção, prossiga para a Etapa 3.

Passo #3: Recupere fotos sem apagar seu dispositivo
Se preferir não apagar seu dispositivo, você pode recuperar fotos do iCloud sem realizar uma restauração completa do dispositivo:
Etapa 4: verifique sua biblioteca de fotos
Após seguir as etapas, verifique o aplicativo Fotos do seu dispositivo para garantir que as fotos excluídas foram recuperadas com sucesso.
Lembre-se de que o iCloud oferece uma maneira conveniente de fazer backup e restaurar suas fotos, mas você precisa ter um backup ativo do iCloud contendo as fotos que deseja recuperar. Caso contrário, ou se o seu backup não incluir as fotos desejadas, considere usar outros métodos, como software de terceiros ou entrar em contato com o Suporte da Apple para obter mais assistência.
Você pode perguntar: e se o Os backups do iCloud desapareceram por nenhuma razão? Não se preocupe, ainda tem uma chance. Se você estiver usando o iTunes para fazer backup do seu dispositivo iOS, poderá recuperar fotos excluídas dos seus backups. Veja como recuperar fotos excluídas após excluir do álbum excluído recentemente, usando o iTunes:
Passo #1: Conecte seu dispositivo iOS ao seu computador
Use um cabo USB para conectar seu iPhone ou iPad ao computador. Abra o iTunes (ou Finder no macOS Catalina e posterior) se ele não abrir automaticamente.
Etapa 2: selecione seu dispositivo no iTunes ou Finder
No iTunes, seu dispositivo deve aparecer no canto superior esquerdo. No Finder, ele aparecerá na barra lateral esquerda. Clique no seu dispositivo para selecioná-lo.
Etapa 3: escolha um backup
No iTunes, você verá uma página de resumo do seu dispositivo. Debaixo de "Backups" seção, você verá o botão "Restaurar backup". No Finder, você verá uma opção semelhante na página do dispositivo. Clique "Restaurar backup". Uma janela aparecerá exibindo uma lista de backups disponíveis. Selecione o backup que contém as fotos que você deseja recuperar. Veja as datas de backup para ajudá-lo a escolher a data certa.

Passo #4: Inicie o Processo de Restauração
Clique "Restaurar" para iniciar o processo de restauração. O iTunes (ou Finder) apagará seu dispositivo e o restaurará a partir do backup selecionado. Este processo pode demorar algum tempo, dependendo do tamanho do backup.
Passo #5: Aguarde a conclusão da restauração
Assim que o processo de restauração for concluído, seu dispositivo será reiniciado. Você verá um "Bem-vindo ao iPhone/iPad" tela. Siga as instruções de configuração na tela, incluindo fazer login com seu ID Apple e configurar as preferências do seu dispositivo.
Etapa 6: verifique sua biblioteca de fotos
Após concluir a configuração, abra o aplicativo Fotos para verificar se as fotos excluídas foram recuperadas com sucesso. As fotos do backup selecionado agora devem estar disponíveis na sua biblioteca.
É importante observar que usar o iTunes para restaurar seu dispositivo a partir de um backup substituirá todos os dados atuais do seu dispositivo pelos dados do backup. Certifique-se de escolher um backup que contenha as fotos que deseja recuperar e esteja ciente de que quaisquer dados criados ou modificados após a data do backup serão perdidos.
Se você fez backup do seu dispositivo iOS para o Mac usando em destaque (macOS Catalina e posterior), você pode usar este método para restaurar fotos excluídas de um backup local. Veja como fazer isso:
Passo #1: Conecte seu dispositivo iOS ao seu Mac
Conecte seu iPhone ou iPad ao Mac usando um cabo USB. Abra o Finder no seu Mac se ele não abrir automaticamente após a conexão.
Etapa 2: selecione seu dispositivo no Finder
Na barra lateral do Finder, você deverá ver seu dispositivo iOS listado em "Localizações". Clique no seu dispositivo para selecioná-lo.
Passo #3: Escolha um backup para restaurar
Na janela do dispositivo, você verá um resumo do seu dispositivo, incluindo opções como "Geral", "Música", "Filmes", etc. Clique no "Geral" aba. Debaixo de "Backups" seção, você verá o "Restaurar backup" botão. Clique nisso.
Etapa 4: selecione o backup
Uma janela aparecerá exibindo os backups disponíveis armazenados no seu Mac. Escolha o backup que contém as fotos que você deseja recuperar. Preste atenção às datas de backup para garantir que você selecionou a data correta.
Passo #5: Inicie o Processo de Restauração
Clique na "Restaurar" botão para iniciar o processo de restauração. O Finder apagará seu dispositivo iOS e o restaurará a partir do backup selecionado. Este processo pode demorar algum tempo, dependendo do tamanho do backup.
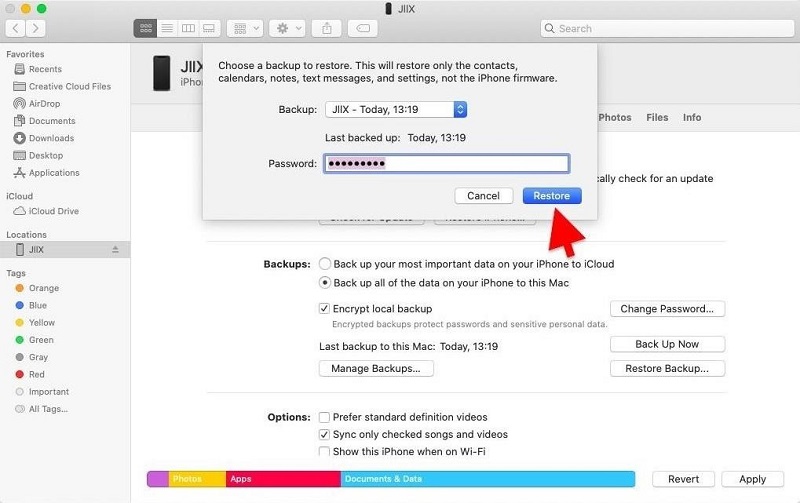
Etapa 6: Conclua a configuração
Assim que o processo de restauração for concluído, seu dispositivo iOS será reiniciado. Você verá um "Olá" tela, solicitando que você conclua a configuração inicial.
Etapa 7: verifique sua biblioteca de fotos
Após concluir a configuração, abra o aplicativo Fotos no seu dispositivo iOS para verificar se as fotos excluídas foram recuperadas com sucesso. As fotos do backup selecionado agora devem estar disponíveis na sua biblioteca.
Lembre-se de que usar o Finder para restaurar seu dispositivo a partir de um backup substituirá todos os dados atuais do seu dispositivo pelos dados do backup. Certifique-se de escolher um backup que contenha as fotos que deseja recuperar e lembre-se de que todos os dados criados ou modificados após a data do backup serão perdidos.
Acima você aprendeu como recuperar fotos excluídas após excluir do álbum excluído recentemente. Se você não conseguir recuperar suas fotos excluídas do iCloud, iTunes ou backups locais, ou se não tiver um backup disponível, você pode recorrer a um software de recuperação de dados iOS de terceiros, como Recuperação de dados do FoneDog iOS.
iOS Recuperação de Dados
Recupere fotos, vídeos, contatos, mensagens, registros de chamadas, dados do WhatsApp e muito mais.
Recupere dados do iPhone, iTunes e iCloud.
Compatível com o mais recente iPhone e iOS.
Download grátis
Download grátis

Este software foi projetado para ajudá-lo a recuperar fotos excluídas e outros dados diretamente do seu dispositivo iOS. Veja como usá-lo:
Etapa 1: Baixe e instale o FoneDog iOS Data Recovery
Visite o site FoneDog iOS Data Recovery e baixe o software para o seu computador Mac ou Windows. Instale e inicie o software.
Passo #2: Conecte seu dispositivo iOS ao seu computador
Use um cabo USB para conectar seu iPhone ou iPad ao computador. Assim que o seu dispositivo estiver conectado, o software deverá reconhecê-lo.
Passo #3: Escolha o modo de recuperação
No software FoneDog iOS Data Recovery, você encontrará vários modos de recuperação. Escolha o modo apropriado para sua situação. Neste caso, selecione "Recuperar do dispositivo iOS" já que você deseja recuperar fotos excluídas diretamente do seu dispositivo.
Etapa 4: verifique seu dispositivo iOS
Clique na "Inicia escaneamento" botão para começar a verificar se há dados excluídos em seu dispositivo iOS, incluindo fotos. O processo de digitalização pode demorar algum tempo, dependendo da quantidade de dados no seu dispositivo. Seja paciente e permita que o software conclua a verificação.

Etapa 5: visualizar e recuperar fotos excluídas
Assim que a verificação for concluída, o software exibirá uma lista de categorias de dados recuperáveis. Clique em "Fotos" para visualizar as fotos excluídas. Selecione as fotos que deseja recuperar. Clique no "Recuperar" botão para salvar as fotos selecionadas em seu computador.

Passo #6: Verifique as fotos recuperadas
Navegue até a pasta do seu computador onde as fotos recuperadas foram salvas e abra-as para verificar se as fotos excluídas foram recuperadas com sucesso.
FoneDog iOS Data Recovery é uma ferramenta compatível com iPhone 15 que fornece uma maneira conveniente de recuperar fotos excluídas diretamente do seu dispositivo iOS, mesmo se você não tiver um backup disponível. No entanto, observe que algumas dessas soluções de software podem ter limitações ou exigir uma compra ou uma avaliação gratuita com funcionalidade limitada. Sempre siga as instruções do software cuidadosamente para garantir uma recuperação bem-sucedida.
As pessoas também leramFotos excluídas da atualização do iOS, como recuperarComo podemos recuperar fotos excluídas do iPhone X
Em conclusão, como recuperar fotos excluídas após excluir do álbum excluído recentemente? Quer você use o Google Drive, o serviço de nuvem do fabricante do seu dispositivo, iTunes, Finder ou software de terceiros como FoneDog iOS Data Recovery, o segredo é agir rapidamente e escolher o método que melhor se adapta à sua situação.
Lembre-se de fazer backup regularmente de seus dados para evitar perda futura de dados e sempre siga as etapas e precauções recomendadas para uma recuperação de fotos bem-sucedida. Suas memórias queridas valem o esforço!
Deixe um comentário
Comentário
iOS Recuperação de Dados
3 Métodos para recuperar seus dados apagados do iPhone ou iPad.
Download grátis Download grátisArtigos Quentes
/
INTERESSANTEMAÇANTE
/
SIMPLESDIFÍCIL
Obrigada! Aqui estão suas escolhas:
Excelente
Classificação: 4.6 / 5 (com base em 87 classificações)