

Por Nathan E. Malpass, Última atualização: October 24, 2023
Nossos perfis nas redes sociais tornaram-se álbuns de fotos modernos, capturando a essência de nossas vidas e preservando memórias para os próximos anos. O Facebook, como uma das plataformas de redes sociais mais populares, tem desempenhado um papel significativo nesta jornada, hospedando inúmeras imagens que contam as nossas histórias.
Mas o que acontece quando você exclui acidentalmente uma foto querida da sua conta do Facebook? Existe alguma maneira como recuperar fotos excluídas do Facebook?
A boa notícia é que sim, você pode recuperar fotos excluídas do Facebook e, neste guia completo, mostraremos exatamente como. Quer você tenha excluído uma imagem por acidente ou simplesmente tenha mudado de ideia sobre mantê-la oculta, orientaremos você nas etapas para desbloquear essas memórias visuais.
Prepare-se para embarcar em uma jornada para recuperar suas fotos excluídas do Facebook, reconectar-se com seu passado e reviver os momentos que você pensava que estavam perdidos para sempre.
Parte #1: Métodos de segundo lugar: como recuperar fotos excluídas do FacebookParte #2: Como recuperar fotos excluídas do Facebook no iOS: FoneDog iOS Data RecoveryConclusão
Quando você exclui uma foto da sua conta do Facebook, pode parecer que ela desapareceu para sempre, mas o Facebook oferece um tesouro escondido que pode ajudá-lo a recuperar fotos excluídas: o Arquivo do Facebook, onde você também pode encontrar suas fotos excluídas. mensagens de texto arquivadas do Facebook. Veja como recuperar suas fotos excluídas usando este método:
Passo #1: Faça login na sua conta do Facebook
Comece fazendo login na sua conta do Facebook usando suas credenciais. Você pode fazer isso em um navegador da web ou no aplicativo do Facebook.
Passo #2: Vá para Configurações
Na web, clique na seta suspensa localizada no canto superior direito da página inicial do Facebook e selecione "Configurações e privacidade" e depois "Definições". Se você estiver usando o aplicativo do Facebook, toque nas três linhas horizontais (menu) no canto inferior direito, role para baixo e selecione “Configurações e privacidade” e depois “Configurações”.
Etapa 3: acesse suas informações do Facebook
No menu Configurações, procure "Suas informações do Facebook" no lado esquerdo (web) ou próximo ao topo (aplicativo). Clique ou toque nele para expandir as opções.
Etapa 4: selecione "Baixar suas informações"
Em "Suas informações do Facebook", você encontrará uma opção chamada "Baixe suas informações". Clique ou toque nele para continuar.
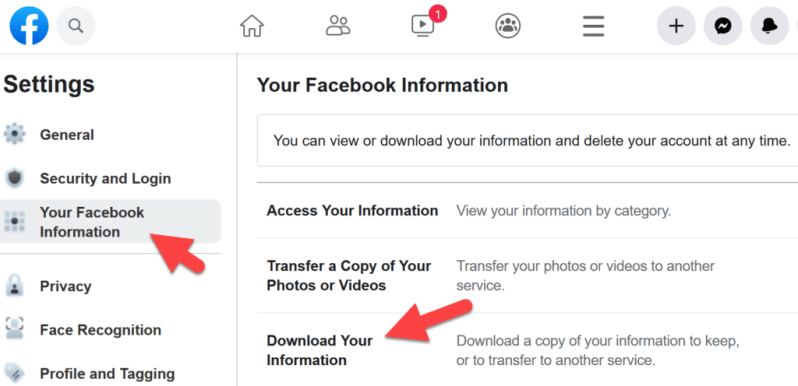
Etapa 5: escolha o que baixar
O Facebook permite que você selecione os dados específicos que deseja baixar. Para recuperar fotos excluídas, desmarque todas as opções, exceto "Fotos e Vídeos". Você também pode escolher um período específico se lembrar quando a foto excluída foi carregada.
Etapa 6: Criar arquivo
Clique ou toque no "Criar arquivo" botão. O Facebook compilará os dados selecionados em um arquivo para download e notificará você quando estiver pronto.
Etapa 7: Baixe seu arquivo
Assim que seu arquivo estiver preparado, o Facebook enviará uma notificação ou e-mail com um link para baixá-lo. Clique no link e siga as instruções para baixar o arquivo para o seu dispositivo.
Etapa 8: extraia e encontre suas fotos excluídas
Após baixar o arquivo, extraia o conteúdo para revelar uma pasta contendo suas fotos e vídeos. Agora você pode navegar pelas fotos excluídas e recuperar as que deseja.
Embora o método Facebook Archive seja uma opção valiosa para recuperar fotos excluídas, é essencial observar que ele pode não incluir fotos excluídas há muito tempo. Se esse método não funcionar para você, não se preocupe – temos mais métodos de recuperação para explorar nas seções seguintes deste artigo.
Se você excluiu fotos do Facebook que foram originalmente carregadas do seu computador Mac, você poderá recuperá-las usando máquina do tempo, a solução de backup integrada no macOS. Veja como recuperar fotos excluídas do Facebook usando o Time Machine:
Etapa 1: ativar o Time Machine
Certifique-se de que seu disco rígido externo ou Time Capsule esteja conectado ao Mac. Em seguida, clique no logotipo da Apple no canto superior esquerdo da tela e selecione "Preferências do Sistema". Nas Preferências do Sistema, escolha "Máquina do tempo".
Etapa 2: entrar na máquina do tempo
Clique na "Selecionar disco de backup" botão e escolha sua unidade externa ou Time Capsule como disco de backup. Uma vez selecionado, clique em "Usar disco".
Etapa #3: Navegue até a data de exclusão
Agora, volte no tempo até a data em que as fotos ainda estavam no seu computador. Você pode fazer isso clicando no ícone Time Machine na barra de menu e selecionando "Entre na Máquina do Tempo".

Etapa 4: localize suas fotos
Use a linha do tempo no lado direito para voltar até a data em que as fotos estavam disponíveis no seu Mac. Conforme você avança no tempo, a janela do Finder exibirá o estado do seu computador como estava em cada data selecionada.
Etapa 5: restaure suas fotos
Depois de encontrar a data das fotos excluídas, navegue até a pasta onde as fotos foram armazenadas originalmente. Selecione as fotos que deseja recuperar, clique com o botão direito (ou clique com a tecla Control pressionada) nelas e escolha "Restaurar" ou "Restaurar para [sua pasta]" para recuperá-los em seu local original.
Etapa 6: verifique e abra suas fotos recuperadas
Após a conclusão do processo de restauração, verifique o local original para garantir que suas fotos foram recuperadas com sucesso. Agora você pode abrir e acessar suas fotos recuperadas.
Observe que este método só é eficaz se você tiver backups do Time Machine no seu Mac e se as fotos foram originalmente armazenadas no seu computador. Se as fotos foram enviadas para o Facebook a partir de um dispositivo diferente ou não foram armazenadas em backup com o Time Machine, considere explorar outras opções de recuperação, como backups na nuvem ou software de recuperação de dados de terceiros.
Se você excluiu fotos do Facebook que foram originalmente carregadas do seu computador Windows, você pode tentar recuperá-las usando o prompt de comando. Veja como fazer isso:
Passo #1: Abra o prompt de comando como administrador
Para começar, você precisará abrir o Prompt de Comando com privilégios de administrador. Para fazer isso, clique com o botão direito no botão Iniciar e selecione "Terminal do Windows (Admin)" ou "Prompt de comando (Admin)" do cardápio. Se você estiver usando um versão mais antiga do Windows, você pode pesquisar por "Prompt de Comando", clicar com o botão direito nele nos resultados da pesquisa e escolher "Executar como administrador".
Etapa 2: navegue até a unidade apropriada
No prompt de comando, você precisará navegar até a unidade onde seus arquivos excluídos foram originalmente armazenados. Por exemplo, se suas fotos estavam na unidade C:, digite o seguinte comando e pressione Enter:
C:
Substitua “C” pela letra de unidade apropriada se suas fotos estiverem em uma unidade diferente.
Passo #3: Use o comando ‘undelete’
Agora, você pode usar o comando “undelete” para tentar recuperar arquivos excluídos. Digite o seguinte comando e pressione Enter:
recuperar *.jpg /s
Este comando tenta recuperar todos os arquivos de imagem JPEG excluídos na unidade especificada. Se as fotos excluídas estavam em um formato diferente (por exemplo, PNG, GIF), substitua “jpg” pela extensão de arquivo apropriada.
Etapa 4: revisar os arquivos recuperados
Se o prompt de comando encontrar fotos recuperáveis, ele exibirá uma lista delas junto com seus caminhos originais. Você pode então revisar a lista e anotar os caminhos para as fotos recuperadas.
Passo #5: Restaurar fotos recuperadas
Para restaurar uma foto recuperada, use o comando “copiar” no prompt de comando. Por exemplo, se a foto recuperada estiver listada como "D:\RecoveredPhotos\myphoto.jpg" e você quiser restaurá-la para a pasta "Imagens", você pode usar o seguinte comando:
copie "D:\RecoveredPhotos\minhafoto.jpg" "C:\Usuários\ \Fotos"
Substituir com seu nome de usuário real do Windows.
Etapa 6: verificar e abrir as fotos recuperadas
Após executar o comando “copiar” para cada foto recuperada, verifique a pasta de destino (neste caso, a pasta “Imagens”) para garantir que suas fotos foram recuperadas com sucesso. Agora você pode abrir e acessar suas fotos recuperadas.
Observe que o sucesso deste método depende de vários fatores, incluindo o tipo de sistema de arquivos em sua unidade e se o espaço anteriormente ocupado pelas fotos excluídas foi substituído por novos dados. Se esse método não funcionar, considere outras opções de recuperação, como usar um software especializado em recuperação de dados para ajudá-lo melhor. recuperar possíveis dados sobrescritos.
Se você excluiu fotos do Facebook que enviou originalmente de seu dispositivo Android ou iOS, pode tentar recuperá-las usando o recurso de álbum “Excluídos recentemente” disponível em ambas as plataformas. Veja como recuperar fotos excluídas do Facebook usando o álbum excluído recentemente:
Para iOS (iPhone e iPad):
Etapa 1: abra o aplicativo Fotos
Lançar o Aplicativo Photos no seu dispositivo iOS.
Passo #2: Toque em Álbuns
Na parte inferior da tela, toque em "álbuns".
Etapa 3: role para baixo e selecione "Excluído recentemente"
Desloque-se até o "Outros álbuns" seção e toque em "Excluído recentemente".
Etapa 4: revisar e recuperar fotos
No álbum "Excluídos recentemente", você encontrará todas as fotos e vídeos que excluiu nos últimos 30 dias. Navegue pela lista, toque nas fotos que deseja recuperar e, em seguida, toque no "Recuperar" botão. As fotos selecionadas serão restauradas em sua biblioteca de fotos principal.
Para Android (Samsung, Google Pixel, etc.):
Etapa 1: abra o aplicativo Google Fotos
Lançar o Aplicativo do Google Fotos no seu dispositivo Android.
Etapa 2: toque nas três linhas horizontais
No canto superior esquerdo da tela, toque nas três linhas horizontais para abra o cardápio.
Etapa 3: selecione "Lixo"
No menu, selecione "Lixo" É aqui que as fotos excluídas são armazenadas temporariamente.
Etapa 4: revisar e restaurar fotos
Na pasta “Lixeira”, você verá as fotos e vídeos que excluiu nos últimos 60 dias. Toque nas fotos que deseja recuperar para selecioná-las e toque no "Restaurar" botão. As fotos selecionadas serão restauradas em sua biblioteca do Google Fotos.
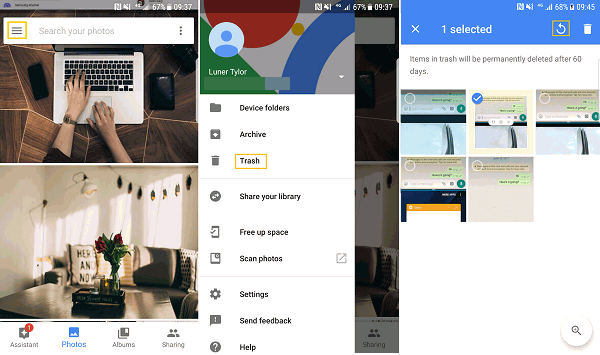
Anotações importantes:
Recuperação de dados do FoneDog iOS é uma poderosa ferramenta de software de terceiros compatível com iPhone 15, projetada para ajudá-lo a recuperar fotos excluídas e outros dados de seu dispositivo iOS, incluindo iPhone e iPad. Quer você tenha perdido fotos devido a exclusão acidental, atualizações do iOS, redefinições de fábrica ou outros motivos, o FoneDog iOS Data Recovery oferece uma solução confiável para recuperar suas memórias preciosas.
iOS Recuperação de Dados
Recupere fotos, vídeos, contatos, mensagens, registros de chamadas, dados do WhatsApp e muito mais.
Recupere dados do iPhone, iTunes e iCloud.
Compatível com o mais recente iPhone e iOS.
Download grátis
Download grátis

Meio-filho como recuperar fotos excluídas do Facebook usando FoneDog iOS Data Recovery:
Comece baixando e instalando o FoneDog iOS Data Recovery em seu computador. Está disponível para Windows e macOS. Inicie o programa assim que estiver instalado.
Use um cabo USB para conectar seu dispositivo iOS (iPhone ou iPad) ao computador. Certifique-se de ter o iTunes instalado em seu computador para que a ferramenta funcione corretamente.
Na interface do FoneDog iOS Data Recovery, você verá várias opções de recuperação. Para recuperar fotos excluídas do Facebook, escolha "Recuperar do dispositivo iOS".
Clique na "Inicia escaneamento" botão para iniciar uma verificação do seu dispositivo iOS conectado. O software começará a procurar dados excluídos, incluindo fotos, no seu dispositivo.

Assim que a verificação for concluída, você verá uma lista de categorias de dados recuperáveis no lado esquerdo da tela. Para recuperar fotos do Facebook, clique em "Fotos" e visualize as fotos excluídas exibidas na interface.
Selecione as fotos que deseja recuperar marcando as caixas ao lado delas. Depois de fazer suas seleções, clique no botão "Recuperar" botão.
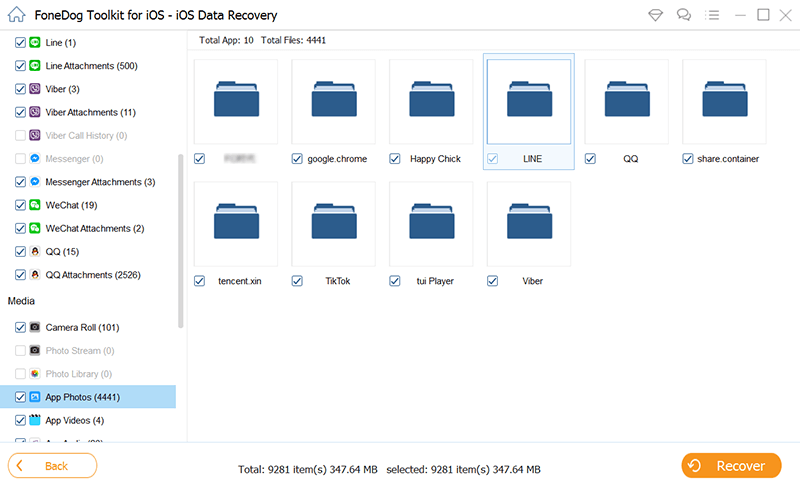
FoneDog iOS Data Recovery solicitará que você escolha um local em seu computador para salvar as fotos recuperadas. Selecione uma pasta ou local e clique "Recuperar" mais oz dezembro.
O software concluirá o processo de recuperação e fornecerá uma notificação quando terminar. Agora você pode acessar as fotos recuperadas do Facebook no seu computador.
FoneDog iOS Data Recovery simplifica o processo de recuperação de fotos excluídas do seu dispositivo iOS, tornando-o uma solução eficaz e fácil de usar. Lembre-se de realizar a recuperação o mais rápido possível após excluir as fotos para aumentar as chances de recuperação bem-sucedida. Além disso, mantenha sempre backups regulares do seu dispositivo iOS para proteger seus dados no futuro.
As pessoas também leramComo corrigir o erro “Esta pessoa não está disponível agora” no Facebook Messenger [Guia 2023]3 melhores maneiras: como encontrar mensagens ocultas do Facebook [2023]
Neste guia abrangente, exploramos vários métodos em como recuperar fotos excluídas do Facebook em diferentes plataformas. Esteja você usando um navegador da web, um computador Mac, um PC com Windows ou um dispositivo iOS, existem opções disponíveis para recuperar essas memórias queridas.
Desde a utilização do arquivo integrado do Facebook até o emprego de ferramentas de terceiros, como o FoneDog iOS Data Recovery, a principal conclusão é que a ação imediata e o método certo muitas vezes podem levar à recuperação de fotos bem-sucedida. Lembre-se sempre de agir rapidamente, pois quanto mais você esperar, mais desafiador será recuperar as fotos excluídas.
Em última análise, proteger suas memórias digitais é essencial, portanto, considere primeiro fazer backups regulares e práticas recomendadas para minimizar o risco de perda acidental de fotos.
Deixe um comentário
Comentário
iOS Recuperação de Dados
3 Métodos para recuperar seus dados apagados do iPhone ou iPad.
Download grátis Download grátisArtigos Quentes
/
INTERESSANTEMAÇANTE
/
SIMPLESDIFÍCIL
Obrigada! Aqui estão suas escolhas:
Excelente
Classificação: 4.8 / 5 (com base em 76 classificações)