

Por Vernon Roderick, Última atualização: January 8, 2023
O armazenamento médio do iCloud pode armazenar apenas uma quantidade limitada de fotos. É por isso que muitos usuários agora estão encontrando uma maneira de gerenciar suas fotos com mais eficiência. Uma das maneiras mais eficazes de fazer isso é transferindo suas fotos para outro lugar. Claro, você pode precisar fazer isso porque seu Fotos do iPhone faltando no rolo da câmera.
No entanto, isso não pode ser feito se eles não souberem como selecionar tudo nas fotos do iCloud em primeiro lugar. Infelizmente, esta função não estava disponível nas versões anteriores do iCloud.
Este artigo mostrará a você como selecionar tudo nas fotos do iCloud e o que você pode fazer ao fazê-lo. Lembre-se de que este é apenas um desenvolvimento recente na plataforma iCloud, portanto, seria bom se concentrar.
Após anos de programas de codificação para dispositivos iOS, criamos uma ferramenta para que todos os usuários do iOS recuperem dados facilmente.
Aqui esta uma sugestao: Baixar Recuperação de dados do FoneDog iOS para selecionar facilmente todas as fotos do iCloud e recuperar dados do backup do iCloud. Caso você queira tentar alguns outros métodos, coletamos algumas soluções comuns abaixo.
iOS Recuperação de Dados
Recupere fotos, vídeos, contatos, mensagens, registros de chamadas, dados do WhatsApp e muito mais.
Recupere dados do iPhone, iTunes e iCloud.
Compatível com o mais recente iPhone e iOS.
Download grátis
Download grátis

Parte 1: Como selecionar tudo nas fotos do iCloudParte 2: Como desmarcar nas fotos do iCloudParte 3: Conclusão
Antes que você possa fazer qualquer coisa com suas fotos, você deve selecioná-las primeiro. Agora notei usuários com muitas fotos reclamando porque não podem selecionar as fotos do iCloud de uma só vez. Isso ocorre porque, nos últimos dois anos, nunca houve um recurso que lhes permitisse fazer isso. No entanto, agora é possível aprender como selecionar tudo nas fotos do iCloud.
Como existem duas maneiras de acessar a plataforma iCloud, discutiremos as etapas separadamente.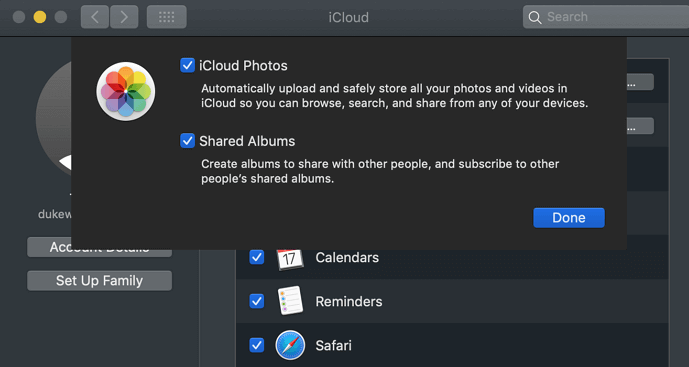
A primeira plataforma seria o site iCloud.com. Aprender como selecionar tudo nas fotos do iCloud por meio desta plataforma seria adequado se você tiver apenas menos de 1,000 fotos. Isso ocorre porque a função Selecionar tudo só pode acomodar muitas fotos de uma vez só. Com isso dito, aqui estão os passos que você precisa seguir:
Nota: Se você não quiser pressionar essas teclas, basta pressionar apenas Shift e selecionar a última foto depois de rolar para baixo até a parte inferior.
Você aprendeu agora como selecionar tudo nas fotos do iCloud no site iCloud.com. Se você está enfrentando alguns problemas, talvez seja porque o número de fotos ultrapassa 1,000. Nesse caso, você vai querer procurar outra opção.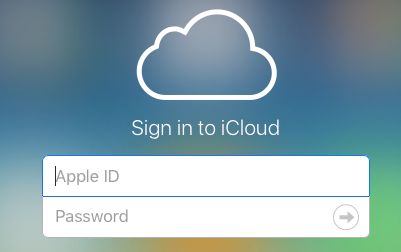
O segundo método e talvez a única maneira de selecionar mais de mil fotos de uma vez seria usar o iCloud para Windows aplicativo. Como o nome sugere, isso é aplicável apenas ao Windows PC. Se você usa o aplicativo iCloud no Mac, há uma grande chance de que essa função não exista. Antes de mais nada, veja como você pode configurar o aplicativo para que o iCloud Photos esteja disponível.
Isso iniciará a sincronização das fotos da plataforma iCloud para o aplicativo iCloud para Windows. Agora uma pasta deve ser criada agora que será o destaque desta seção. Veja como selecionar tudo no iCloud Photos usando esta plataforma:
Como eu disse, você pode selecionar todas as fotos de uma vez sem qualquer limite. Mesmo que existam dezenas de milhares de fotos, todas devem ser incluídas. O único problema com o aplicativo iCloud para Windows é que seu PC deve ser compatível com a versão mais recente. Isso ocorre porque as versões mais recentes são as únicas com essa função.
Nenhuma versão mais antiga poderá ajudá-lo a selecionar tudo nas fotos do iCloud.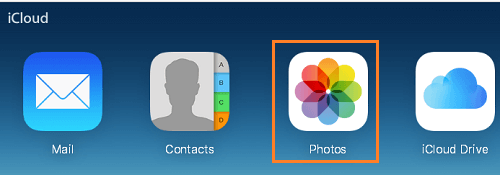
Como mencionei anteriormente, apenas alguns dispositivos terão a função Selecionar tudo no iCloud, principalmente porque algumas versões não são compatíveis. É por isso que você descobrirá que não terá escolha a não ser usar um software especializado. E para isso recomendo Recuperação de dados do FoneDog iOS.
Download grátisDownload grátis
FoneDog iOS Data Recovery é uma ferramenta que é usada para recuperar arquivos apagados de dispositivos iOS. No entanto, mais do que isso, é capaz de extrair arquivos como fotos de uma só vez. Agora aqui está como selecionar tudo nas fotos do iCloud usando esta ferramenta:
Conecte seu dispositivo ao computador. Certifique-se de que o FoneDog iOS Toolkit já esteja aberto antes de fazer isso. Agora no painel esquerdo, clique em Recuperar do arquivo de backup do iCloud. Em seguida, faça login na sua conta do iCloud digitando seu ID Apple e senha.

Depois de fazer login na conta do iCloud, você poderá ver uma lista de arquivos de backup. Basta selecionar aquela que você acredita que contém a foto que você precisa. Feito isso, clique no botão Download. Aguarde alguns minutos, pois pode demorar um pouco.

Depois de baixar um arquivo de backup local, o sistema o verificará automaticamente em busca de arquivos. Você será enviado para a próxima página com uma lista de arquivos.
À esquerda está o tipo de arquivo. Lá, selecione entre Camera roll, Photo Libraryou Fotos App. As imagens começarão a aparecer no lado direito. Basta selecionar os que deseja baixar. Em seguida, clique em Recuperar, navegue até a pasta onde deseja salvá-los e clique em Recuperar novamente

Agora você tem os arquivos em seu computador. Agora tudo o que você precisa fazer é iniciar o Explorador de Arquivos, ir para a pasta onde as fotos foram salvas e pressionar Ctrl + A. É assim que selecionar tudo no iCloud Photos usando esta ferramenta. É muito mais difícil e demora mais, mas é muito útil, já que você não tem escolha de qualquer maneira.
Download grátisDownload grátis
Embora você tenha trabalhado duro para ser capaz de aprender como selecionar tudo nas fotos do iCloud, nem tudo sairá como planejado. É por isso que você tem que ter um plano de contingência se as coisas derem errado. A melhor contingência seria como desmarcar suas fotos.
Isso é muito útil se você trabalhou duro selecionando as fotos e, em seguida, errou e agora deseja desmarcar algumas ou todas as fotos. Como isso não é conhecido por muitos, seria bastante benéfico. Veja como você pode fazer isso:
Nota: Você também pode pressionar Ctrl + A para desmarcar todas as fotos de uma vez sem clicar em nenhum botão na plataforma iCloud.
Se a função Selecionar tudo em iCloud foi adicionado recentemente, então o Deselect All é um desenvolvimento ainda mais recente. Como tal, você pode não encontrar essa função, mesmo que tenha conseguido selecionar todas as fotos de uma só vez. Agora, se nenhuma dessas funções parece estar disponível para você, talvez uma abordagem diferente sobre como Selecionar tudo nas fotos do iCloud seja mais adequada.
Ninguém quer visitar o armazenamento do iCloud e ver muitas fotos não gerenciadas. Afinal, sem gerenciar adequadamente suas fotos, há uma chance maior de que elas se percam permanentemente.
No entanto, não será fácil. Primeiro você tem que aprender como Selecionar tudo em iCloud Fotos, mas isso não deve ser um problema agora que você viu este artigo. De qualquer forma, certifique-se de fazer bom uso deste guia para gerenciar adequadamente suas fotos.
Deixe um comentário
Comentário
iOS Recuperação de Dados
3 Métodos para recuperar seus dados apagados do iPhone ou iPad.
Download grátis Download grátisArtigos Quentes
/
INTERESSANTEMAÇANTE
/
SIMPLESDIFÍCIL
Obrigada! Aqui estão suas escolhas:
Excelente
Classificação: 4.7 / 5 (com base em 60 classificações)