

Por Nathan E. Malpass, Última atualização: August 12, 2018
O controle de voz nos meus dispositivos Apple é muito útil. Eu posso usá-lo para fazer um monte de coisas sem me cansar. Infelizmente, há momentos em que não consigo desligar o controle de voz e isso me incomoda. Como desativo o controle de voz completamente?
Parte I: Introdução ao Controle de VozParte II: Você pode desativar o controle de voz?Parte III: Dica de bônus: uma ferramenta útil para recuperar dados do iPhone!Parte IV: Conclusão.
O Controle por Voz é uma ótima maneira de controlar seus dispositivos Apple usando sua voz. Ele já era usado em dispositivos da Apple muito antes do surgimento da Siri. O controle de voz foi introduzido com o iOS 3.0, permitindo que os usuários de dispositivos Apple assumam o controle dos aplicativos iPhone e Música apenas falando pelo microfone.
O controle de voz foi substituído pelo Siri. No entanto, ainda está disponível (embora esteja oculto). E se você preferir usá-lo em seu dispositivo Apple versus Siri, ainda poderá usá-lo para controlar seu dispositivo. O controle de voz suporta muitos idiomas, incluindo chinês, inglês, japonês, espanhol, português, coreano e norueguês, entre outros. Você pode até alterar as configurações do idioma que você usará com esse recurso útil.
O controle de voz pode vir com muitos recursos. No entanto, você simplesmente não pode desligá-lo às vezes e isso pode ser muito irritante. Aqui está como desligar o controle de voz no seu dispositivo Apple.
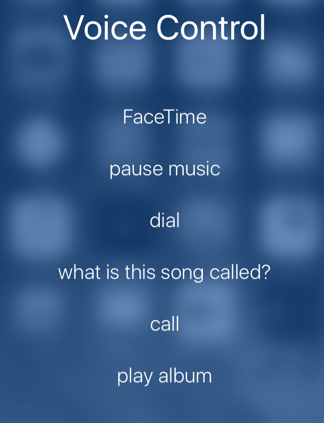
Na verdade, você não pode desligar ou desabilitar Controle de voz no iOS 10. O que você pode fazer para impedir que ele seja ativado é ativar a Siri. Assim, a Siri substituirá o recurso de controle por voz do seu dispositivo Apple. No entanto, há uma notícia que você pode querer ouvir agora. Desativar Siri e Controle de Voz simultaneamente não é possível no iOS 10.
Para ajudá-lo com o problema de desabilitar o Controle por Voz, aqui está um guia passo a passo:
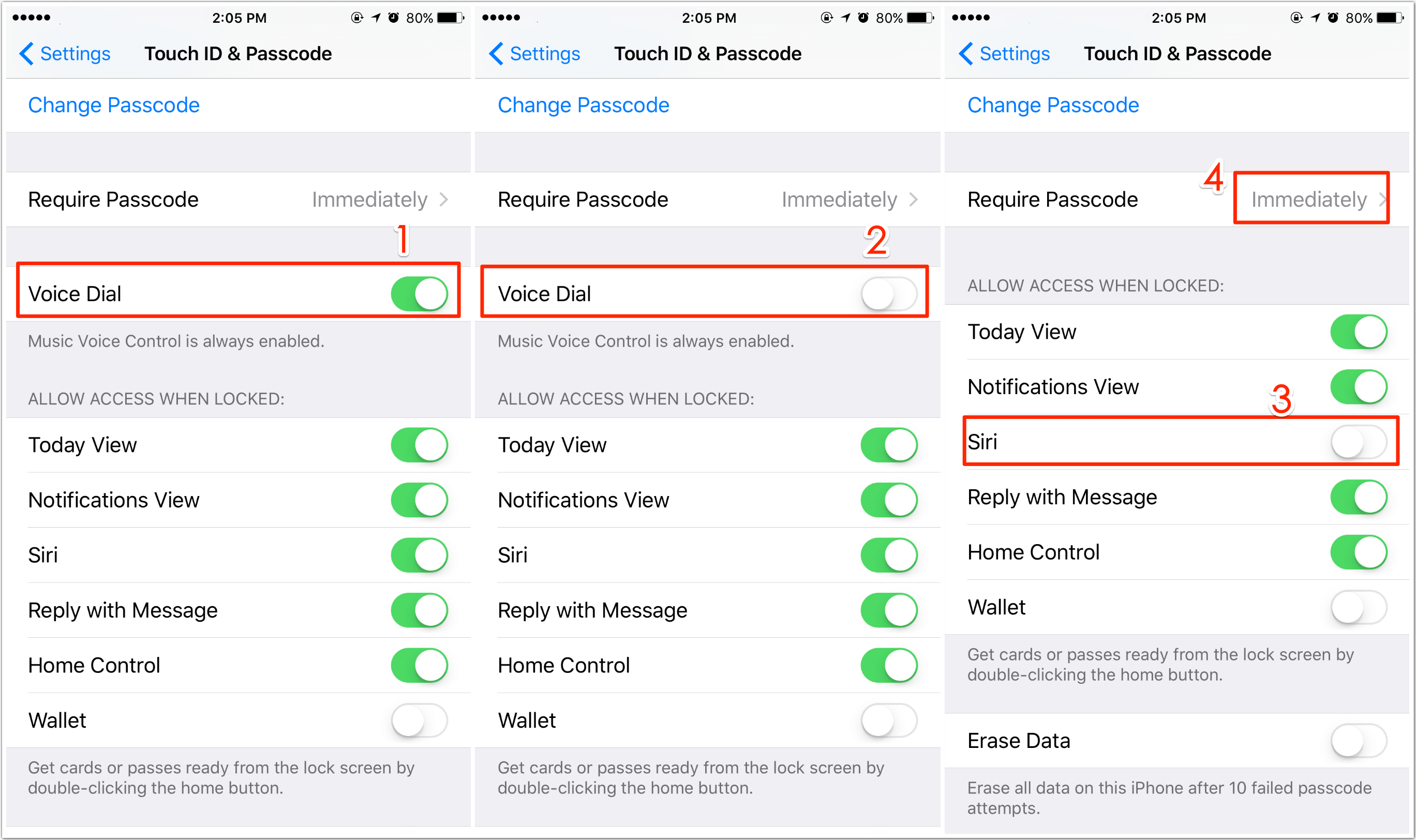
Lembre-se de que, ao desativar a Siri, o Controle por Voz assumirá o controle do seu telefone novamente. Você pode desativar a Siri acessando o menu Configurações e visitando a opção Siri. Toque novamente para desativar a Siri.
Às vezes, você acidentalmente remove ou exclui dados importantes do seu dispositivo Apple devido ao Controle por Voz estar ativado no seu bolso. Você pode não querer restaurar o seu iPhone ao seu estado original ou pode perder mais dados.
Neste caso, você precisa ter um recuperação de dados do iPhone software que irá ajudá-lo com o trabalho. Recomendamos a ferramenta de recuperação de dados iOS do FoneDog.
Aqui estão variedade de razões por que queremos que você use este software:
-Ajuda a recuperar fotos perdidas, contatos, mensagens, vídeos e registros de chamadas, entre outros.
-Você pode usá-lo para recuperar dados do iTunes, iPhone e iCloud.
-É compatível com várias versões de dispositivos Apple, como iOS 17, iPhone 15.
-É 100% seguro.
-É uma das melhores ferramentas de recuperação de dados com a maior taxa de sucesso do mundo.
Antes de dar esse passo, você precisa fazer algo primeiro. Você realmente precisa baixar a versão mais recente do iTunes. Não abra o iTunes quando estiver usando o FoneDog Toolkit. Isso o ajudará a evitar a sincronização automática.
Por outro lado, você também pode desativar a sincronização automática do iTunes. Faça isso iniciando o iTunes e indo para Preferências. Vá para Dispositivos e selecione “Impedir que iPods, iPhones e iPads sincronizem automaticamente”.
Agora, vamos ao prato principal. Nesta etapa, você deve baixar o FoneDog. Em seguida, você deve instalá-lo em seu computador. Inicie o software após o qual você deve conectar seu dispositivo Apple através do cabo USB. Em seguida, na guia localizada à esquerda, selecione “Recuperar do dispositivo iOS”. Pressione "Inicia escaneamento."

Depois de pressionar o botão “Iniciar digitalização”, o software agora iniciará o processo de digitalização do seu iPhone, iPad ou iPod para verificar se há arquivos excluídos ou perdidos. Isso pode levar alguns minutos, dependendo do número de arquivos no seu dispositivo Apple.
Após o processo de digitalização, todos os dados encontrados pelo software podem ser vistos no lado esquerdo da interface do software. Você pode verificar todos esses arquivos um por um.
Observe que você pode clicar em “Pausar” se já viu os arquivos que realmente deseja procurar durante a verificação. Isso interromperá automaticamente o processo de digitalização.

Nesta etapa, você escolherá os arquivos que deseja restaurar no seu PC ou Mac. Você pode optar por selecionar todos os dados ou selecionar seletivamente apenas alguns arquivos. Após escolher os dados, clique em “Recuperar.” Depois disso, selecione o Caminho ou Diretório onde deseja colocar os arquivos. O software agora recuperará os dados para o seu computador com segurança e rapidez.

Você também pode experimentá-lo gratuitamente porque o FoneDog - iOS Data Recovery tem uma avaliação gratuita de 30 dias para permitir que você teste este aplicativo
Download grátis Download grátis
Nesta etapa, você deve abrir o software FoneDog - iOS Data Recovery. Escolha uma opção chamada “Recuperar do arquivo de backup do iTunes.” O software encontrará automaticamente todos os arquivos de backup do iTunes localizados em seu computador. Ele será mostrado na janela do software.
Escolha o backup que você deseja e, em seguida, selecione “Iniciar digitalização.” Isso agora iniciará a verificação dos arquivos de backup do iTunes

O processo de digitalização leva alguns minutos. Isso extrairá os dados incluídos no arquivo de backup do iTunes. Uma vez finalizado o processo, o lado esquerdo da interface do software mostrará dados digitalizados como Mensagens, Fotos, Vídeos, Contatos, entre outros.
Você pode verificar todos os arquivos um por um antes de tentar recuperá-los. Você também pode selecionar todos os arquivos ou selecionar alguns. Após isso, clique no botão “Recuperar"Botão.
Aqui está uma dica: na janela de resultados do processo de verificação, há uma caixa de pesquisa. Você pode usar isso para procurar os arquivos que você precisa usando nomes ou palavras-chave

Abra o software FoneDog - iOS Data Recovery. Escolha a opção “Recuperar do arquivo de backup do iCloud.” Você precisa fazer login no iCloud digitando sua conta do iCloud (ID Apple) e sua senha. FoneDog é um dispositivo seguro e protegerá sua privacidade.
Observe que, se a verificação em duas etapas (autenticação de dois fatores) estiver ativada em seus dispositivos Apple, você deve desativá-los. Dessa forma, você pode acessar seu iCloud com o FoneDog.

Depois de fazer login no iCloud, todos os arquivos de backup em sua conta do iCloud serão exibidos. Escolha o arquivo de backup do qual deseja recuperar os dados e clique no botão Download.
Aqui vai uma dica: Na janela, você pode escolher os tipos de arquivo que deseja baixar. Isso permitirá que você reduza o tempo de download necessário para obter o arquivo de backup do iCloud.
Então clique "Next” para iniciar o processo de digitalização. Basta aguardar a conclusão do processo. Isso levará alguns minutos

Quando o processo de digitalização estiver concluído, você poderá verificar todos os dados em seu arquivo de backup do iCloud. Esses dados incluem vídeos, fotos, mensagens, contatos e registros de chamadas, entre outros. Você pode selecionar todos os tipos de dados ou escolher seletivamente alguns que deseja recuperar. Aperte o "Recuperar” depois para restaurar os arquivos em seu computador.

Dica: Na opção chamada “Recuperar do arquivo de backup do iCloud”, você deve conectar seu iPhone ao seu computador. No entanto, você ainda deve estar conectado à Internet para baixar arquivos de backup do iCloud.
As pessoas também leramGuia rápido: Como recuperar memorandos de voz perdidos do iPhoneGuia de exclusão: exclua mensagens de texto no iPhone permanentemente
O controle por voz pode ser muito útil. No entanto, às vezes pode ser irritante, pois ativa automaticamente os logs de discagem e outros aplicativos sem o seu consentimento. Use nosso guia acima para desativar o Controle por Voz no seu dispositivo Apple. Se algo der errado por causa do Controle de Voz, você pode recuperar arquivos excluídos ou perdidos com a ferramenta iOS Data Recovery do FoneDog sem precisar restaurar seu dispositivo Apple ao seu estado original.
Deixe um comentário
Comentário
iOS Recuperação de Dados
3 Métodos para recuperar seus dados apagados do iPhone ou iPad.
Download grátis Download grátisArtigos Quentes
/
INTERESSANTEMAÇANTE
/
SIMPLESDIFÍCIL
Obrigada! Aqui estão suas escolhas:
Excelente
Classificação: 4.6 / 5 (com base em 68 classificações)