

Por Vernon Roderick, Última atualização: June 30, 2018
Parte 1. O que acontece quando o iCloud não faz backup e o que fazer sobre issoParte 2. Recuperar do iCloud Backup usando o FoneDog iOS Data RecoveryParte 3. Conclusão: Considerações Finais sobre a Recuperação de Dados do FoneDogIosGuia de vídeo: Como reparar o iCloud não está funcionando?
“Lutando no meu O backup do iCloud não funciona. Como faço para corrigir isso?”
A questão é...
Quando parece haver uma sobrecarga de dados, o melhor a fazer é fazer backup. Ao manter arquivos importantes do seu telefone, a coisa mais segura a fazer é fazer backup. Fazer backup é uma boa garantia de que seu arquivo não irá a lugar algum quando as coisas derem errado ou houver uma falha em seu sistema.
O backup de dados do iCloud é uma das maneiras legítimas de fazer backup de dados móveis do IOS. É também a maneira mais fácil e conveniente para os usuários do IOS. O iCloud fornece 5 GB de armazenamento de dados. É tão fácil quanto acessar as configurações, preencher seu nome, para o iCloud, depois o backup do iCloud e o iCloud fará backup automaticamente dos seus dados.
O que é o backup automático do iCloud?
No entanto, tão fácil quanto um backup automático do iCloud, também há momentos em que ele não funciona como você deseja. Assim como qualquer outra coisa, seu iCloud também pode dar errado ou falhar no backup de seus dados.
Isso é uma luta, especialmente se você estiver mantendo um arquivo muito importante relacionado a negócios ou pessoais. E a próxima coisa que você fará é acessar seu navegador e procurar soluções perfeitas sobre o que fazer quando encontrar problemas como O backup do iCloud não funciona.
Aqui está uma correção!
Você definitivamente tem sorte porque este post o ajudará a resolver seu problema com o iCloud. Arregace as mangas porque hoje estarei enumerando a maneira perfeita de consertar seu iCloud de não fazer backup.
Mas antes disso, vamos primeiro saber o que acontece quando o iCloud não permite que você faça backup.
As pessoas também gostam de perguntar:
Como recuperar o histórico de chamadas excluídas do arquivo de backup do iCloud
Guia de recuperação do iCloud: Recuperação de mensagens de texto do iCloud
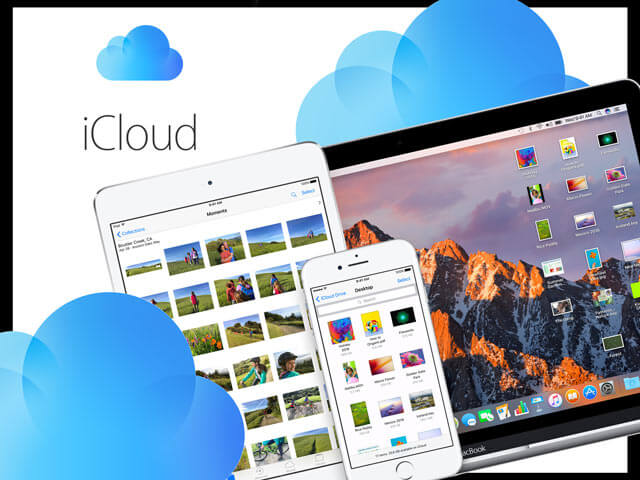
Quando o iCloud não está funcionando, é provável que tenha havido uma falha na conexão com a Internet ou simplesmente as coisas não acontecem do seu jeito. Não se preocupe, você não está sozinho, muitos usuários de IOS também estão enfrentando e lutando com a mesma coisa.
Aqui estão coisas comuns que acontecem quando O backup do iCloud não funciona o caminho certo, o que você precisa fazer sobre isso.
No entanto, se as soluções fornecidas ainda não funcionarem, é hora de você levar as soluções a sério, o que inclui procurar a ajuda de ferramentas de terceiros. Existem muitas soluções que você pode encontrar e baixar on-line, mas certifique-se de estar com uma fonte confiável para resolver esse problema.
A solução mais legítima quando o seu O backup do iCloud não funciona is Kit de ferramentas FoneDog, Recuperação de Dados Ios. É o aplicativo mais valioso e valioso para ajudar na solução do seu problema do iCloud. É 100% seguro com a melhor classificação de sucesso do mundo.
O programa é melhor projetado para recuperar fotos, vídeos, contatos, mensagens, registros de chamadas e todos os dados armazenados no seu iPhone, iTunes e iCloud. Mesmo no menor pedaço de dados, o ios Data Recovery pode recuperá-lo usando suas 3 ferramentas de solução eficazes.
Ele também funciona compatível com os mais recentes iPhone X, iPhone 8 e 8 Plus e no Ios 11. Assim, você não precisará mais se preocupar em fazer um teste de aplicativo para ver se funcionará ou não.
Download grátis Download grátis
Vamos ver como esse programa funciona.
Claro, o primeiro passo a tomar é baixar e instalar o FoneDog do seu PC para permitir que ele faça alterações. Habilite o software para ser executado em seu computador e conecte seu iDevice usando um cabo USB. Em seguida, procure a opção "Recuperar do backup do iCloud" na guia mais à esquerda e escolha "Iniciar verificação". Até então, uma janela deve aparecer e começar a verificar seus dados perdidos e excluídos.
No entanto, você deve observar que antes de instalar o FoneDog, você deve primeiro baixar a versão mais recente do iTunes. Certifique-se de não executar o iTunes enquanto executa o kit de ferramentas FoneDog, para evitar sincronização automática desnecessária. Ou você também pode desativar a sincronização automática do seu iTunes. Veja como:

No momento em que você clicar no botão “Iniciar digitalização” opção, o programa verificará automaticamente seu dispositivo em busca de dados e arquivos perdidos ou excluídos.
O processo de digitalização será longo ou curto, dependendo da quantidade de dados que você possui no seu dispositivo. No entanto, o tempo de espera não seria tão longo, pois você pode ver e verificar todos os dados e arquivos que já foram verificados no lado esquerdo da interface.
Você também pode visualizar esses arquivos um por um. Para torná-lo mais fácil e conveniente, você pode clicar no botão de pausa quando vir o arquivo ou os dados que estava procurando quando já foram verificados ou restaurados.

Quando o processo de verificação estiver finalmente concluído, você poderá selecionar os arquivos que deseja restaurar. Esses arquivos serão salvos e restaurados em seu computador. Você pode escolher se deseja ou não restaurar todos os dados encontrados ou selecioná-los.
Para finalmente recuperar do seu backup de dados do iCloud, selecione os dados escolhidos para restauração ou selecione “todos” e clique no botão "Recuperar". Logo em seguida, você será solicitado a selecionar ou criar uma pasta de designação para recuperar seus dados e arquivos.

Também é possível recuperar do seu iCloud Backup usando o iTunes do FoneDog. Aqui estão alguns passos simples para fazer isso.
Vá e inicie o seu FoneDogiOS Data Recovery do seu computador. Haverá uma opção que diz "Recuperar do arquivo de backup do iTunes", Clique nisso.
O software detectará e verificará todos os arquivos de backup do iTunes no computador. Todos os arquivos serão exibidos na próxima janela, você deverá ver seus arquivos. Escolha qual você gostaria de digitalizar e, em seguida, clique no botão “Iniciar digitalização"Botão.

Assim como com a opção um, o processo de digitalização novamente levará tempo dependendo de quantos são os arquivos que você vai digitalizar ou extrair. Uma vez concluído, todos os arquivos de backup serão exibidos no lado esquerdo do programa. Os dados incluem mensagens, fotos, músicas, documentos e etc.
Para minimizar seu tempo de espera, você pode visualizar novamente seus dados na parte esquerda da janela onde os dados são mostrados. Seletor marque os que você deseja recuperar, clique no botão "Recuperar" opção na parte inferior.

Dicas: Embora os dados possam parecer difíceis de procurar, especialmente se houver muitos deles, você pode encontrá-los facilmente na caixa de pesquisa na janela de resultados. A partir daí, você pode digitar o título do arquivo para começar a procurá-lo e depois restaurar.
Por fim, aqui está a opção em que você pode recuperar facilmente seus arquivos do iCloud Backup. Embora saiba que você ainda pode se recuperar das 2 primeiras soluções, dependendo da sua escolha de programa.
Aqui estão os passos…
Mais uma vez, vá para o seu programa de recuperação de dados FoneDogiOS e escolha a opção para “Recuperar do arquivo de backup do iCloud” bem no painel.
Uma interface do iCloud aparecerá no aplicativo. Você pedirá para inserir e preencher sua conta e senha do iCloud para fazer login. Embora contas pessoais e privadas possam parecer nos preocupar, não se preocupe, porque o Fonedog garante que eles levam a sério seus problemas de privacidade. Eles garantem que todas as informações da conta provenientes de você sejam seguras e protegidas.
No entanto, se você de alguma forma ativou uma verificação em duas etapas ou autenticação de dois fatores em seus iDevices, certifique-se de desativá-los para permitir que o kit de ferramentas FoneDog acesse, faça alterações e verifique.

Uma vez logado no iCloud, o programa irá verificar e encontrar todos os arquivos de backup do iCloud em sua conta. A partir daí, selecione os arquivos e dados a serem recuperados e clique no botão “Baixar” para restaurar.
No programa, haverá um pop-up onde você poderá selecionar e escolher o tipo de arquivo que deseja baixar. Isso pode ser, fotos, música ou tipo de documento. Isso ajudará a minimizar o tempo de espera assim que o processo de digitalização começar.
Depois disso, você pode clicar no botão “Next” para começar a escanear seus dados do iCloud. A visualização levará alguns minutos, então espere aí e espere.
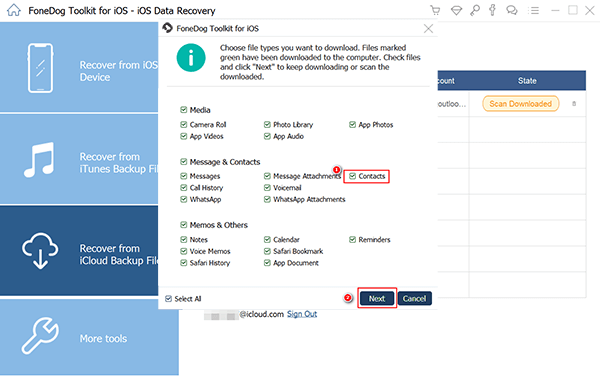
Assim como nas duas primeiras opções, a varredura sempre durará alguns minutos. E uma vez feito, você pode visualizar e verificar quase todos os seus dados do arquivo de backup do iCloud, como vídeos, músicas, contatos, mensagens e fotos, dependendo do tipo de dados que você escolheu.
Novamente, para ajudar a reduzir o tempo de espera, você pode escolher os dados ou o arquivo quando ele aparecer na janela de visualização. Marque-os seletivamente e clique no botão “Recuperar” para restaurar os dados.
Aqui está um recurso mais interessante no 3rd solução. Em “Recuperar do arquivo de backup do iCloud”, você não precisará conectar seu iPhone ao computador, basta manter suas redes abertas e ele baixará automaticamente os arquivos de backup do iCloud.

Download grátis Download grátis
Por mais cuidadosos que sejamos com nossos dados, fazemos backup e os protegemos com segurança em nosso iCloud, sempre chegará um momento em que as coisas não sairão do jeito que planejamos. Não é um mundo perfeito, assim como seu backup do iCloud.
Felizmente, porque através da instalação do FoneDog Toolkit no Ios Data Recovery, resolvendo problemas do IOS como Backup do iCloud não funciona pode ser facilmente auxiliado. É um programa de bom desempenho comprovado que restaura qualquer tipo de dados armazenados, perdidos ou excluídos em seu IOS em um minuto. É tão rápido e tão seguro.
Depressa agora! Resolvido seu problema em Backup do iCloud não funciona e comece a restaurar e recuperar usando o FoneDog IOS Data Recovery; a solução perfeita para o seu problema do iCloud.
Clique neste player abaixo e veja como o FoneDog iOS Data Recovery funciona para você restaurar o backup do iCloud!
Deixe um comentário
Comentário
iOS Recuperação de Dados
3 Métodos para recuperar seus dados apagados do iPhone ou iPad.
Download grátis Download grátisArtigos Quentes
/
INTERESSANTEMAÇANTE
/
SIMPLESDIFÍCIL
Obrigada! Aqui estão suas escolhas:
Excelente
Classificação: 4.7 / 5 (com base em 75 classificações)