

Por Nathan E. Malpass, Última atualização: March 31, 2018
“Posso corrigir o iCloud Notes não sincronizando? Sincronizo meu iPhone e iPad com o iCloud porque gosto da ideia de ter meus arquivos seguros e acessíveis. Eu estava verificando meus arquivos no iCloud quando notei que nenhuma das minhas entradas no Notes está lá. Como faço para sincronizar minhas notas do iPhone com o iCloud?
Escrevo muitas listas e memorandos, e é importante que também os tenha no iCloud. O que devo fazer quando as notas do iCloud não são sincronizadas?”
Após vários anos de software de codificação para dispositivos iOS, desenvolvemos uma ótima ferramenta adequada para todos os usuários iOS.
Aqui vai uma dica para você: Baixar FoneDog iOS Data Recovery para recuperar seus dados facilmente se você falhou ao sincronizá-los com o iCloud e os perdeu acidentalmente.
Principais características:
Download grátisDownload grátis
Se você deseja apenas corrigir o problema de não sincronização com o iCloud, abaixo estão algumas ótimas ideias e soluções que coletamos para você.
Parte 1. Por que sincronizar notas com o iCloudParte 2. Verifique suas configurações para corrigir o iCloud Notes não sincronizado [4 métodos]Parte 3. Outras correções simples para o iCloud Notes não sincronizar [3 correções]Parte 4. Recomendação [Correções Finais]
As pessoas também perguntam:
Como recuperar notas excluídas no iPhone?
Como recuperar mensagens excluídas do Facebook Messenger?
Os usuários da Apple desfrutam da conveniência de sincronizar seu dispositivo com o iCloud e manter seus arquivos sempre acessíveis. Compartilhar dados com entes queridos também se torna muito mais fácil.
Se a sincronização tiver sido habilitada, os arquivos ficarão disponíveis em todos os dispositivos iOS que você possui. Imagine não ter que transferir arquivos de um dispositivo para outro e mantê-los atualizados. Fale sobre uma grande economia de tempo e esforço.
O iCloud tende a ser imprevisível. Você está tendo problemas com sincronizando suas notas com o iCloud? Se sim, você não está sozinho. Você é apenas um dos muitos usuários da Apple que relatam o referido problema.
Felizmente, você pode resolver o problema com suas próprias mãos. Forneceremos uma lista de dicas de solução de problemas que qualquer pessoa pode fazer - sem a necessidade de profissionais. Essas soluções funcionarão no seu iPhone, iPad e iPod Touch, mesmo aqueles executados no iOS 17.
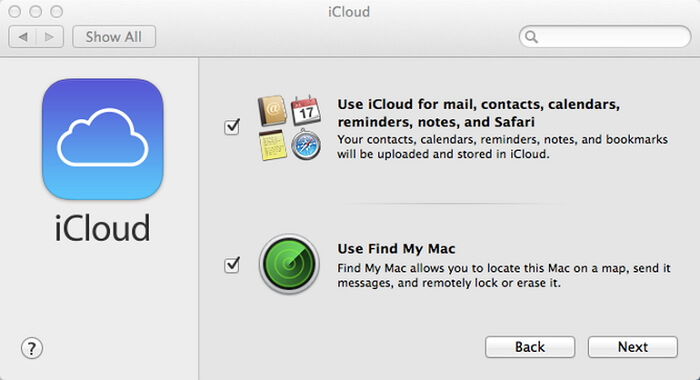
Na maioria das vezes, a razão por trás do problema é bastante simples. Isso significa que a solução também é fácil de fazer.
Os métodos a seguir envolvem verificar e ajustar as configurações do seu dispositivo para corrigir as notas do iCloud que não são sincronizadas. Cada método levará apenas alguns minutos para fazer:
Suas notas não serão sincronizadas com o iCloud se estiverem sendo armazenadas localmente. Para verificar isso, vá para Configurações > Notas > Conta Padrão. Veja qual opção está selecionada. Existem duas opções: No meu iPhone e iCloud. Se “No meu iPhone” estiver marcado, seu dispositivo armazenará apenas suas notas em sua memória interna. Certifique-se de selecionar iCloud para carregar suas notas na nuvem sempre que novas entradas ou alterações forem feitas.
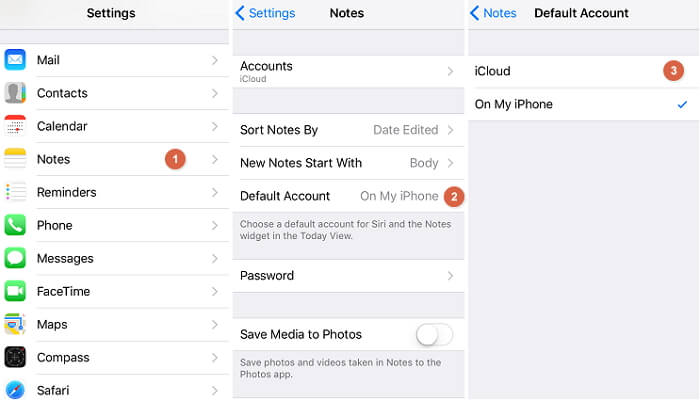
O iCloud só pode sincronizar o Notes se você tiver ativado esse recurso. Para isso, abra Configurações > iCloud. Olhe para Notas. Verifique se a alternância ao lado foi ativada. Caso contrário, toque no botão para ativar a sincronização. A alternância ficará verde. A sincronização será iniciada automaticamente se o seu dispositivo estiver conectado à Internet.
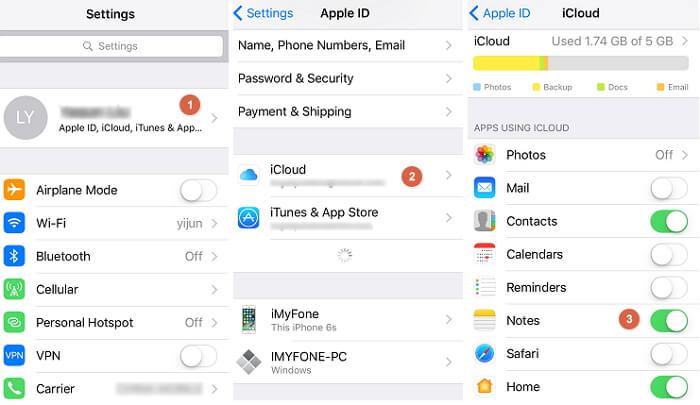
Se você possui vários dispositivos iOS, pode ter problemas com a sincronização do iCloud devido a diferentes versões do iOS. Essa é uma das principais causas de notas não sincronizadas com o iCloud. Não ter as mesmas versões do iOS leva a inconsistências nos recursos do aplicativo Notes. É por isso que é importante manter todos os seus dispositivos iOS atualizados.
A Apple envia notificações sempre que uma atualização está disponível. No entanto, caso você tenha perdido, você pode conferir por si mesmo.
Simplesmente vá para Configurações, procure e toque em Geral Em seguida, selecione Atualização de software. Qualquer atualização disponível aparecerá na tela. Para prosseguir com a atualização, pressione Agora instale.
Para Mac, você deve iniciar a Mac App Store para verificar se há atualizações.
Antes de tudo, verifique se você está logado no iCloud em todos os seus dispositivos. No seu dispositivo, vá para Configurações e selecione iCloud. No Mac, inicie Preferências do sistema e escolha iCloud. Se você descobrir que não está logado, basta inserir as credenciais da sua conta do iCloud e entrar.
Caso você esteja logado, tente verificar a conta do iCloud onde está conectado. Você pode ter uma conta do iCloud no seu iPhone e outra no seu iPad o tempo todo.
Se você estiver conectado a contas diferentes, seu aplicativo Notas não sincronizará entre seus dispositivos. Certifique-se de fazer login em todos os seus dispositivos em uma conta iCloud.
Se você não viu nada de errado com as configurações do seu dispositivo e ainda não consegue ver suas notas no iCloud, não se preocupe. Temos mais duas soluções, que esperamos que finalmente resolvam o problema.
Reiniciar seus dispositivos pode fazer o truque. Você pode questionar a eficácia desse método por causa de sua simplicidade. Em alguns casos, porém, ele realmente faz maravilhas!
Para fazer isso, segure o botão liga / desliga e home simultaneamente. Aguarde até que o poder do slide apareça antes de soltá-lo. Deslize o slide para a direita para reiniciar o dispositivo.
Tente sair do iCloud em todos os seus dispositivos e fazer login novamente. Você só precisa acessar Configurações > iCloud e toque o Sair botão. Para Mac, abra Preferências do sistema > iCloud > Sair ao invés.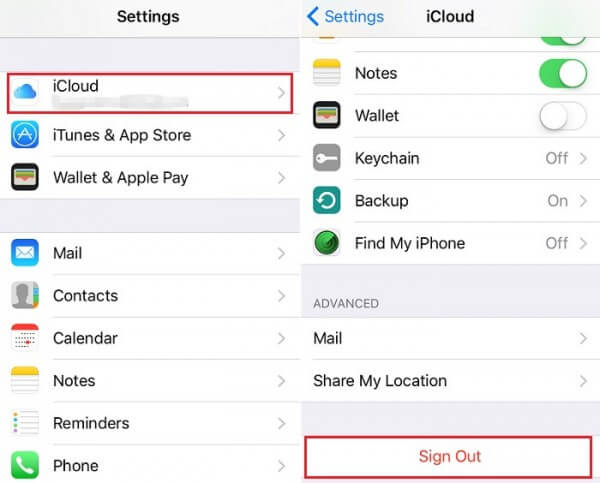
Se nenhum dos métodos funcionou para você, deve haver uma falha nos serviços do iCloud. Você pode confirmar isso indo para Página da web de status do sistema da Apple. Você verá quais serviços estão funcionando ou não.
Se a página indicar que o iCloud está com problemas, tudo o que você precisa fazer é esperar que a Apple resolva o problema. Por outro lado, se a página sugerir que o iCloud está em execução, como de costume, é melhor entrar em contato com o suporte da Apple.
Se você usa o aplicativo Notas com frequência, achará frustrante se, de repente, suas notas não estiverem sincronizadas com o iCloud. Como dissemos anteriormente, o iCloud pode ficar complicado. Vale a pena ter um plano de backup. Você pode fazer backup de seus dados para o iCloud.
Se você excluir acidentalmente uma de suas notas ou perdê-las devido a um erro no dispositivo, poderá recuperá-las com um software de recuperação de dados.
Baixe um confiável como Recuperação de dados do FoneDog iOS. Na verdade, ele pode recuperar muito mais do que dados em seu aplicativo Notes. Ele também pode restaurar suas mensagens, contatos, fotos, vídeos, histórico e favoritos do Safari e mensagens do WhatsApp.
iOS Recuperação de Dados
Recupere fotos, vídeos, contatos, mensagens, registros de chamadas, dados do WhatsApp e muito mais.
Recupere dados do iPhone, iTunes e iCloud.
Compatível com o mais recente iPhone e iOS.
Download grátis
Download grátis

Agora, você não precisa se preocupar com a falha do iCloud ao sincronizar seus dados. Parece bom? Explore nosso site para saber mais sobre ele.

Se você tiver perda de dados, você pode baixar gratuitamente o kit de ferramentas FoneDog para recuperar seus dados. Você também pode fazer backup dos dados do seu iPhone e restaurar seletivamente os dados de backup com o FoneDog.
Deixe um comentário
Comentário
iOS Recuperação de Dados
3 Métodos para recuperar seus dados apagados do iPhone ou iPad.
Download grátis Download grátisArtigos Quentes
/
INTERESSANTEMAÇANTE
/
SIMPLESDIFÍCIL
Obrigada! Aqui estão suas escolhas:
Excelente
Classificação: 4.5 / 5 (com base em 60 classificações)