

Por Vernon Roderick, Última atualização: March 31, 2020
O iPhone é um dos principais dispositivos móveis que é desenvolvido pela Apple. É um dispositivo iOS capaz de enviar e receber mensagens, chamadas, e-mails, tirar fotos, vídeos e muito mais. Ele também pode executar aplicativos que você pode usar em suas tarefas diárias.
Mas e se surgir de repente um problema que pode causar um incômodo para você, como iPhone não me notifica sobre mensagens de texto e alertas. É um problema quando você não é notificado de alertas de mensagens ou não os receba prontamente. Neste guia de artigos, existem várias maneiras que podem ajudá-lo a corrigir o problema no seu dispositivo iPhone.
Depois de vários anos escrevendo aplicativos para dispositivos iOS, criamos agora uma ferramenta gratuita e que todos podem usar.
Aqui esta uma sugestao: Baixar FoneDog iOS Data Recovery para recuperar seus dados, incluindo mensagens, contatos, fotos e assim por diante. Se você quiser fazer isso sozinho, também coletamos algumas soluções para corrigir esse erro de notificação no seu iPhone. Leia abaixo.
iOS Recuperação de Dados
Recupere fotos, vídeos, contatos, mensagens, registros de chamadas, dados do WhatsApp e muito mais.
Recupere dados do iPhone, iTunes e iCloud.
Compatível com o mais recente iPhone e iOS.
Download grátis
Download grátis

As pessoas também perguntam:
Como recuperar mensagens de texto perdidas no iPhone?
11 métodos para corrigir o iPhone não me notificando sobre mensagens de textoBônus: Como recuperar mensagens com o FoneDog iOS Data RecoveryEm suma
Esta seção fornece diferentes métodos passo a passo que fornecerão orientação sobre como corrigir o problema com o iPhone que não me notifica sobre mensagens de texto. Cada método irá variar de acordo com a situação do usuário e o próprio dispositivo.
Um dos melhores métodos é usar Recuperação do sistema FoneDog iOS e obtê-lo automaticamente corrija o problema do sistema rapidamente. Experimente aqui:
Download grátisDownload grátis
Simplesmente alterar o tom de alerta para o padrão para mensagens de texto recebidas funciona para a maioria dos usuários que encontraram o problema quando o iPhone não me notificou sobre mensagens de texto. Nota-se que tons de alerta mais longos não notificarão alertas de mensagem.
Você também pode tentar selecionar novamente o tom de alerta. Depois de salvar o tom de alerta escolhido, selecione novamente um tom de alerta que você desejava inicialmente e ele corrigirá o problema de notificação de mensagem.
Outra coisa a notar é certificar-se de que o botão Mudo no seu dispositivo iPhone não está ativado. Ajuste também os botões de volume do seu dispositivo para ouvir os alertas sonoros. E tente não definir seu dispositivo no modo Silencioso.
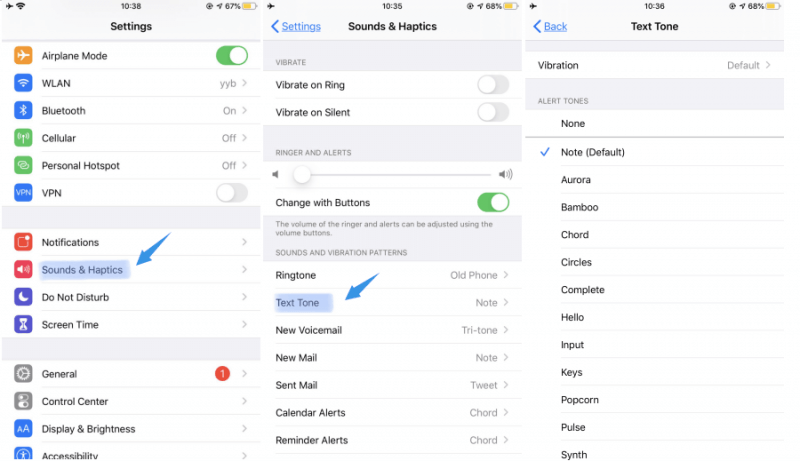
Às vezes, o problema do iPhone não me notificar sobre mensagens de texto pode ocorrer devido às configurações de notificação do seu dispositivo, como som e banners. Tente ativar notificações para mostrar alertas e banners de temporários a persistentes.
Banners temporários fazem com que suas notificações de mensagens desapareçam por um curto período de tempo, enquanto banners persistentes exigem uma ação sua antes de prosseguir com o desaparecimento das notificações de mensagens.
Então, você precisa verificar as configurações de notificação:
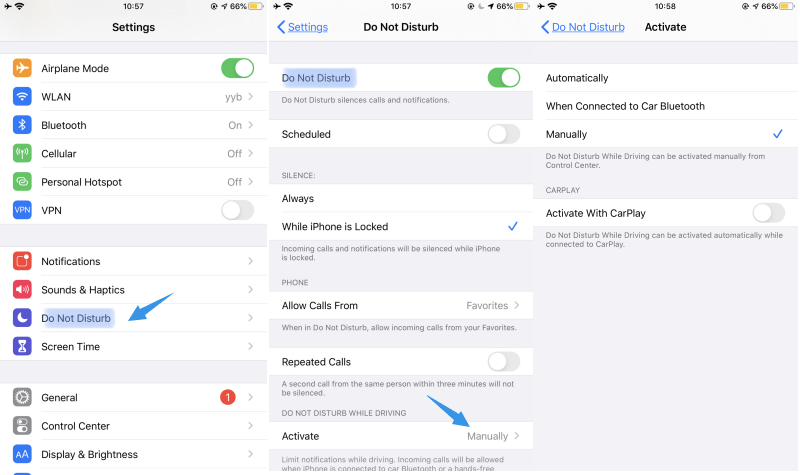
Quando o modo Não perturbe está ativado, pode causar o problema de o iPhone não me notificar sobre mensagens de texto. Desative-o para poder receber alertas de mensagens.
Você também pode acessá-lo através do Centro de Controle. Deslize a tela para cima e encontre o ícone da lua crescente. Não deve ser realçado se estiver desligado.
Você também pode acessar o modo Não perturbe ao dirigir através do Centro de Controle. Deslize a tela para cima e encontre o ícone do carro. Não deve ser realçado se estiver desligado.
Se você receber alertas de mensagens de texto apenas para alguns contatos, talvez seja necessário verificar as configurações personalizadas de um contato específico.
Você também deve marcar a opção Não perturbe para seu contato específico se receber apenas alertas de mensagens de texto para alguns contatos.
Certifique-se também de que seu número de telefone esteja configurado para receber mensagens de texto.
Alguns dos usuários relataram que desabilitar a configuração do Bluetooth em seu dispositivo iPhone corrige o problema. Por exemplo, o dispositivo iPhone pode estar conectado a um alto-falante Bluetooth e, portanto, os alertas de texto serão desviados para o dispositivo conectado. Para resolver o problema no iPhone que não me notifica sobre mensagens de texto, desative o Bluetooth em Configurações.
Você também pode acessá-lo através do Centro de Controle. Deslize a tela para cima e encontre o ícone do Bluetooth. Não deve ser realçado se estiver desligado. No entanto, outros dizem que habilitar e desabilitar o Bluetooth pelo Centro de Controle interromperá as notificações. É melhor desativá-lo através de Configurações.
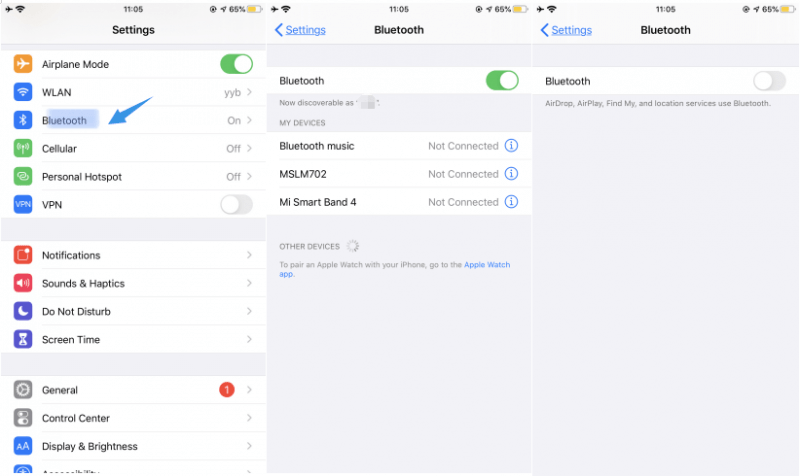
Às vezes, os alertas de mensagens não são carregados corretamente ou são atrasados devido a uma data e hora imprecisas definidas no seu dispositivo iPhone. Você precisa definir a data e a hora no seu dispositivo.
Para corrigir o problema no iPhone que não me notifica sobre mensagens de texto, tente redefinir as configurações de rede no seu dispositivo iPhone. Isso atualizará sua rede para suas configurações originais e sua conexão com o servidor de mensagens. Isso não afetará seus dados, mas você precisa lembrar suas senhas, Wi-Fi e ID de toque, pois ele solicitará que você insira novamente essas informações.
Você também pode optar por redefinir todas as configurações do seu dispositivo. Em vez de selecionar Redefinir configurações de rede, toque em Redefinir todas as configurações em Redefinir.
Quando o problema ainda não for corrigido, tente excluir completamente todas as suas conversas de mensagens para que fiquem vazias. Em seguida, faça uma reinicialização forçada do seu dispositivo iPhone. Verifique se agora você está notificado sobre as notificações de mensagens. Se você deseja recuperar as mensagens excluídas do seu dispositivo iPhone, pode fazê-lo usando FoneDog - Recuperação de dados do iOS ferramenta.
Download grátisDownload grátis
Se o problema no iPhone não me notificar sobre mensagens de texto persistir, tente reiniciar o dispositivo iPhone. A maioria dos problemas são corrigidos por meio de uma reinicialização do dispositivo que limpa a memória e atualiza o estado do seu dispositivo.
Como forçar a reinicialização do seu dispositivo iPhone:
Pressione e segure o botão Home e Power On/Off por alguns segundos até que o logotipo da Apple apareça.
Como reiniciar o seu dispositivo iPhone:
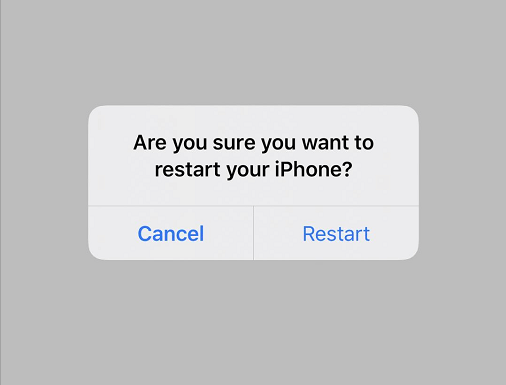
Você também pode tentar ativar a configuração de Notificação recente no seu dispositivo iPhone para ser notificado de mensagens de texto, independentemente de seu dispositivo iPhone estar bloqueado ou não.
Quando você precisar excluir as mensagens em seu dispositivo, mas precisar restaurá-las, poderá usar uma ferramenta de recuperação de dados, como o FoneDog iOS Data Recovery, que também é discutido neste guia.
Quando seus dados forem perdidos ou excluídos, não se preocupe. Recuperação de dados do FoneDog iOS ferramenta pode ajudá-lo a recuperar seus dados de seus dispositivos iOS, como iPhone, iPod e iPad. É um software simples e fácil de usar que permite recuperação de dados excluídos ou ausentes como mensagens, e-mails, chamadas, fotos, vídeos, contatos, calendário e outras informações importantes, bem como de diferentes aplicativos como Viber e WhatsApp.
iOS Recuperação de Dados
Recupere fotos, vídeos, contatos, mensagens, registros de chamadas, dados do WhatsApp e muito mais.
Recupere dados do iPhone, iTunes e iCloud.
Compatível com o mais recente iPhone e iOS.
Download grátis
Download grátis

Você pode recuperar os dados excluídos do seu dispositivo iOS, arquivo de backup do iTunes e arquivo de backup do iCloud. Ele permite que você escaneie seu dispositivo e visualize os arquivos antes de executar a recuperação de dados. Você também pode escolher quais arquivos ou dados específicos deseja recuperar.
A ferramenta funciona em sistemas operacionais Mac e Windows. Você pode baixar uma versão gratuita ou comprar a ferramenta com garantia de devolução do dinheiro em 30 dias.
Depois de baixar e instalar o software em seu computador, abra o programa acessando-o na área de trabalho ou no menu Iniciar. Em seguida, conecte seu dispositivo iPhone ao computador por meio de uma conexão de cabo USB.

No painel esquerdo da tela, escolha o tipo de modo de recuperação. Você pode recuperar do seu dispositivo iOS, iTunes ou recuperar do arquivo de backup do iCloud. Em seguida, clique no botão Iniciar verificação para iniciar a verificação das mensagens excluídas.

A ferramenta verificará seu dispositivo em busca de mensagens perdidas ou excluídas. Quando terminar, você pode optar por visualizar os arquivos antes de passar para a recuperação de dados.

Você pode escolher os dados ou arquivos específicos que deseja restaurar. Após selecionar os dados, clique no botão Recuperar e especifique o local do caminho dos dados restaurados. Aguarde até que o processo de recuperação de dados seja concluído, certificando-se de que a conexão esteja bem estabelecida.
iOS Recuperação de Dados
Recupere fotos, vídeos, contatos, mensagens, registros de chamadas, dados do WhatsApp e muito mais.
Recupere dados do iPhone, iTunes e iCloud.
Compatível com o mais recente iPhone e iOS.
Download grátis
Download grátis

É um problema quando ocorre um problema no dispositivo iPhone, como iPhone não me notifica sobre mensagens de texto. Você deseja ser notificado se houver mensagens de texto sendo enviadas para você, mas parece que você não foi alertado ou as mensagens não foram recebidas imediatamente.
Com isso, você precisa tentar alguns métodos para corrigir o problema no seu dispositivo iPhone, que é discutido em detalhes neste guia tutorial. Se as mensagens do seu telefone forem excluídas, você poderá utilizar uma ferramenta de recuperação de dados chamada Recuperação de dados do FoneDog iOS que permite restaurar os dados excluídos ou perdidos, como mensagens do seu dispositivo iPhone.
Deixe um comentário
Comentário

BX2023-04-18 17:59:38
Além de verificar as configurações de notificação, se o problema persistir, faça o seguinte: 1) Na tela inicial, toque e segure o ícone do aplicativo Mensagens e selecione "Remover aplicativo" e toque em "Remover da tela inicial" (isso NÃO excluirá o aplicativo ou remover suas mensagens); 2) Deslize para a esquerda para acessar a Biblioteca no painel mais à direita; 3) Digite "Mensagens" para encontrar o aplicativo Mensagens na lista da Biblioteca, mas NÃO toque para iniciar o aplicativo (se o fizer, volte para a Biblioteca de aplicativos e prossiga para a próxima etapa; 4) Na Biblioteca de aplicativos, toque e segure no ícone do aplicativo Mensagens e toque em "Adicionar à tela inicial". Agora encontre o aplicativo Mensagens na tela inicial. Desde que suas configurações de notificação estejam corretas, você deve começar a receber notificações de mensagens de texto / iMessages como de costume. Espero que isto ajude.
iOS Recuperação de Dados
3 Métodos para recuperar seus dados apagados do iPhone ou iPad.
Download grátis Download grátisArtigos Quentes
/
INTERESSANTEMAÇANTE
/
SIMPLESDIFÍCIL
Obrigada! Aqui estão suas escolhas:
Excelente
Classificação: 4.7 / 5 (com base em 115 classificações)