Por Nathan E. Malpass, Última atualização: March 28, 2024
Na era digital acelerada, os nossos iPhones tornaram-se ferramentas indispensáveis que armazenam uma grande quantidade de dados valiosos, desde fotografias preciosas e documentos importantes até mensagens e contactos cruciais. Mas o que acontece quando você exclui acidentalmente algo importante e descobre que não há uma maneira fácil de recuperá-lo? A boa notícia é que você não está sem opções. Bem-vindo ao nosso guia sobre masterização recuperação de lixo do iPhone, onde desvendaremos o mistério de recuperando dados excluídos do seu dispositivo iOS.
Se você excluiu acidentalmente uma mensagem de texto, perdeu uma foto preciosa ou descartou por engano um documento crítico, este artigo irá equipá-lo com o conhecimento e as ferramentas para resgatar seus dados do abismo digital. Exploraremos uma variedade de métodos, desde recursos integrados do iPhone até soluções de software de terceiros, garantindo que você tenha a melhor chance de recuperar suas informações valiosas.
Então, se você já se encontrou na infeliz posição de precisar desesperadamente recuperar dados da lixeira do seu iPhone, não tenha medo – nós ajudamos você. Vamos mergulhar no mundo da recuperação de lixo do iPhone e trazer seus dados perdidos de volta à vida.
Parte 1. Pergunta sobre recuperação de lixo do iPhone - Existe uma lixeira universal para iPhone?Parte 2. Métodos de recuperação de lixo do iPhone para recuperar diferentes tipos de dadosParte 3. Melhor ferramenta de recuperação de lixo do iPhone: recuperar dados excluídos permanentemente sem backup
Parte 1. Pergunta sobre recuperação de lixo do iPhone - Existe uma lixeira universal para iPhone?
No mundo da computação, é uma prática comum ter um "lixo" ou "lixo" designado.lixeira"para onde vão os arquivos excluídos, oferecendo uma rede de segurança antes que os arquivos sejam removidos permanentemente. No entanto, quando se trata de iPhones e dispositivos iOS, você pode se surpreender ao descobrir que não existe uma lixeira universal que colete todos os arquivos excluídos em um só lugar .
Ao contrário dos computadores desktop, onde você pode encontrar uma única lixeira que armazena tudo o que você excluiu, o iPhone funciona de maneira diferente. Em vez de, iOS usa uma abordagem descentralizada para gerenciar arquivos excluídos. Vamos decompô-lo.
- Aplicativo de fotos: Quando você exclui uma foto ou vídeo do aplicativo Fotos do seu iPhone, ele não vai para uma lixeira centralizada. A mídia excluída é movida para um álbum "Excluído recentemente", onde reside por um período específico (geralmente 30 dias) antes de ser apagado permanentemente. Esta é sua chance de recuperar essas exclusões acidentais.
- Aplicativo de notas: O aplicativo Notas tem sua própria pasta “Excluídos recentemente”. Quando você exclui uma nota, ela não desaparece imediatamente; em vez disso, ele é movido para esta pasta, permitindo restaurá-lo antes que desapareça definitivamente.
- Aplicativos de e-mail: Aplicativos de e-mail como Apple Mail ou Gmail lidam com e-mails excluídos de maneira diferente. Eles normalmente têm uma pasta “Lixeira” ou “Lixeira” onde os e-mails excluídos são colocados. Muitas vezes, você pode mover itens dessas pastas de volta para sua caixa de entrada ou para outras pastas, se mudar de ideia.
- Aplicativos de terceiros: Os aplicativos que você instalou no seu iPhone podem lidar com as exclusões de maneira diferente. Alguns podem ter seus próprios recursos de “lixeira” ou “lixeira”, enquanto outros podem não ter uma maneira fácil de recuperar dados excluídos. Depende muito de como o aplicativo foi projetado.
Em resumo, embora não exista uma lixeira universal no iPhone que colete tudo o que você exclui, existem mecanismos separados para diferentes tipos de dados e aplicativos. É essencial compreender esses procedimentos exclusivos para garantir que você possa recuperar os dados excluídos com eficácia. Nas próximas seções deste artigo, exploraremos como recuperar dados excluídos de vários aplicativos e explorar soluções de terceiros para ajudá-lo em sua jornada de recuperação de lixo do iPhone.
Parte 2. Métodos de recuperação de lixo do iPhone para recuperar diferentes tipos de dados
Método 01. Verifique o álbum excluído recentemente para recuperar fotos
Se você excluiu acidentalmente fotos ou vídeos do aplicativo Fotos do seu iPhone, a boa notícia é que o iOS oferece uma maneira simples de recuperá-los por meio do álbum “Excluídos recentemente”. Veja como fazer isso:
- Desbloqueie seu iPhone: certifique-se de que seu dispositivo esteja desbloqueado e que você esteja na tela inicial.
- Abra o aplicativo Fotos: localize e toque no botão "Fotos"ícone do aplicativo na tela inicial.
- Acesse o álbum excluído recentemente: no aplicativo Fotos, role até a parte inferior da tela e selecione o botão "álbuns" aba. A partir daí, role para baixo até encontrar "Recentemente excluído" na seção "Outros álbuns" e toque nele.
- Recupere suas fotos: Dentro do álbum “Excluídos recentemente”, você encontrará todas as fotos e vídeos que você excluiu nos últimos 30 dias. Para restaurar um item, toque nele e clique em "Recuperar"no canto inferior direito da tela. Isso moverá a foto ou vídeo de volta para sua biblioteca principal de fotos.
- Exclusão permanente: esteja ciente de que os itens do álbum "Excluídos recentemente" são armazenados apenas por um período limitado, normalmente 30 dias, após o qual são excluídos automática e permanentemente. Portanto, certifique-se de recuperar todas as fotos ou vídeos que deseja manter antes que esta janela feche.
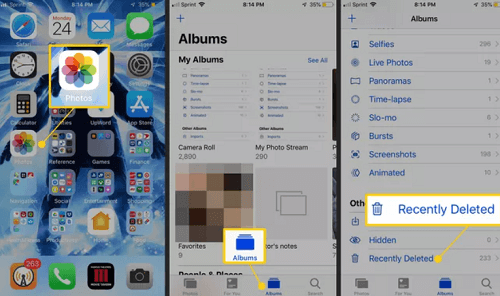
Este método é perfeito para recuperar fotos e vídeos excluídos acidentalmente. No entanto, se você está procurando recuperar outros tipos de dados da lixeira ou precisar recuperar itens de aplicativos que não usam o conceito "Excluídos recentemente", você precisará explorar métodos alternativos. Nas seções a seguir, veremos mais métodos de recuperação de lixo do iPhone para ajudá-lo a recuperar diferentes tipos de dados excluídos.
Método 02. Verifique a lixeira do e-mail para recuperar mensagens excluídas
Se você acidentalmente excluiu e-mails importantes do aplicativo de e-mail do seu iPhone, muitas vezes você pode recuperá-los da pasta “Lixeira” ou “Itens Excluídos” do serviço de e-mail. Veja como fazer isso usando Apple Mail e Gmail como exemplos:
Recuperando e-mails excluídos no Apple Mail:
- Abra o aplicativo Mail: Inicie o aplicativo Mail no seu iPhone.
- Vá para Caixas de correio: no canto superior esquerdo da tela, toque em "caixas de correio" para voltar ao menu principal.
- Navegue até a pasta Lixeira: role para baixo até as pastas da sua conta de e-mail e você encontrará um "Lixo"Ou"Itens deletados" pasta. Toque nele para acessar seus e-mails excluídos.
- Recuperar e-mails excluídos: Dentro da pasta Lixeira, localize o e-mail que deseja recuperar. Deslize para a esquerda no e-mail e você verá a opção "Mova para a caixa de entrada" ou "Mover para" seguido do nome da pasta. Toque em "Mover para caixa de entrada" para restaurar o e-mail para sua caixa de entrada.
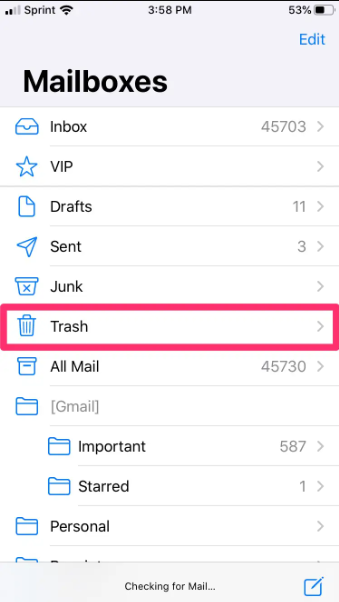
Recuperando e-mails excluídos no Gmail:
- Abra o aplicativo Gmail: inicie o aplicativo Gmail no seu iPhone.
- Acesse o menu da barra lateral: Toque nas três linhas horizontais no canto superior esquerdo para abrir o menu da barra lateral.
- Vá para Lixeira (Lixeira): Em "Gmail", você encontrará uma pasta "Bin" (Lixeira). Toque nela para ver seus e-mails excluídos.
- Recuperar e-mails excluídos: Dentro da pasta Lixeira (Lixeira), localize o e-mail que deseja recuperar. Toque no e-mail para abri-lo e toque nos três pontos (mais opções) no canto superior direito. Escolher "Mover para" e selecione o rótulo apropriado (geralmente "Caixa de entrada") para restaurar o e-mail.
Observe que as etapas específicas podem variar dependendo do seu provedor de serviços de e-mail e do aplicativo de e-mail que você usa. O segredo é procurar a pasta “Lixeira” ou “Itens Excluídos” em seu aplicativo de e-mail e seguir as etapas para recuperar mensagens excluídas. É essencial agir rapidamente, pois os e-mails na pasta de lixo também podem ter um período de retenção limitado antes da exclusão permanente.
Método 03. Restaure o arquivo de backup do iCloud para o seu iPhone
Se você excluiu recentemente dados do seu iPhone e está procurando uma maneira mais abrangente de recuperá-los, restaurar a partir de um backup do iCloud pode ser uma solução poderosa. Veja como fazer isso:
Antes que você comece: Certifique-se de ter um backup do iCloud disponível.
- Acesse o aplicativo Configurações: Abra o do seu iPhone Configurações app na tela inicial.
- Toque no seu ID Apple: role para baixo e toque no banner do seu ID Apple na parte superior, que exibirá seu ID Apple, iCloud e outras configurações.
- Selecione "iCloud": no menu Apple ID, toque em "iCloud" para acessar suas configurações do iCloud.
- Escolha "Gerenciar armazenamento": nas configurações do iCloud, toque em "Gerenciar Armazenamento". Isso permitirá que você gerencie seus backups do iCloud.
- Selecione o backup: sob "backups", você verá uma lista de seus dispositivos. Escolha o dispositivo para o qual deseja restaurar os dados. Este deve ser o dispositivo no qual você deseja recuperar os dados.
- Ver detalhes do backup: Na próxima tela, você pode ver os detalhes do backup selecionado, incluindo a data do backup. Confirme se este backup contém os dados que você deseja recuperar.
- Inicie a restauração: para restaurar seu iPhone ao estado deste backup, toque em "restaurar Cópia". Você pode ser solicitado a inserir a senha do seu ID Apple para confirmação.
- Aguarde a restauração: Seu iPhone iniciará o processo de restauração. Ele será reiniciado e poderá levar algum tempo, dependendo do tamanho do backup. Certifique-se de que seu dispositivo esteja conectado ao Wi-Fi e tenha bateria suficiente ou conectado a uma fonte de energia durante esse processo.
- Configure seu dispositivo: Assim que a restauração for concluída, seu iPhone será reiniciado e você será guiado pelo processo de configuração. Siga as instruções na tela e, quando solicitado, faça login com seu ID Apple.
- Escolha o backup: Durante a configuração, você terá a opção de restaurar a partir do backup do iCloud. Escolha o backup que você acabou de restaurar e seu iPhone se configurará com base nos dados desse backup.
Lembre-se de que a restauração de um backup do iCloud substitui os dados atuais pelos dados do backup selecionado. Isto significa que quaisquer dados criados ou modificados após a data do backup serão perdidos. No entanto, é uma forma eficaz de recuperar uma quantidade significativa de dados, como fotos, contatos, mensagens e dados de aplicativos.
Método 04. Restaure o arquivo de backup do iTunes para o seu iPhone
Além de restaurar a partir de um backup do iCloud, você pode recuperar dados excluídos restaurando a partir de um backup do iTunes, se tiver um disponível. Veja como fazer isso:
Nota: Certifique-se de ter um backup do iTunes. Você deveria ter criado este backup anteriormente usando o iTunes no seu computador.
- Conecte seu iPhone ao computador: Use um cabo USB para conectar seu iPhone a um computador com o iTunes instalado. Se solicitado, digite a senha do seu dispositivo ou selecione "Confie neste computador".
- Abra o iTunes: inicie o aplicativo iTunes no seu computador. Se estiver usando o macOS Catalina ou posterior, você precisará abrir o Finder em vez do iTunes.
- Selecione seu dispositivo: No iTunes ou Finder, você deverá ver o iPhone conectado aparecer como um ícone ou listado em "Dispositivos/Instrumentos". Clique no seu dispositivo para selecioná-lo.
- Escolha "Restaurar Backup": No resumo do dispositivo, na seção "Backups", você encontrará um "restaurar Cópia" botão. Clique nele.
- Selecione o Backup: Uma janela aparecerá mostrando uma lista de backups disponíveis do iTunes. Escolha o backup que contém os dados que deseja recuperar e clique em "Restaurar".
- Aguarde a restauração: O iTunes iniciará o processo de restauração, que pode demorar algum tempo, dependendo do tamanho do backup. Certifique-se de que seu dispositivo permaneça conectado durante todo o processo.
- Seu iPhone irá reiniciar e guiá-lo através do processo de configuração. Siga as instruções na tela e, quando solicitado, faça login com seu ID Apple.
- Escolha o backup apropriado e seu dispositivo será configurado com base nos dados desse backup.

Restaurar a partir de um backup do iTunes pode ser um método eficaz para recuperar dados, especialmente se você cria backups regularmente em seu computador. É particularmente útil quando você não tem acesso a Wi-Fi ou iCloud ou quando deseja recuperar dados seletivamente de um backup específico do iTunes.
Lembre-se de que a restauração a partir de um backup do iTunes substitui os dados atuais pelos dados do backup selecionado, portanto, quaisquer dados criados ou modificados após a data do backup serão perdidos.
Método 05. Restaurar backup usando o Finder no Mac
Se você estiver usando macOS Catalina ou posterior, o iTunes foi substituído pelo Finder para gerenciar os backups do seu iPhone. Você ainda pode restaurar seu dispositivo a partir de um backup usando o Finder. Veja como:
Antes que você comece: Certifique-se de ter um backup do Finder que inclua os dados que deseja recuperar.
- Conectar dispositivos: use um cabo USB para conectar seu iPhone ao Mac.
- Abra o Finder: lançamento em destaque no seu Mac se ele não abrir automaticamente quando você conectar o iPhone.
- Localize seu dispositivo: na barra lateral do Finder, você deverá ver seu iPhone listado em "Localizações". Clique no seu dispositivo para selecioná-lo.
- Escolha "Restaurar Backup": No resumo do dispositivo no Finder, você encontrará uma seção chamada "Geral". Nesta seção, clique em "restaurar Cópia.
- Selecione o Backup: Uma janela aparecerá exibindo uma lista de backups disponíveis do Finder. Escolha o backup que contém os dados que deseja recuperar e clique em "Restaurar".
- Aguarde a restauração: o Finder iniciará o processo de restauração. Certifique-se de que seu dispositivo permaneça conectado durante todo o processo e que seu Mac forneça atualizações de progresso.
- Configure o seu dispositivo: Após a conclusão da restauração, siga as instruções e faça login com seu ID Apple.
- Restaure seu backup: Durante a configuração, você terá a opção de restaurar seu iPhone a partir do backup que acabou de restaurar.
Restaurar a partir de um backup do Finder no seu Mac é semelhante a restaurar a partir de um backup do iTunes. Este método é útil quando você tem um backup armazenado em seu Mac e deseja recuperar dados seletivamente ou restaurar seu dispositivo para um estado específico no passado. Lembre-se de que a restauração a partir de um backup substitui os dados atuais pelos dados do backup selecionado, portanto, quaisquer dados criados ou modificados após a data do backup serão perdidos.
Parte 3. Melhor ferramenta de recuperação de lixo do iPhone: recuperar dados excluídos permanentemente sem backup
Quando se trata de recuperação de lixo do iPhone, é crucial ter uma ferramenta confiável e eficiente à sua disposição. Recuperação de dados do FoneDog iOS é reconhecido como uma das melhores opções para recuperar dados perdidos ou excluídos em dispositivos iOS. Nesta seção, forneceremos uma visão geral do FoneDog iOS Data Recovery e descreveremos as etapas gerais para recuperar seus dados.
FoneDog iOS Data Recovery é um software poderoso e fácil de usar compatível com o iPhone 15, projetado para ajudá-lo a recuperar dados perdidos ou excluídos do seu iPhone, iPad ou iPod Touch. Ele oferece suporte a uma ampla variedade de tipos de dados, incluindo fotos, vídeos, mensagens, contatos, notas e muito mais. Quer você tenha perdido dados devido a exclusão acidental, atualizações do iOS, redefinições de fábrica ou outros motivos, o FoneDog iOS Data Recovery oferece uma solução confiável.
iOS Recuperação de Dados
Recupere fotos, vídeos, contatos, mensagens, registros de chamadas, dados do WhatsApp e muito mais.
Recupere dados do iPhone, iTunes e iCloud.
Compatível com o mais recente iPhone e iOS.
Download grátis
Download grátis

Etapas para recuperar dados usando FoneDog iOS Data Recovery:
- Baixe e instale o FoneDog iOS Data Recovery no seu computador. Está disponível para Windows e macOS.
- Após a instalação, execute-o em seu computador.
- Use um cabo USB para conectar seu iPhone ao computador. O software deve detectar seu dispositivo automaticamente.
- FoneDog iOS Data Recovery oferece vários modos de recuperação, como “Recuperar do dispositivo iOS”, “Recuperar do backup do iTunes” e “Recuperar do backup do iCloud”. Escolha o modo que se adapta à sua situação. Para recuperação de lixo, "Recuperar do dispositivo iOS" normalmente é a escolha.
- Clique no "Iniciar digitalização"para iniciar o processo de digitalização. O software fará a varredura em seu iPhone em busca de dados excluídos, incluindo itens que podem ter sido movidos para a lixeira.
- Assim que a verificação for concluída, você verá uma lista de itens recuperáveis. Você pode visualizar os dados para garantir que são eles que deseja recuperar. Selecione os itens que deseja restaurar.
- Após selecionar os dados, clique no botão "Recuperar". Escolha um local em seu computador para salvar os arquivos recuperados.
- Assim que o processo de recuperação for concluído, você poderá acessar os dados recuperados em seu computador. É recomendado transferir os dados de volta para o seu iPhone se essa for sua intenção.

As pessoas também leramComo recuperar/recuperar mensagens de texto excluídas no iPhoneComo recuperar fotos excluídas do iPhone 11/XS/XR/X/8
Recuperação de dados do FoneDog iOS simplifica o processo de recuperação de dados perdidos ou excluídos do seu iPhone. Esteja você lidando com dados que foram movidos para a lixeira ou dados perdidos de outras formas, esta ferramenta oferece uma solução simples. Basta seguir as etapas descritas acima para recuperar suas informações valiosas.
Download grátisDownload grátis


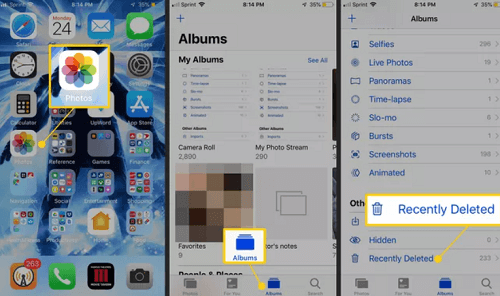
![]()



/
/