

Por Gina Barrow, Última atualização: December 6, 2021
O iTunes é uma ferramenta útil para muitos usuários do iOS adicionarem e sincronizarem suas músicas, listas de reprodução e muito mais. No entanto, recentemente várias pessoas relataram que encontraram problemas ao usar o iTunes. O problema mais comum é que o Add to Device está ausente ou não está funcionando no iTunes.
Às vezes pode ser devido à Falta de armazenamento do iPhone, especialmente quando você está transferindo vídeos em HD para o seu iPhone. Vídeos e músicas de alta qualidade ocupam muito espaço. Outra causa possível seria uma versão desatualizada do iTunes que pode ser facilmente corrigida por uma versão mais recente.
Para melhor enraizar o problema, deixe este artigo ser seu guia para corrigir o problema iTunes adicionar a da aparelho não funciona emitir. Confira estas 6 soluções poderosas que você pode experimentar.
Parte 1. 4 soluções para corrigir adicionar ao dispositivo que não funciona no iTunesParte 2. O método mais recomendado para corrigir problemas do iTunesParte 3. Resumo
Se você está tendo problemas com seu iTunes adicionar ao dispositivo opção que é não está funcionando, não tente mais descobrir as coisas, nós lhe daremos 6 dos métodos mais convenientes para resolver este erro do iTunes.
Confira qual solução funciona melhor para você!
Dê a ambos os dispositivos uma reinicialização rápida na primeira vez que você ver que a opção Adicionar ao dispositivo não está funcionando no iTunes. Pode haver um atraso na sincronização que um simples desligar e ligar ajudará.
Você está usando iTunes Match? Esse recurso restringe a adição manual de música ao seu iPhone. É o mesmo quando sua biblioteca de música do iCloud está ativada, você não poderá usar ou adicionar músicas do iTunes. Você pode desativar o iTunes Match por um tempo acessando:
Você também pode verificar novamente se o iCloud A Biblioteca de Música está desativada. Isso também pode impedir que você adicione músicas ao seu telefone.
Outra coisa que você precisa verificar é a localização da pasta de arquivos no computador. O iTunes pode não conseguir localizar os arquivos específicos que você deseja adicionar. Os arquivos ou a pasta podem ter sido movidos ou excluídos.
Verifique se os arquivos estão no mesmo local de quando foram adicionados à biblioteca.
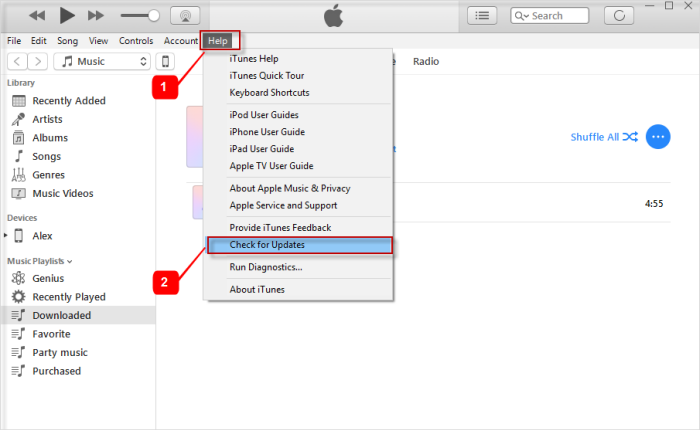
Talvez o seu iPhone e o iTunes não sejam compatíveis porque você está usando um iTunes desatualizado no computador. Você pode simplesmente verificar se há uma atualização disponível seguindo estes:
Assim como o início mencionado, o “O iTunes adiciona ao dispositivo que não funciona” pode ser causado por não ter espaço suficiente no seu iPhone. Você pode simplesmente verificar se tem amplo armazenamento indo para
Se o seu dispositivo estiver cheio, você pode limpar e excluir arquivos antigos e indesejados antes de reconectá-lo ao iTunes.
Por fim, se a atualização do iTunes não resolver o problema, você pode ir em frente e desinstalar o iTunes completamente do seu computador. Depois de remover o iTunes, faça uma instalação limpa. Este novo iTunes será atualizado e talvez corrija o “iTunes Add to Device não está funcionando" questão.
Você perdeu algumas músicas e vídeos durante a transferência? Perder suas faixas e vídeos favoritos pode ser irritante, especialmente se você cuidou deles cuidadosamente durante a transferência. Infelizmente, o iTunes pode não ser perfeito o tempo todo. Isso pode causar alguns problemas que podem atrapalhar suas atividades.
iOS Recuperação de Dados
Recupere fotos, vídeos, contatos, mensagens, registros de chamadas, dados do WhatsApp e muito mais.
Recupere dados do iPhone, iTunes e iCloud.
Compatível com o mais recente iPhone e iOS.
Download grátis
Download grátis

Para recuperar rapidamente suas músicas e vídeos excluídos, use Recuperação de dados do FoneDog iOS Programas. Este software profissional permite recuperar dados perdidos ou excluídos, como músicas, vídeos, fotos e outros arquivos importantes no iPhone.
O que você precisa fazer é baixar o FoneDog iOS Data Recovery e instalá-lo no computador. Uma vez instalado com sucesso, você pode escolher qual modo de recuperação usar.
Siga esses passos:

Dependendo da situação, você pode escolher entre Recuperar diretamente do dispositivo, Recuperar do backup do iTunes ou Recuperar do iCloud.
Usando um cabo USB, conecte seu iPhone ao computador e espere que o FoneDog iOS Data Recovery reconheça automaticamente seu dispositivo. Clique em Iniciar digitalização
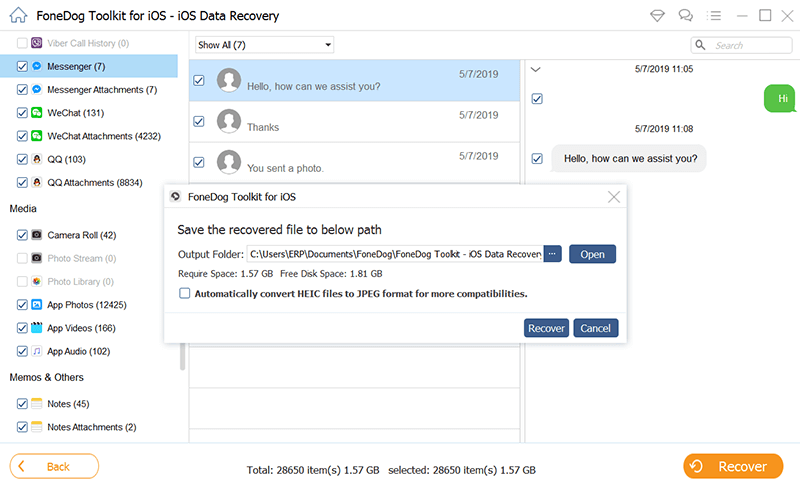
O FoneDog iOS Data Recovery verificará seu iPhone ou seu backup do iTunes/iCloud. Ele exibirá todos os itens recuperados do iPhone ou extrairá o backup do iTunes/iCloud, onde você pode simplesmente marcar os arquivos que precisa recuperar. Neste ponto, você pode realizar a recuperação completa dos dados ou fazer uma recuperação seletiva.
Defina a pasta de destino do arquivo e clique em Recuperar.
A melhor coisa que você pode fazer durante qualquer transferência de arquivos usando o iTunes é criar o hábito de verificar as atualizações mais recentes. Você também pode verificar se o seu iPhone tem uma versão mais recente versão iOS. O software desatualizado pode afetar muito a maneira como você executa processos, como adicionar arquivos ao seu dispositivo.
Download grátisDownload grátis
Ainda bem que o “iTunes adiciona ao dispositivo não funciona” pode ser facilmente corrigido com as 6 soluções fornecidas acima. E no caso de perda de dados, você pode usar praticamente Recuperação de dados do FoneDog iOS. Este software tem todos os recursos profissionais que você precisa para recuperar arquivos perdidos e excluídos de forma eficaz e conveniente. Você já encontrou esse erro antes? Que medidas você tomou para resolvê-lo?
As pessoas também leramExtrator de backup do iPhone: Recupere dados do backup do iPhone / iPad5 maneiras de corrigir o backup do iCloud não aparecendo no meu iPhone [Atualização de 2023]
Deixe um comentário
Comentário
iOS Recuperação de Dados
3 Métodos para recuperar seus dados apagados do iPhone ou iPad.
Download grátis Download grátisArtigos Quentes
/
INTERESSANTEMAÇANTE
/
SIMPLESDIFÍCIL
Obrigada! Aqui estão suas escolhas:
Excelente
Classificação: 4.6 / 5 (com base em 109 classificações)