

Por Nathan E. Malpass, Última atualização: May 29, 2018
Qual é a alternativa do iTunes? Bem, este artigo lhe dará a melhor resposta para esta questão. continue lendo e descubra por si mesmo!
Alguns sobre o iTunes!
Qualquer usuário da Apple conhece o iTunes. É um software desenvolvido pela empresa para gerenciar facilmente seu iDevice. Além de ser uma biblioteca onde você pode armazenar músicas e vídeos, você também pode baixar, reproduzir e transmitir arquivos de mídia com ela.
Também foi desenvolvido onde você pode comprar e-books que são bastante úteis para leitores que agora estão mais no lado técnico que carregam iPads em vez de livros reais. Também é uma ótima ferramenta para fazer backup desses dados do seu dispositivo.
Isso prova ser útil não apenas se você quiser apenas ter uma cópia, mas também para fins como quando você se bloqueia, seu dispositivo trava ou está quebrado e mesmo quando é roubado e você deseja recuperar os arquivos importantes que você tinha nele.
Parte 1: Algumas desvantagens do backup do iTunesParte 2: Fazendo backup do conteúdo do seu dispositivo iOS via iTunes.Parte 3: Recuperando dados de backup via iTunesGuia de vídeo: Qual é a melhor ferramenta para alternativa ao iTunesParte 4: Recupere seus arquivos excluídos do seu iDevice com o kit de ferramentas FoneDogParte 5: Obteve seu backup do iTunes? Recuperar arquivos excluídos com backup e restauraçãoParte 6: Perdeu seus arquivos? Encontre e extraia com o FoneDog Toolkit via iCloudParte 7: Conclusão
Erro de encontro às vezes você não quer
Também haveria casos em que você encontraria erros com o iTunes que não são facilmente corrigidos e, para ser honesto, bastante frustrantes.
Imagine que você está no meio da sincronização do seu iDevice com o iTunes e uma mensagem de erro aparece apenas para fazer você parar com o que está fazendo e passar por muita coisa apenas para fazê-lo novamente. Uma das mensagens de erro mais comuns é o erro no.
54 com a mensagem "O arquivo da biblioteca do iTunes [iPhone] não pode ser sincronizado. Ocorreu um erro desconhecido (-54)." Isso normalmente indica que você não consegue sincronizar músicas ou imagens em seu dispositivo iOS com o iTunes.
Existem certas correções que você pode tentar por conta própria para tentar superar esse obstáculo. Não vamos nos aprofundar nisso por enquanto, mas você pode conferir nossos outros artigos que abordam e discutem mais detalhadamente essa situação específica.
Você pode perguntar: Onde o backup do iTunes é armazenado
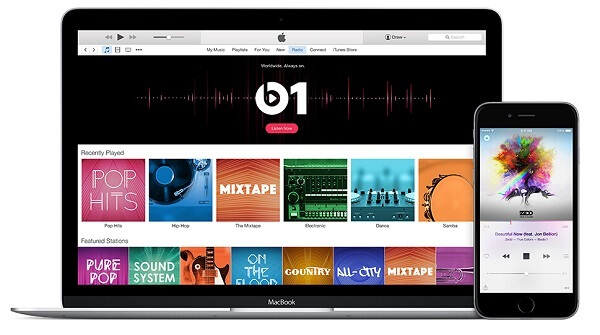
Não é possível visualizar os arquivos criados antes
Embora o iTunes seja provavelmente sua melhor opção para fazer backup de seus dados, ele tem um pouco de desvantagem. Por um lado, digamos que você tenha muitas fotos e vídeos armazenados em seu telefone e deseja criar uma cópia de backup.
O iTunes poderá fazer backup da maior parte, mas quando se trata dos que você possui no iCloud e dos arquivos sincronizados, eles não serão incluídos. Além disso, você não terá como visualizar seu backup no iTunes.
Então, quando você quiser ter certeza de quais estão no arquivo de backup criado, você teria que extraí-lo primeiro para verificá-lo um por um. Muito de um aborrecimento realmente.
O aplicativo não faz backup do próprio aplicativo
Os dados do seu aplicativo são armazenados em backup, mas não o aplicativo em si. O que o iTunes faz é criar um link de referência para o aplicativo que foi instalado no iDevice do qual você fez backup para que você possa restaurá-lo automaticamente.
Isso permitiria que seu novo dispositivo detectasse os aplicativos anteriores dos quais foi feito backup para que você pudesse configurá-lo facilmente.
Mas e se você quiser simplesmente criar um backup para proteger seus dados importantes. Deixe-nos dar-lhe o processo passo a passo para percorrer.
Se você tiver acesso ao seu computador, isso funcionaria bem (não tem um MAC? não se preocupe, ele também funciona em computadores Windows). Se você não sincronizou seu iDevice anteriormente, não deve se preocupar muito se não estiver usando seu próprio computador.
Etapa 1: conecte seu iDevice ao computador usando o cabo que o acompanha quando você o comprou.
Etapa 2: inicie o aplicativo iTunes e, depois que o dispositivo for reconhecido, é importante baixar as atualizações necessárias, se houver necessidade. Portanto, é melhor verificar o Menu Ajuda no aplicativo para ter certeza.
Etapa 3: A opção "Fazer backup agora" pode ser encontrada na página de resumo. Clique nele para iniciar o processo de backup.
Etapa 4: se você tiver um conteúdo grande que está fazendo backup do seu dispositivo, definitivamente levará algum tempo para concluir, por enquanto, aguarde. Feito isso, você pode verificar o arquivo que foi criado acessando a opção "Preferências do iTunes" e selecione "Dispositivos", aqui você verá as informações sobre o último backup criado.

Acima, fornecemos as instruções sobre como fazer backup do seu dispositivo, agora vamos seguir a sequência de como restaurar o backup dos dados que você criou.
Nota importante: Você deve garantir que seu iTunes tenha a atualização mais recente para evitar erros imprevistos.
Etapa 1: desligue o dispositivo.
Etapa 2: conecte-o ao mesmo computador com o qual você o sincronizou enquanto criava seu arquivo de backup. Ao conectá-lo, segure o botão home até que o logotipo da Apple apareça e você confirme que vê a tela que indica que está no modo de recuperação, então você pode soltar o botão.
Etapa 3: você verá a seleção "Fazer backup agora" e a lista de arquivos disponíveis para restauração. Verifique o último criado antes de continuar com o processo.
Etapa 4: aguarde a conclusão da restauração. Uma vez feito isso, seu dispositivo será reiniciado. Aguarde a sincronização com o computador e desconecte-o assim que terminar.
Pepple também gosta de: O melhor guia: recuperar contatos do iTunes
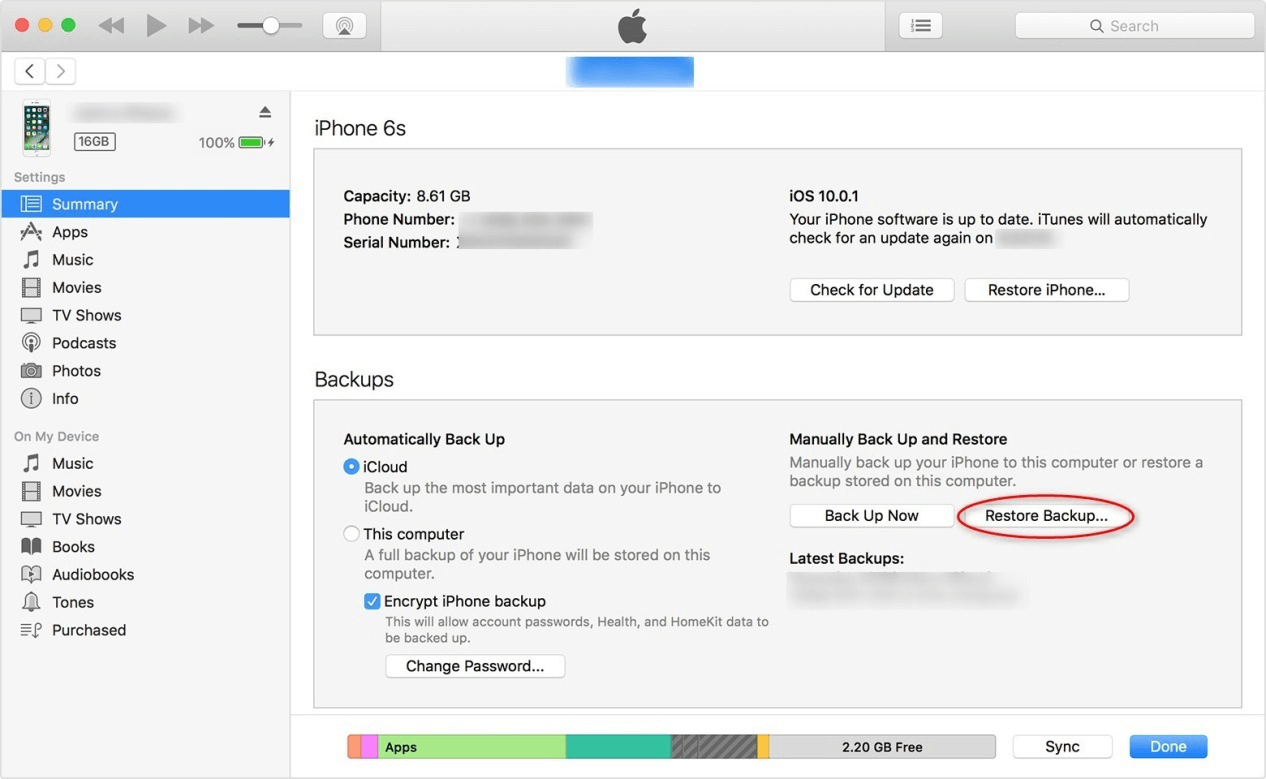
A guia de vídeo mostra a melhor ferramenta para o alternativa do iTunes, quer saber mais? Clique no vídeo e assista para dominar o uso da ferramenta.
O FoneDog Toolkit-iOS Data Recovery é sua melhor alternativa ao iTunes de longe. Acima mencionamos algumas das desvantagens de usar o iTunes como seu backup de dados e não falar mal desse recurso da Apple, assim como qualquer coisa por aí, tem prós e contras. Uma coisa que podemos garantir é que, mesmo que o FoneDog Toolkit-iOS Data Recovery não seja perfeito, ele superaria o iTunes em alguns de seus aspectos.
Se digamos que você gostaria de transferir arquivos de um dispositivo para outro, com o iTunes você não pode visualizar e escolher seletivamente quais arquivos você gostaria de fazer backup, mas com o FoneDog Toolkit-iOS Data Recovery você não só poderá escolher os arquivos você gostaria de manter e fazer backup, você também pode ficar tranquilo que não haverá sobregravação de dados.
Suas configurações e dados atuais não serão tocados quando você realizar uma restauração com o FoneDog Toolkit-iOS Data Recovery.
Download grátis Download grátis
Ansioso para experimentar. Leia o para descobrir como é fácil e conveniente usar o kit de ferramentas.
Nota importante: Antes de executar o Kit de ferramentas FoneDog para alternativa ao iTunes certifique-se de que seu iTunes seja da versão mais recente, não o inicie ao mesmo tempo para evitar sincronizá-lo automaticamente. Ou melhor ainda, desative a sincronização automática em suas configurações.
Passo 1: Baixe o software e depois de terminar o processo de instalação, inicie o programa. Agora você pode conectar seu dispositivo usando o cabo que o acompanha. No lado esquerdo da tela você veria opções para esta parte que você precisaria selecionar "Recuperar do dispositivo iOS" depois clique em "Iniciar digitalização"

Etapa 2: a próxima coisa que acontecerá é que o FoneDog Toolkit agora verificará seu iDevice em busca de qualquer arquivo excluído, o que levaria alguns minutos, então é melhor esperar. Se houver muitos dados no seu dispositivo, você poderá pausar a verificação assim que encontrar o arquivo excluído que está procurando.
Depois de concluir a verificação, você verá todos os dados encontrados listados, que agora você pode revisar para selecionar quais deseja recuperar.

Passo 3: Depois de fazer sua seleção, clique no botão "Recuperar" e escolha onde será o destino da pasta para colocar seus arquivos recuperados. Você pode optar por restaurá-lo para o seu PC ou, neste caso, para o seu dispositivo diretamente.

1: Inicie o FoneDog Toolkit e vá para iOS Data Recovery. Na próxima tela selecione "Recuperar do arquivo de backup do iTunes".
Se você tiver vários arquivos de backup em seu computador, o FoneDog Toolkit detectará todos eles para facilitar a escolha de qual você precisa. Depois de fazer sua escolha, clique em "Iniciar digitalização" para iniciar o processo de digitalização.

2: A verificação pode demorar um pouco porque o FoneDog Toolkit-iOS Data Recovery extrairá todos os dados disponíveis do arquivo de backup que você escolheu. Uma vez terminado, você verá todos os resultados categorizados para sua conveniência.

3: Um ótimo recurso do FoneDog Toolkit-iOS Data Recover é que, ao contrário do iTunes, você pode visualizar os arquivos que foram digitalizados e fazer sua seleção um por um com base no que preferir. Depois de fazer sua escolha, clique no botão "Recuperar.

Download grátis Download grátis
Nota importante: Para ter permissão para acessar seu backup do iCloud usando o FoneDog Toolkit, certifique-se de desativar a verificação em duas etapas ou a autenticação de dois fatores no seu iDevice. Além disso, certifique-se de que sua conectividade com a Internet esteja estável para que você não sofra interrupções e erros durante o processo.
#1: Ao iniciar o programa em seu computador, você verá o "Recuperar do arquivo de backup do iCloud" no lado esquerdo, clique nele. Na próxima tela, você verá a página de login do iCloud, insira suas credenciais para prosseguir. Você não precisará se preocupar com o FoneDog Toolkit armazenando as informações da sua conta. Valorizamos sua privacidade e leve a sério.

Dica: Você só precisa manter sua rede aberta para obter acesso ao seu arquivo de backup do iCloud, o que significa que você precisa conectar seu iDevice ao seu computador.
# 2: Uma vez logado, você poderá ver todos os arquivos que foram copiados e armazenados em sua conta. Agora você pode escolher qual deseja recuperar. Clique no "Baixar". Na próxima tela, você poderá selecionar os que deseja baixar para filtrá-los e diminuir o tempo que levaria para concluir a verificação de recuperação do iCloud. Ao clicar em "Next" agora começaria a varredura.
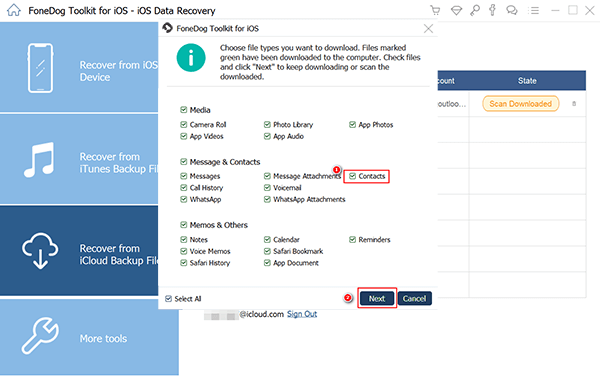
# 3: Pode demorar um pouco para ser concluído, mas não muito para que você fique entediado. Quando a verificação for concluída, você poderá visualizar todos os dados disponíveis em seu arquivo de backup. Agora você pode selecionar um por um o que deseja recuperar. Após terminar sua seleção clique em "Recuperar" os dados em seu computador.

Download grátis Download grátis
Existem muitos aplicativos de terceiros por aí que você pode achar um alternativa ao iTunes mas o FoneDog Toolkit-iOS Data Recovery é de longe o melhor em termos de taxa de sucesso e eficiência. Além disso, quem não quer a capacidade de recuperar arquivos excluídos (pode ser por acidente ou por algum erro desconhecido)?
Deixamos de mencionar o Recuperação de dados do FoneDog Toolkit-iOS também funciona como um encanto com os dispositivos iOS 11 mais recentes, que incluem o iPhone X, iPhone 8 e iPhone 8 Plus? Portanto, mesmo que você tenha excluído arquivos como fotos, contatos, mensagens de texto e até conversas do Whats App após a atualização do iOS 11, pode ficar tranquilo que tem uma maneira de recuperá-los usando o FoneDog Toolkit-iOS Data Recovery.
Deixe um comentário
Comentário
iOS Recuperação de Dados
3 Métodos para recuperar seus dados apagados do iPhone ou iPad.
Download grátis Download grátisArtigos Quentes
/
INTERESSANTEMAÇANTE
/
SIMPLESDIFÍCIL
Obrigada! Aqui estão suas escolhas:
Excelente
Classificação: 4.7 / 5 (com base em 78 classificações)