

Por Adela D. Louie, Última atualização: January 10, 2022
As fotos que você tirou usando seu iPhone são muito preciosas, pois guardam muito de suas memórias. No entanto, existem alguns usuários do iPhone que dizem que estão tendo problemas com suas fotos e que recebem uma mensagem que fotos diz que não há fotos no iPhone.
E esse problema vem acontecendo com alguns usuários do iPhone e diz que suas fotos e até mesmo o iPhoto não estão reconhecendo a câmera do telefone.
E por causa desse problema, eles não conseguem importar suas fotos do iPhone para o computador porque eles não conseguem detectar nenhum.
É por isso que criamos este guia para ajudá-lo a resolver esses problemas.
Parte 1. Por que recebo o erro onde o Photos diz que não há fotos no iPhone? Parte 2. Corrigir nenhuma foto encontrada neste iPhone Parte 3. Recupere suas fotos do seu iPhone quando o Photos diz que não há fotos no iPhone Parte 4. Conclusão
Antes de mostrarmos as soluções, conhecer as razões por trás disso pode ser uma grande ajuda para você também. Através das possíveis razões pelas quais você obtém esse tipo de erro, pode ajudá-lo no que você precisará fazer para corrigi-lo. E com isso, aqui estão algumas razões possíveis.
Agora que você pode conhecer alguns possíveis motivos pelos quais está tendo esse problema ao usar o Mac para importar suas fotos do iPhone, agora é hora de resolver o problema.
Você vê, quando você tenta importar suas fotos para o seu computador, você precisa ter certeza de usar o cabo USB que vem com o seu iPhone e não um cabo USB de terceiros. Além disso, você deve verificar se o cabo USB está danificado ou não. Você pode verificar isso simplesmente tentando usá-lo em outro dispositivo e ver se funciona bem.
Há momentos em que a solução mais simples que você pode fazer é reiniciar o computador e o iPhone. Essa é conhecida como a maneira mais fácil de corrigir a maioria dos problemas que você pode encontrar ao usar o iPhone e o Mac. E reinicie os dois dispositivos, aqui estão as coisas que você pode fazer.
E quando o Mac e o iPhone já tiverem reiniciado, tente conectar o iPhone ao Mac novamente e veja se ele reconhecerá suas fotos ou não.
Como mencionamos acima, uma maneira de acionar fotos diz que não há problema com fotos no iPhone é se você tiver uma versão desatualizada do seu dispositivo. E por isso você precisa ter uma versão atualizada do seu Mac, seu iPhone e também do seu aplicativo iPhoto. E com tudo isso dito, aqui estão as etapas que você precisa seguir para atualizar esses três.
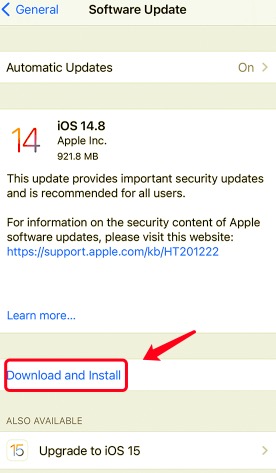
Tecnicamente, o iPhoto é atualizado automaticamente em seu sistema sempre que houver uma atualização disponível. No entanto, você ainda tem a opção de atualizá-lo manualmente, se desejar. E para você corrigir o problema de fotos sem fotos no iPhone, siga as etapas simples abaixo.
Você deve verificar se a conexão do seu Mac e do seu iPhone foi aberta para que o seu Mac possa reconhecer seu dispositivo iPhone. Além disso, você precisa desbloquear o iPhone e colocá-lo na tela inicial para ativar o processo.
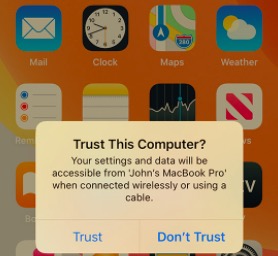
Se, em qualquer caso, suas fotos forem importadas com seu iTunes, você não poderá baixá-los com fotos. Então, para você fazer isso é ter seu iPhone sincronizado com seu iTunes para que você possa visualizá-los e importá-los.
Se você conseguiu fazer todas as soluções acima e ainda não resolveu o problema, basta entrar em contato Suporte da Apple e deixá-los ajudá-lo com isso. Pode haver algumas soluções que eles podem mostrar a você.
Veja bem, quando você tiver feito todas as soluções que mostramos acima, e nenhuma delas funcionar, pois suas Fotos dizem que ainda não há fotos no iPhone, então temos a solução alternativa perfeita que você pode aplicar.
E isso basta usar um dos softwares mais confiáveis quando se trata de recuperar fotos perdidas no seu iPhone. E esse é o FoneDog iOS Data Recovery.
A Recuperação de dados do FoneDog iOS é conhecido por ser uma das ferramentas de recuperação de dados iOS mais populares nas quais você pode confiar quando se trata de recuperar dados perdidos de qualquer um dos seus dispositivos iOS. Através deste software, você poderá recuperar qualquer um dos seus dados excluídos de seus iPhones, como contatos, mensagens, vídeos, fotos, WhatsApp, Facebook Messenger, Kik, WeChat e Line.
O FoneDog iOS Data Recovery também é conhecido como um dos softwares mais fáceis de usar que até mesmo os iniciantes podem usar facilmente. Tudo graças à sua interface que todos podem usar facilmente. Também é muito seguro de usar porque nenhum dos seus dados existentes será substituído durante e após o processo de restauração de seus dados perdidos.
iOS Recuperação de Dados
Recupere fotos, vídeos, contatos, mensagens, registros de chamadas, dados do WhatsApp e muito mais.
Recupere dados do iPhone, iTunes e iCloud.
Compatível com o mais recente iPhone e iOS.
Download grátis
Download grátis

E a melhor parte de usar o Recuperação de dados do FoneDog iOS é que você pode restaurar qualquer um dos seus dados perdidos de três maneiras diferentes. Uma é recuperando suas fotos diretamente do seu iPhone, recuperando suas fotos usando o backup do iCloud e recuperando suas fotos usando um arquivo de backup do iTunes. E também, você pode trabalhar em qualquer versão do iOS usando este software.
E para mostrar como você pode resolver o problema quando o Fotos diz que não há fotos no iPhone usando o FoneDog iOS Data Recovery, aqui estão as etapas simples que você deve seguir. E como a fonte principal é o próprio iPhone, mostraremos como você pode recuperar diretamente do seu iPhone.
Depois de baixar e instalar o software FoneDog no seu computador, basta clicar duas vezes nele para iniciar. E, em seguida, escolha iOS Data Recovery e tenha seu iPhone conectado ao seu computador usando o cabo USB.

E uma vez que o FoneDog conseguiu reconhecer seu dispositivo, agora você pode escolher o método do processo de recuperação que prefere usar. Neste caso, basta escolher o Recuperar do iOS opção que pode ser encontrada no lado esquerdo da tela.
Depois de escolher o método de recuperação, clique no botão Iniciar digitalização botão em sua tela. Isso permitirá que o FoneDog iOS Data Recovery verifique seu iPhone em busca de dados perdidos. Esse processo dependerá do número de arquivos que você possui no seu iPhone. Mas espere pacientemente até que o processo termine.
Após a conclusão da digitalização, todos os dados que o software conseguiu digitalizar serão mostrados em sua tela por categoria e você pode ver isso na parte esquerda da tela. A partir daí, você pode escolher no Camera roll categoria ou qualquer uma das pastas relacionadas às suas fotos. Então você verá na tela todas as fotos perdidas no seu iPhone. A partir daí, visualize-as uma a uma e, ao mesmo tempo, você já pode escolher as fotos que deseja recuperar.

Depois de escolher as fotos que deseja recuperar, agora você pode simplesmente clicar no botão Recuperar botão localizado na parte inferior da interface. E então, isso iniciará o processo de recuperação de suas fotos perdidas no seu iPhone e também será importado automaticamente para o seu computador.

Quanto aos dois métodos restantes de recuperar seus dados perdidos usando o FoneDog iOS Data Recovery. Você precisa ter certeza de que tem um arquivo de backup disponível. O arquivo de backup de que estamos falando é o backup do iCloud ou o backup do iTunes.
Como o processo será recuperado do arquivo de backup do iCloud e do arquivo de backup do iTunes. E com o FoneDog iOS Data Recovery, você poderá recuperar apenas os dados que escolher seletivamente, ao contrário de outros softwares ou métodos que não permitem.
As pessoas também leramRecupere efetivamente fotos do iCloudComo baixar fotos do iCould para o PC [Guia 2024]
Sabemos que o iPhone está realmente em demanda hoje em dia, principalmente por causa de sua tecnologia aprimorada. No entanto, isso não significa que o dispositivo em si seja perfeito. Ele ainda vem com algumas pequenas falhas, assim como qualquer outro dispositivo por aí. E uma delas é quando os usuários têm o problema de importar suas fotos porque o Fotos diz que não há fotos no iPhone.
E por isso, este post foi capaz de ajudá-lo a resolver o problema que você está tendo, pois temos inúmeras soluções que você pode aplicar. E também apresentamos a você o melhor software que você poderia usar quando perder qualquer foto que tenha no seu iPhone. E esse é o software FoneDog iOS Data Recovery. Isso é seguro, eficaz e é altamente recomendado por muitas pessoas por causa dos recursos incríveis que ele tem para ajudá-lo a recuperar quaisquer dados de qualquer dispositivo iOS.
Deixe um comentário
Comentário
iOS Recuperação de Dados
3 Métodos para recuperar seus dados apagados do iPhone ou iPad.
Download grátis Download grátisArtigos Quentes
/
INTERESSANTEMAÇANTE
/
SIMPLESDIFÍCIL
Obrigada! Aqui estão suas escolhas:
Excelente
Classificação: 4.6 / 5 (com base em 65 classificações)