

Por Nathan E. Malpass, Última atualização: October 18, 2023
Perder o histórico de navegação no iPad pode ser uma experiência frustrante, especialmente quando você precisa revisitar um site que encontrou há alguns dias ou deseja acompanhar suas atividades online. Então é possível revise o histórico do navegador do seu iPhone no computador? Felizmente, há uma solução – você pode recuperar histórico excluído do Safari iPad.
Neste guia completo, orientaremos você no processo passo a passo para recuperar seus dados de navegação perdidos, garantindo que você possa acessar seu histórico da web novamente sem problemas. Quer seja devido a uma exclusão acidental ou a uma falha técnica, nós ajudamos você. Então, vamos mergulhar e aprender como trazer de volta aquelas preciosas páginas da web que você pensava que estavam perdidas para sempre.
Parte #1: Como recuperar o histórico excluído do Safari no iPadParte 2: A melhor ferramenta para recuperar o histórico excluído do Safari no iPad: FoneDog iOS Data RecoveryResumo
Se você deseja recuperar o histórico excluído do Safari no seu iPad, usar o iCloud Backup pode ser um método eficaz se você tiver um backup recente que inclua seu histórico de navegação. Siga estas etapas sobre como recuperar o histórico excluído do Safari no iPad usando o iCloud:
Supondo que você tenha um backup relevante do iCloud, você pode restaurar o seu iPad:
Antes de restaurar a partir do backup, você precisará apagar todo o conteúdo e configurações:

Agora, configure seu iPad como um novo dispositivo até chegar à tela “Aplicativos e Dados” durante o processo de configuração:

Faça login na sua conta iCloud com seu ID Apple e senha:
Seu iPad agora será restaurado a partir do backup do iCloud selecionado. Este processo pode demorar algum tempo, dependendo do tamanho do backup. Certifique-se de que seu iPad permaneça conectado ao Wi-Fi e a uma fonte de energia.
Assim que a restauração for concluída, siga as instruções na tela para concluir a configuração. Seu histórico do Safari, juntamente com outros dados do backup escolhido, serão restaurados no seu iPad.
Lembre-se de que este método restaura todo o seu dispositivo para um estado anterior. Quaisquer dados adicionados após a data do backup serão substituídos. Certifique-se de escolher um backup próximo ao momento em que você tinha o histórico do Safari que deseja recuperar. Se você não tiver um backup relevante do iCloud ou se esse método não funcionar para você, explore outras opções de recuperação.
Se você tiver um backup do seu iPad feito através do iTunes que inclua o histórico do Safari que deseja recuperar, você pode usar este método para recuperar seus dados de navegação excluídos. Veja como recuperar o histórico excluído do Safari no iPad usando o iTunes:
Passo #1: Inicie o iTunes: Certifique-se de ter a versão mais recente do iTunes instalada no seu computador. Caso contrário, baixe e instale-o no site oficial da Apple.
Passo #2: Conecte seu iPad: Conecte seu iPad ao computador usando um cabo USB. Se o iTunes não iniciar automaticamente, abra-o manualmente.
Etapa 3: Confie neste computador: se solicitado no seu iPad, selecione "Confie neste computador" e digite a senha do seu dispositivo.
Passo #4: Localize o seu dispositivo: No iTunes, você verá um ícone representando o seu iPad no canto superior esquerdo. Clique nele para acessar a página de resumo do seu dispositivo.
Etapa 5: Escolha Restaurar backup: na seção "Backups", você encontrará uma lista de seus backups anteriores. Procure aquele que deve conter o histórico excluído do Safari. Os backups são listados por data, então escolha o mais relevante.
Etapa # 6: Inicie a restauração: clique no botão "Restaurar backup" botão e uma janela de confirmação aparecerá. Confirme que deseja restaurar seu iPad a partir deste backup e prossiga.
Passo #7: Aguarde a restauração: O iTunes começará a restaurar o seu iPad a partir do backup selecionado. Este processo pode demorar algum tempo, dependendo do tamanho do backup e da sua conexão com a Internet.
Etapa # 8: Conclua a configuração: Após a conclusão da restauração, seu iPad será reiniciado. Siga as instruções na tela para concluir a configuração. Certifique-se de fazer login com seu ID Apple e senha para reativar os serviços iCloud e downloads de aplicativos.
Etapa # 9: Verifique o histórico do Safari: assim que a configuração for concluída, abra Safári no seu iPad e verifique se o seu histórico de navegação excluído foi restaurado. Seu histórico do Safari agora deve incluir os dados do backup selecionado.

É essencial observar que o uso deste método substituirá o conteúdo atual do seu iPad pelos dados do backup selecionado do iTunes. Quaisquer dados adicionados após a data do backup serão substituídos. Portanto, escolha um backup que se alinhe com o momento em que você tinha o histórico do Safari que deseja recuperar.
Se você ativou a sincronização do iCloud Safari no seu iPad e em outros dispositivos Apple, seu histórico excluído do Safari ainda poderá estar disponível nesses dispositivos. Veja como verificar e potencialmente recuperar o histórico excluído do Safari no iPad por meio deste método:
Se você encontrar as entradas excluídas do histórico em outro dispositivo, poderá usar esse dispositivo para acessar as informações ou exportá-las para o seu iPad, se necessário.
Basta usar o dispositivo onde você encontrou o histórico excluído do Safari para acessar as informações necessárias. Você pode navegar pelo histórico e revisitar as páginas da web.
Se quiser trazer o histórico excluído do Safari de volta para o seu iPad, você pode usar o recurso de sincronização do iCloud Safari para sincronizar os dados:
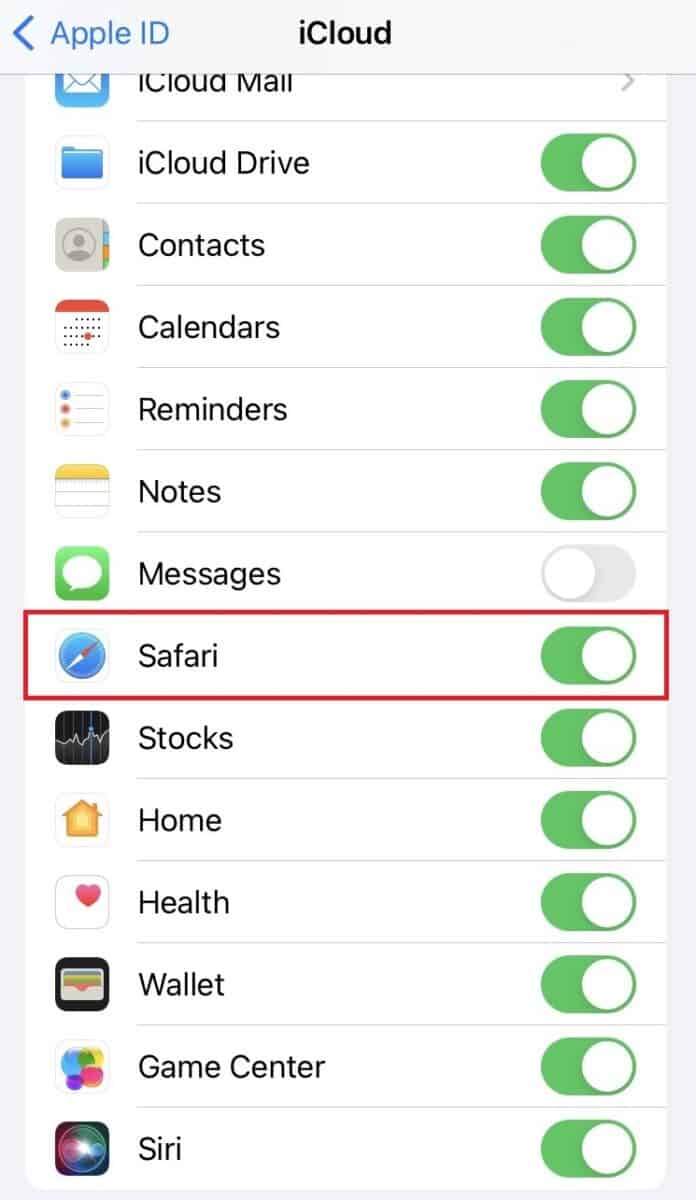
Observe que a sincronização do iCloud Safari pode não recuperar entradas excluídas do histórico se os dados foram excluídos em todos os dispositivos sincronizados. Ajuda principalmente a sincronizar e acessar o histórico do Safari em seus dispositivos Apple.
Este método é particularmente útil se você usa vários dispositivos Apple regularmente e tinha a sincronização do Safari ativada no momento em que excluiu o histórico. Se esse método não funcionar para você ou se você não tiver acesso a outros dispositivos sincronizados, considere explorar outras opções de recuperação, como usar backups do iCloud ou iTunes ou ferramentas de recuperação de dados de terceiros.
Recuperação de dados do FoneDog iOS é um software poderoso e fácil de usar compatível com o iPhone 15, projetado para ajudá-lo a recuperar vários tipos de dados perdidos ou excluídos de seus dispositivos iOS, incluindo histórico do Safari, fotos, mensagens, contatos e muito mais. Se você excluiu acidentalmente seu Safari do iPhone - portanto, com o histórico, houve mau funcionamento do dispositivo ou perda de dados devido a uma atualização do iOS, o FoneDog iOS Data Recovery pode ser uma solução confiável.
iOS Recuperação de Dados
Recupere fotos, vídeos, contatos, mensagens, registros de chamadas, dados do WhatsApp e muito mais.
Recupere dados do iPhone, iTunes e iCloud.
Compatível com o mais recente iPhone e iOS.
Download grátis
Download grátis

Aqui estão alguns recursos principais do FoneDog iOS Data Recovery:
Aqui está uma visão geral do software e as etapas para recuperar histórico excluído do Safari iPad:
Visite o site oficial do FoneDog e baixe o software iOS Data Recovery para o seu computador (Windows ou Mac). Instale o software seguindo as instruções na tela. Inicie o programa assim que a instalação for concluída.
Use um cabo USB para conectar seu iPad ao computador. Se solicitado no seu iPad, toque em "Confie neste computador" e digite a senha do seu dispositivo para estabelecer uma conexão.
Na interface do FoneDog iOS Data Recovery, você encontrará várias opções de recuperação. Selecione "Recuperar do dispositivo iOS" no menu à esquerda.
Clique na "Inicia escaneamento" botão e o FoneDog começará a escanear seu iPad em busca de dados excluídos ou perdidos, incluindo o histórico do Safari. O processo de digitalização pode demorar alguns minutos, dependendo da quantidade de dados no seu dispositivo.

Assim que a verificação for concluída, você verá uma lista de categorias de dados recuperáveis no lado esquerdo da tela. Clique em "História do Safári" para visualizar as entradas excluídas. Você pode navegar pela lista e selecionar as entradas específicas do histórico do Safari que deseja recuperar.
Depois de selecionar as entradas desejadas do histórico do Safari, clique no botão "Recuperar" botão. Escolha um local em seu computador para salvar os dados recuperados do histórico do Safari.

Assim que o processo de recuperação for concluído, navegue até o local onde você salvou o histórico recuperado do Safari. Abra o arquivo de histórico do Safari para acessar as páginas da web recuperadas.
FoneDog iOS Data Recovery fornece uma maneira direta e eficaz de recuperar o histórico excluído do Safari do seu iPad. É especialmente útil quando outros métodos, como backups do iCloud ou iTunes, não estão disponíveis ou não contêm os dados de navegação excluídos de que você precisa.
As pessoas também leramComo resolver o Safari desaparecido do problema do iPhone em 2024?O melhor guia sobre como corrigir quando o Safari não consegue abrir a página porque o endereço é inválido
Neste guia, exploramos métodos para recuperar histórico excluído do Safari iPad. Escolha o método que melhor se adapta à sua situação e preferências. Se você tiver backups disponíveis, os métodos iCloud e iTunes podem ser eficazes. No entanto, se você não tiver backups ou eles não contiverem o histórico excluído, o FoneDog iOS Data Recovery oferece uma solução confiável e fácil de usar.
Deixe um comentário
Comentário
iOS Recuperação de Dados
3 Métodos para recuperar seus dados apagados do iPhone ou iPad.
Download grátis Download grátisArtigos Quentes
/
INTERESSANTEMAÇANTE
/
SIMPLESDIFÍCIL
Obrigada! Aqui estão suas escolhas:
Excelente
Classificação: 4.8 / 5 (com base em 96 classificações)