

Por Nathan E. Malpass, Última atualização: October 5, 2023
As gravações de tela, em particular, tornaram-se uma ferramenta valiosa para preservar momentos dignos de nota em nossos iPhones, seja uma videochamada hilariante com amigos, um tutorial ou uma apresentação importante. No entanto, a conveniência da tecnologia moderna às vezes traz o risco de exclusões acidentais e a sensação de tristeza que surge quando você percebe que perdeu algo precioso.
Neste artigo, exploraremos vários métodos e ferramentas para ajudá-lo recuperar gravação de tela excluída do iPhone e dar-lhe as melhores chances de desbloquear o passado. Esteja você usando o modelo mais recente do iPhone ou uma versão mais antiga, essas técnicas foram projetadas para ajudá-lo a recuperando seus dados perdidos mesmo de um telefone danificado e restaurar essas memórias queridas. Vamos mergulhar no mundo da recuperação de dados e trazer de volta aquelas gravações de tela insubstituíveis para reviver aqueles momentos especiais mais uma vez.
Parte #1: Como recuperar gravações de tela excluídas (iPhone): métodos de segundo lugarParte #2: Melhor Método para Recuperar Gravações de Tela Excluídas (iPhone): FoneDog iOS Data Recovery
Quando se trata de recuperar gravações de tela excluídas recentemente do seu iPhone, um dos primeiros lugares que você deve verificar é o álbum “Excluídos recentemente”. Este recurso foi introduzido pela Apple para ajudar os usuários sair fotos excluídas recentemente sem muitos problemas. Siga estas etapas simples para recuperar suas gravações de tela excluídas:
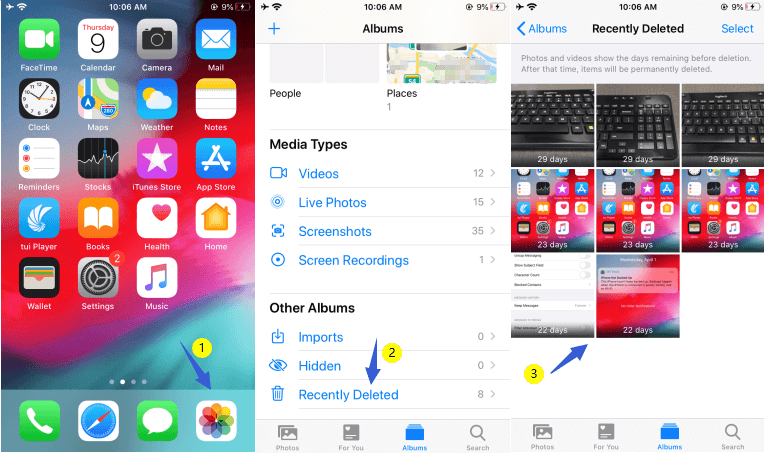
Nota: Lembre-se de que as gravações de tela no álbum “Excluídos recentemente” são retidas apenas por 30 dias. Após este período, eles serão excluídos permanentemente e não poderão ser recuperados por este método. Se você não encontrar a gravação de tela desejada no álbum “Excluídos recentemente”, não se preocupe! Existem outros métodos a serem explorados em nossa busca para recuperar dados perdidos. Vamos passar para o próximo método vice-campeão.
Se você faz backup regularmente do seu iPhone para iCloud, há uma boa chance de que suas gravações de tela excluídas ainda possam ser recuperadas por meio desse método. O iCloud oferece uma maneira conveniente de armazenar os dados do seu dispositivo na nuvem, incluindo arquivos de mídia, dados de aplicativos, configurações e muito mais. Siga estas etapas para recuperar gravações de tela excluídas usando backups do iCloud:
Nota importante: Restaurar o seu iPhone a partir de um backup do iCloud substituirá todos os dados atuais do seu dispositivo pelos dados do backup. Quaisquer dados criados ou modificados após a data de backup selecionada serão perdidos. Tenha cuidado ao executar este método e faça backup dos dados atuais antes de continuar.
Lembre-se de que ter um backup recente do iCloud é crucial para uma recuperação de dados bem-sucedida. Fazer backup regularmente do seu iPhone no iCloud garante que você tenha uma rede de segurança à qual recorrer em caso de exclusões acidentais ou problemas no dispositivo.
Se você foi diligente em fazer backup do seu iPhone usando iTunes no seu computador, você poderá recuperar as gravações de tela excluídas dos arquivos de backup do iTunes. O iTunes fornece um backup armazenado localmente dos dados do seu iPhone, incluindo arquivos de mídia e configurações. Siga estas etapas para tentar recuperar suas gravações de tela excluídas usando o backup do iTunes:

Nota importante: Assim como com o método de backup do iCloud, restaurar o seu iPhone a partir de um backup do iTunes substituirá todos os dados atuais do seu dispositivo pelos dados do backup. Os dados criados ou modificados após a data do backup serão perdidos. Certifique-se de ter feito backup de seus dados atuais antes de prosseguir com este método.
Criar backups regulares do iTunes é uma prática inteligente para garantir que você tenha um backup seguro dos dados do seu iPhone. No entanto, lembre-se de que restaurar a partir de um backup do iTunes significa que você precisa de acesso ao computador onde o backup foi criado.
Se você possui um Mac com macOS Catalina ou posterior, ou um Mac com macOS Mojave ou anterior, pode usar o Finder para recuperar gravações de tela excluídas do seu iPhone. Siga estas etapas para tentar uma recuperação usando o Finder:
Nota importante: Tal como acontece com os métodos anteriores, restaurar o seu iPhone a partir de um backup substituirá todos os dados atuais do seu dispositivo pelos dados do backup. Faça backup de seus dados atuais antes de continuar.
Usar o Finder para criar backups e potencialmente extrair dados pode ser um método útil para recuperar gravações de tela excluídas, especialmente se você preferir ter backups locais no seu Mac. No entanto, sempre tenha cuidado e use ferramentas de software confiáveis para extração de dados para evitar qualquer perda potencial de dados ou riscos de segurança.
Quando se trata de recuperar com eficiência gravações de tela excluídas do seu iPhone, uma das ferramentas mais confiáveis e fáceis de usar disponíveis é Recuperação de dados do FoneDog iOS. Este poderoso software foi projetado especificamente para ajudar os usuários de iOS a recuperar dados perdidos ou excluídos de seus dispositivos iPhones, iPads e iPod Touch.
iOS Recuperação de Dados
Recupere fotos, vídeos, contatos, mensagens, registros de chamadas, dados do WhatsApp e muito mais.
Recupere dados do iPhone, iTunes e iCloud.
Compatível com o mais recente iPhone e iOS.
Download grátis
Download grátis

Quer sua gravação de tela tenha sido excluída acidentalmente, perdida devido a uma atualização de software ou desaparecida em circunstâncias misteriosas, o FoneDog iOS Data Recovery oferece uma solução perfeita para trazer de volta suas memórias valiosas. Vamos explorar as etapas para recuperar gravação de tela excluída do iPhone usando FoneDog iOS Data Recovery:
Passo #1: Instale e inicie o FoneDog iOS Data Recovery
Baixe e instale o FoneDog iOS Data Recovery em seu computador a partir do site oficial. Inicie o software assim que a instalação for concluída.
Passo #2: Conecte seu iPhone ao computador
Use um cabo USB para conectar seu iPhone ao computador onde o FoneDog iOS Data Recovery está instalado. Confie no computador do seu iPhone, se solicitado.
Etapa 3: selecione o modo "Recuperar do dispositivo iOS"
Na interface do FoneDog iOS Data Recovery, escolha o "Recuperar do dispositivo iOS"no menu do lado esquerdo. O software detectará o iPhone conectado automaticamente.
Etapa 4: verifique se há gravações de tela excluídas no seu iPhone
Clique no "Iniciar digitalização"Para iniciar uma verificação completa do armazenamento do seu iPhone. O FoneDog iOS Data Recovery vasculhará o dispositivo para localizar dados existentes e excluídos, incluindo suas gravações de tela perdidas.
Etapa 5: visualize e selecione as gravações de tela para recuperação
Assim que o processo de digitalização for concluído, você verá uma lista de dados recuperáveis. Navegue pelos arquivos e localize as gravações de tela excluídas que deseja recuperar. Você pode usar a função de pesquisa ou opções de filtro para encontrar arquivos específicos rapidamente.

Etapa 6: recuperar gravações de tela excluídas
Após selecionar as gravações de tela desejadas, clique no botão "Recuperar"Botão. O FoneDog iOS Data Recovery solicitará que você escolha uma pasta de destino em seu computador para salvar os arquivos recuperados. Selecione a pasta e deixe o software fazer sua mágica.
Passo #7: Conclua o Processo de Recuperação
Assim que o processo de recuperação for concluído, você receberá uma mensagem de confirmação. Agora você pode navegar até a pasta de destino selecionada anteriormente para acessar suas gravações de tela recuperadas com sucesso.
FoneDog iOS Data Recovery oferece um método eficiente, seguro e abrangente para recuperar gravações de tela excluídas diretamente do seu dispositivo iOS. Sua interface amigável, juntamente com poderosos recursos de recuperação de dados, garantem uma experiência tranquila para usuários que desejam recuperar seus dados perdidos.
As pessoas também leramComo recuperar vídeos excluídos permanentemente do iPhone?[2023]Lista completa de ferramentas gratuitas de recuperação de vídeo para iPhone em 2023!
Quer você seja um indivíduo experiente em tecnologia ou um novato, o FoneDog iOS Data Recovery simplifica o processo de recuperação e aumenta suas chances de recuperar aquelas preciosas gravações de tela que possuem valor sentimental.
Com o FoneDog iOS Data Recovery ao seu lado, as memórias capturadas nas gravações de tela excluídas não precisam ser perdidas para sempre. Experimente hoje e redescubra seus momentos queridos!
Deixe um comentário
Comentário
iOS Recuperação de Dados
3 Métodos para recuperar seus dados apagados do iPhone ou iPad.
Download grátis Download grátisArtigos Quentes
/
INTERESSANTEMAÇANTE
/
SIMPLESDIFÍCIL
Obrigada! Aqui estão suas escolhas:
Excelente
Classificação: 4.5 / 5 (com base em 103 classificações)